文書番号: 000136315
Удаление истории браузера в операционных системах Windows
概要: В этой статье содержится руководство по очистке кэша и истории браузера для распространенных браузеров. Браузеры, используемые на компьютерах Dell с операционной системой Windows.
文書の内容
手順
В этой статье описаны различные способы очистки журнала браузера. В нем рассматриваются наиболее распространенные браузеры, используемые в настоящее время для операционных систем Windows.
Существуют различные причины для регулярной очистки истории браузера, но в конечном итоге это ваш выбор:
- Начните с чистого состояния и очистите свою историю.
- Любой пользователь, имеющий доступ к компьютеру, может просматривать историю браузера.
- В случае кражи компьютера посторонние люди могут увидеть, что вы делали. Они могут использовать сохраненную информацию о сайте для доступа к вашим личным сайтам с помощью вашей информации.
- Хакеры и вирусы нацелены на вашу сохраненную информацию.
- Некоторые компании будут использовать эту информацию, чтобы адаптировать рекламу в соответствии с вашими интересами.
Как удалить журнал в Windows 11
Для Mozilla Firefox и Google Chrome:
Как очистить историю просмотров в Firefox:
Firefox также имеет доступ к тому же сочетанию клавиш для удаления истории браузера, что и Internet Explorer и Chrome.
- Нажмите клавиши Ctrl + Shift + Delete , чтобы открыть параметры очистки истории.
- Появится список того, что можно и что нельзя удалить. Нажмите стрелку «Details», чтобы получить более подробный список. Также можно выбрать период времени для очистки. В параметрах предлагается удалить данные за последний час, последние 2 часа, последние 4 часа, весь последний день или удалить все данные.
- Выберите Очистить сейчас.
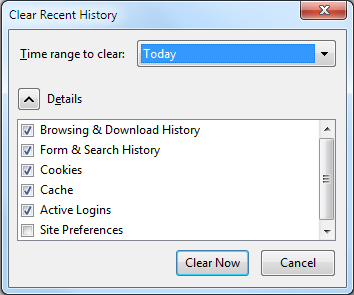
(Рис.1: История Firefox)
Как очистить историю браузера Chrome:
- Нажмите клавиши Ctrl + Shift + Delete в Chrome, и на экране появятся параметры Google.
- Просто установите флажки рядом с категориями, которые вы хотите удалить. Обязательно изучите все параметры в раскрывающемся меню в верхней части экрана. Это меню позволяет вам выбрать процент или количество вашей истории, которое вы хотите очистить. Вы можете удалить информацию за последний час, день, неделю или месяц либо все сразу.
- Выберите Clear browsing data.
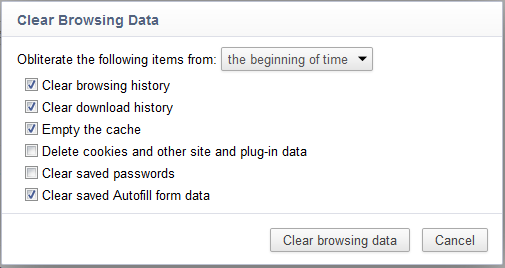
(Рис.2: История Chrome)
Для Microsoft Edge выполните следующие действия.
 (с тремя горизонтальными полосами) браузера, который связывает вас с историей браузера, избранным, списком чтения и текущими загрузками.
(с тремя горизонтальными полосами) браузера, который связывает вас с историей браузера, избранным, списком чтения и текущими загрузками.
- Нажмите значок концентратора и выберите История.
- Выберите Очистить историю, а затем выберите нужные данные и файлы, которые вы хотите удалить с компьютера.
- После того как вы сделали выбор, нажмите кнопку Очистить, чтобы завершить процесс.
Как удалить журнал в Windows 10
Эти действия остаются одинаковыми для Internet Explorer версий 7–9, начиная с операционной системы Vista. Такие же действия также для Firefox и Chrome.
Для Microsoft Internet Explorer, Mozilla Firefox и Google Chrome:
Как очистить журнал Internet Explorer:
- При удалении журнала браузера в Internet Explorer полезным сочетанием клавиш является сочетание клавиш Ctrl + Shift + Delete .
- Открывается диалоговое окно, в котором можно указать, что вы хотите сохранить, а что удалить.
- Просто установите флажки рядом с категориями, которые вы хотите удалить.
- Нажмите «Удалить».
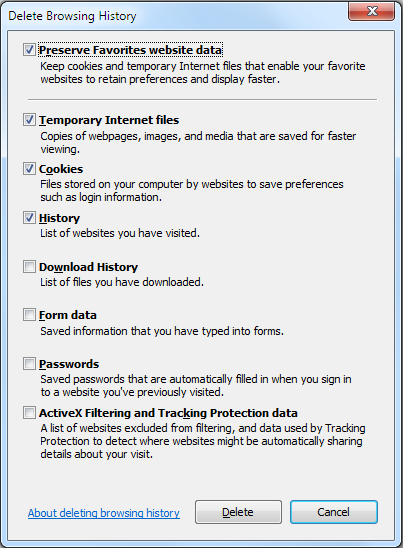
(Рис.3: Журнал Internet Explorer)
Для версии 10 выполните следующие действия.
- Откройте браузер Internet Explorer на компьютере.
- Нажмите кнопку Сервис и перейдите в раздел Безопасность , а затем нажмите Удалить историю просмотра.
- Установите флажок рядом с каждой категорией информации, которую требуется удалить, а затем нажмите Удалить.
Как очистить историю просмотров в Firefox:
Firefox также имеет доступ к тому же сочетанию клавиш для удаления истории браузера, что и Internet Explorer и Chrome.
- Нажмите клавиши Ctrl + Shift + Delete , чтобы открыть параметры очистки истории.
- Отобразится список доступных для удаления файлов. Нажмите на стрелку «Сведения», если требуется более подробный список. Также можно выбрать период времени для очистки. В параметрах предлагается удалить данные за последний час, последние 2 часа, последние 4 часа, весь последний день или удалить все данные.
- Выберите Очистить сейчас.
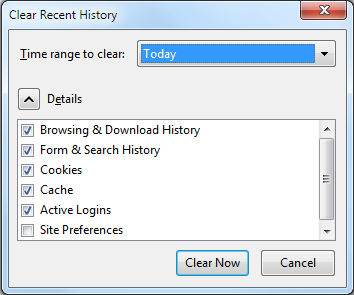
(Рис. 4: История Firefox)
Как очистить историю браузера Chrome:
В Chrome используется та же комбинация клавиш, что и в Internet Explorer.
- Нажмите клавиши Ctrl + Shift + Delete в Chrome, и на экране появятся параметры Google.
- Как и в случае с Internet Explorer, необходимо установить флажки рядом с категориями, которые нужно очистить. Обязательно изучите все параметры в раскрывающемся меню в верхней части экрана. Это меню позволяет выбрать процент или количество истории, которое вы хотите очистить. Вы можете удалить информацию за последний час, день, неделю или месяц либо все сразу.
- Выберите Clear browsing data.
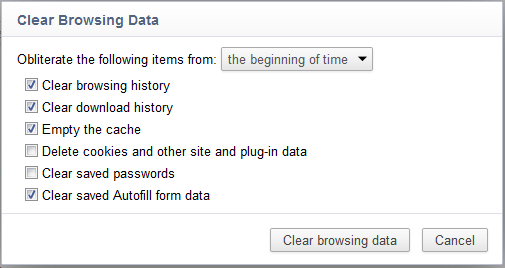
(Рис.5: История Chrome)
Для нового браузера Edge выполните следующие действия.
 (с тремя горизонтальными полосами) браузера, который связывает вас с историей браузера, избранным, списком чтения и текущими загрузками.
(с тремя горизонтальными полосами) браузера, который связывает вас с историей браузера, избранным, списком чтения и текущими загрузками.
- Нажмите значок концентратора и выберите История.
- Выберите Очистить историю, а затем выберите нужные данные и файлы, которые вы хотите удалить с компьютера.
- После того как вы сделали выбор, нажмите кнопку Очистить, чтобы завершить процесс.
Что будет удалено при удалении истории браузера?
| Тип информации | Что будет удалено? |
|---|---|
| История просмотра | Список посещенных сайтов, включая часто посещаемые сайты |
| Файлы cookie и сохраненные данные веб-сайтов | Файлы веб-сайтов, в которых хранится ваша информация для этих сайтов, например данные о входах и местоположениях. |
| Кэшированные данные и файлы | Копии веб-страниц, изображений и т.п., которые сохраняются для ускорения загрузки страниц. |
| История загрузок | Список загруженных файлов (не влияет на загруженные файлы). |
| Данные формы | Информация, которую вы регулярно вводите в формы. |
| Пароли | Сохраненные пароли сайтов. |
| Лицензии на носители | Лицензии на содержимое PlayReady/Digital Rights Management |
| Разрешения отображения всплывающих окон | Список веб-сайтов, которым разрешено использовать всплывающие окна. |
| Разрешения на определение местоположения | Список веб-сайтов, которым вы разрешаете знать ваше текущее местоположение. |
| Разрешения на полноэкранный режим | Список сайтов, которые разрешено открывать в полноэкранном режиме. |
| Разрешения на совместимость | Список сайтов, которые разрешено автоматически открывать в Internet Explorer (Internet Explorer) |
文書のプロパティ
影響を受ける製品
Alienware, Inspiron, OptiPlex, Vostro, G Series, G Series, Alienware, Inspiron, Latitude, Latitude Tablets
製品
XPS, Vostro, XPS, XPS Tablets, Workstations
最後に公開された日付
05 6月 2024
バージョン
8
文書の種類
How To