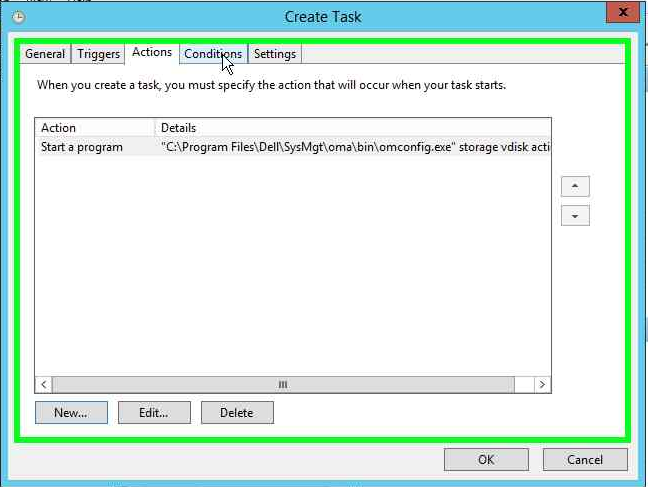PERC - Automazione dei controlli di coerenza utilizzando la riga di comando open manage server administrator nel sistema operativo Windows
概要: -
現象
Questo articolo fornisce informazioni sull'automazione dei controlli di coerenza dello storage sui controller PERC (PowerEdge RAID Controller) utilizzando la riga di comando Open Manage Server Administrator (OMSA) nei sistemi operativi Microsoft Windows.
Per i sistemi che eseguono Windows Server 2008(r2) e 2012(r2), insieme al software Open Manage Server Administrator, è possibile utilizzare Utilità di pianificazione per automatizzare il processo di esecuzione dei controlli di coerenza dei controller RAID PowerEdge (PERC). Si consiglia di eseguire il controllo almeno una volta al mese. Una volta avviato, il controllo stesso richiede circa 3-5 minuti per gigabyte nel disco virtuale e per impostazione predefinita dedicherà circa il 30% delle risorse di sistema al controllo.
Come pianificare i controlli di coerenza
Per i server Windows con OMSA installato
- Cliccare su Start, quindi su Tutti i programmi,quindi su Utilità di pianificazione. Se si utilizza il server 2008 o 2008r2, cliccare su Start,quindi su Tutti i programmi,quindi su Strumentidi amministrazione, quindi utilità di pianificazione.
- Sul lato destro della finestra, fare clic su Crea attività.
- Nella finestra Create task in General:
- Assegnare un nome alla nuova attività (ad esempio: Controllo di coerenza OMSA)
- Quando si esegue l'attività, utilizzare il seguente account utente: fare clic su Modifica utente o gruppo...
- Nella nuova finestra digitare Sistema, quindi cliccare su Controlla nomi, quindi SU OK.
- Cliccare su Triggers (Attiva), quindi new (Nuovo):
- Assicurarsi di iniziare l'attività in base a una pianificazione
- Sul lato sinistro della finestra New Trigger, cliccare su Monthly
- Il menu a discesa Mesi:cliccare su <Selezionare tutti i mesi>
- In giorni: scegliere un giorno che funziona per la finestra di manutenzione o altrimenti un giorno che funziona per l'utente nel nostro esempio, viene scelto il giorno 1giorno
- Lascia solo la data di inizio, ma imposta l'ora per qualcosa nella tua finestra nell'esempio 23:59:00
- Assicurarsi che l'opzione Enabled sia selezionata, quindi cliccare su OK.
- In Azioni fare clic su Nuovo:
- Cliccare su Sfoglia e accedere all'installazione della riga di comando di OMSA per impostazione predefinita:
C:\Program Files\dell\SysMgt\oma\bin\omconfig.exe - Nella casella Aggiungi argomenti (facoltativo): aggiungere quanto segue:
storage vdisk action=checkconsistency controller=x vdisk=y(dove x e y sono il controller e il disco virtuale) - Nella casella Start in (opzionale): copiare incollare il percorso da program/script in questa casella lasciando omconfig.exe
C:\Program Files\dell\SysMgt\oma\bin\nella casella - Cliccare su OK.
- Cliccare su Sfoglia e accedere all'installazione della riga di comando di OMSA per impostazione predefinita:
- Cliccare su OK.
- Ripetere la procedura in base alle esigenze per altri dischi virtuali se si tenta di eseguire tutte le operazioni contemporaneamente, con un grave peggioramento delle prestazioni del server
Per i server Linux con OMSA installato
- Aprire il terminale come root
- Aprire il file Cron per la modifica con crontab –e
- Aggiungere la riga seguente al file crontab:
0 0 30 * * /opt/dell/srvadmin/bin/omconfig storage vdisk action=checkconsistency controller=x vdisk=y > /var/log/omccheck.log(dove x e y sono il controller e il disco virtuale) - Salvare e chiudere il file
 Nota: Se si desidera verificare che sia stato aggiunto, digitare
Nota: Se si desidera verificare che sia stato aggiunto, digitare crontab –l
Esempio con immagini:
-
Aprire Utilità di pianificazione

-
Fare clic su Crea attività in corso...
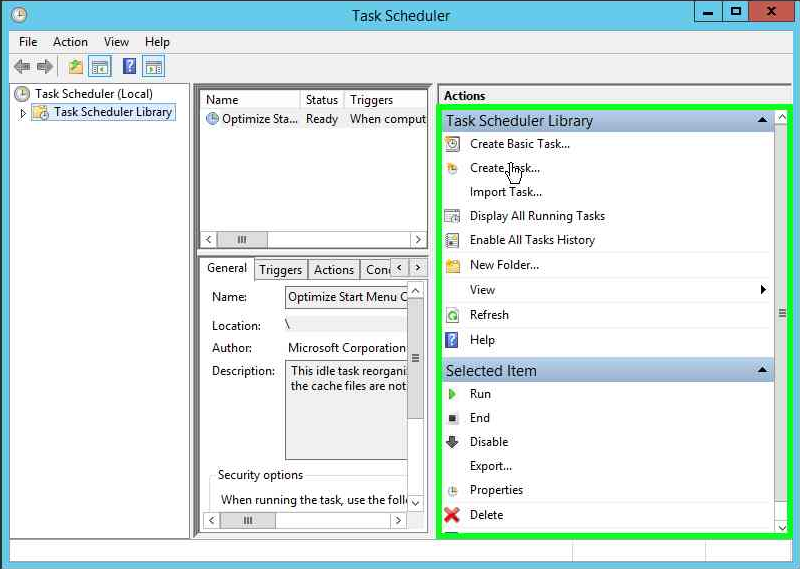
-
Assegnare un nome all'attività e modificarla per l'esecuzione in Sistema (qui: NT AUTHORITHY\SYSTEM)
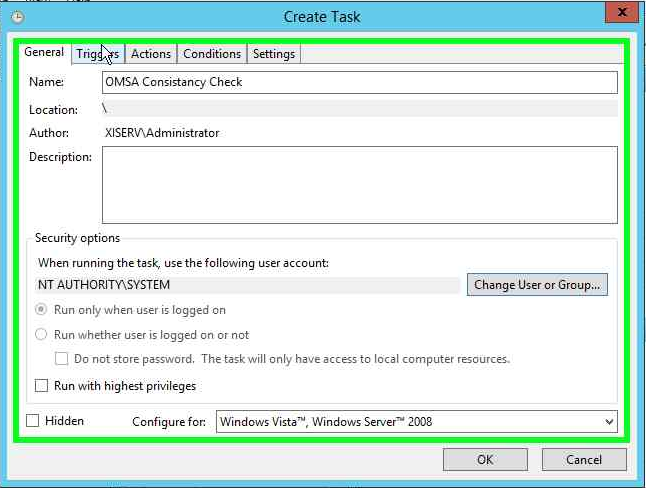
-
Cliccare sulla scheda Trigger, quindi su Nuovo
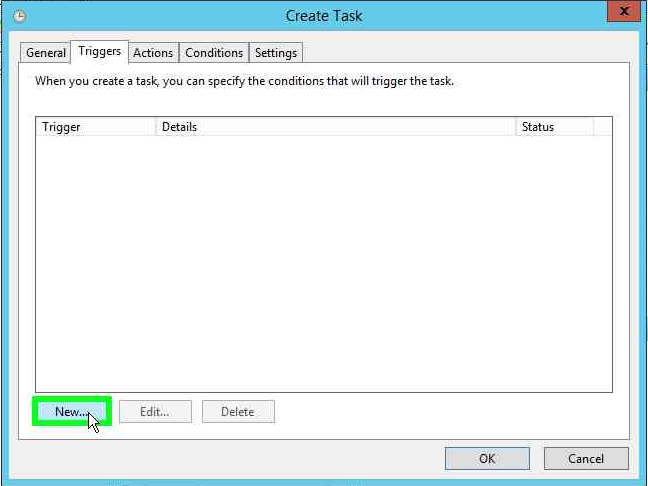
-
Passare a Mensile in Mesi: cliccare su <Selezionare tutti i mesi> in Giorni: cliccare su 1 per iniziare il primo di ogni mese, quindi cliccare su OK.
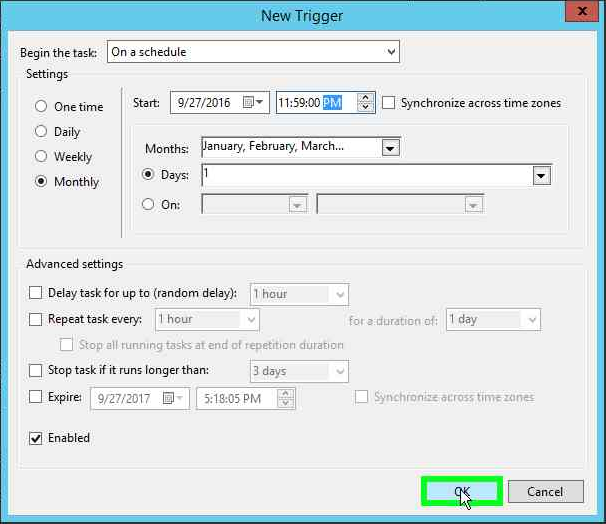
-
Cliccare su Azioni, quindi su Nuovo...
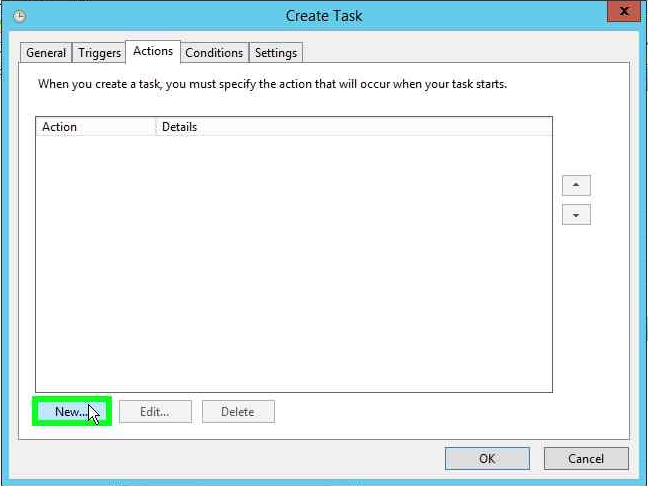
-
Cliccare su Sfoglia, quindi selezionare:
C:\Program Files\Dell\SysMgt\oma\bin\omconfig.exe- Aggiungere quanto segue agli argomenti:
storage vdisk action=chceckconsistency controller=0 vdisk=0 - Aggiungere i seguenti elementi per iniziare:
C:\Program Files\Dell\SysMgt\oma\bin - Cliccare su OK.
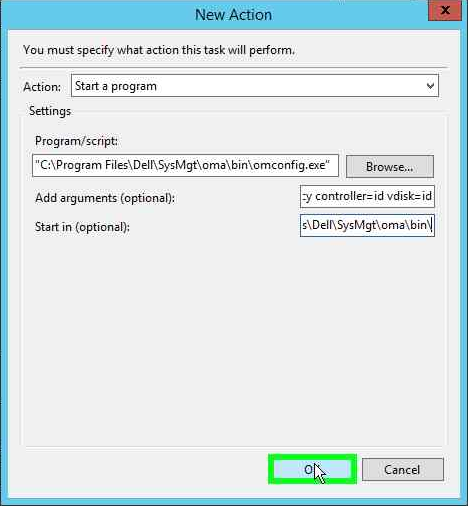
- Aggiungere quanto segue agli argomenti:
-
Fare di nuovo clic su OK.