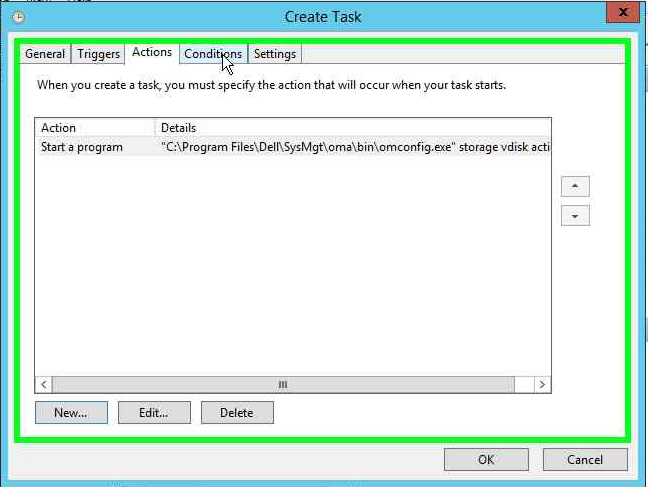PERC – automatisera konsekvenskontroller med hjälp av kommandoraden Open Manage Server Administrator i Windows OS
概要: -
現象
Den här artikeln innehåller information om automatisering av konsekvenskontroller av lagring på PowerEdge RAID-styrenheter (PERC) med kommandoraden Open Manage Server Administrator (OMSA) i Microsoft Windows-operativsystem.
För system som kör Windows Server 2008(r2) och 2012(r2), tillsammans med programvaran Open Manage Server Administrator, kan du använda schemaläggaren för att automatisera processen med att köra konsekvenskontroller av PowerEdge RAID-styrenheter (PERC). Vi rekommenderar att du kör kontrollen minst en gång i månaden. När kontrollen har startats tar det cirka 3 till 5 minuter per gigabyte i den virtuella disken och ägnar som standard cirka 30 % av systemresurserna till kontrollen.
Schemalägga konsekvenskontroller
För Windows-servrar med OMSA installerat
- Klicka på Start,sedan Alla programoch sedan på Schemaläggaren. Om du är på server 2008 eller 2008r2 klickar du på Start,sedan Alla program,sedan Administrationsverktygoch sedan schemaläggaren.
- Klicka på Create Task (skapaaktivitet) till höger i fönstret.
- I fönstret Create task (skapa aktivitet) under General (Allmänt):
- Ge din nya uppgift ett namn (t.ex.: OMSA-konsekvenskontroll)
- När du kör uppgiften använder du följande användarkonto: klicka på Ändra användare eller grupp ...
- I det nya fönstret skriver du System och klickar sedan på Check Names (Kontrollera namn) och sedan PÅ OK.
- Klicka på Triggers (utlösare) och sedan New (ny):
- Kontrollera att det står Begin the task On a schedule
- På vänster sida av fönstret New Trigger klickar du på Monthly
- Listrutan för månader: klicka på <Select all months>
- I dagar: välj en dag som fungerar för ditt underhållsfönster eller på annat sätt en dag som fungerar för dig i vårt exempelväljs en st
- Lämna startdatumet ifred men ställ in tiden för något i ditt fönster i vårt exempel 23:59:00
- Kontrollera att Enabled (aktiverad) är markerat och klicka sedan på OK.
- Under Actions klickar du på New:
- Klicka på Bläddra och bläddra till installationen av OMSA-kommandoraden som standard:
C:\Program Files\dell\SysMgt\oma\bin\omconfig.exe - I rutan för Lägg till argument (valfritt): lägg till följande:
storage vdisk action=checkconsistency controller=x vdisk=y(där x och y är din styrenhet och virtuella disk) - I rutan för start i (valfritt): kopiera och klistra in sökvägen från program/skript till den här rutan och lämna den utanför omconfig.exe som du ska ha
C:\Program Files\dell\SysMgt\oma\bin\i rutan nu - Klicka på OK
- Klicka på Bläddra och bläddra till installationen av OMSA-kommandoraden som standard:
- Klicka på OK
- Upprepa efter behov för andra virtuella diskar om du försöker göra dem alla samtidigt, vilket allvarligt försämrar serverns prestanda
För Linux-servrar med OMSA installerat
- Öppna terminalen som rot
- Öppna din cronfil för redigering med crontab –e
- Lägg till följande rad i crontab-filen:
0 0 30 * * /opt/dell/srvadmin/bin/omconfig storage vdisk action=checkconsistency controller=x vdisk=y > /var/log/omccheck.log(där x och y är din styrenhet och virtuella disk) - Spara och stäng sedan filen
 Obs! Om du vill kontrollera att den har lagts till typ
Obs! Om du vill kontrollera att den har lagts till typ crontab –l
Exempel med bilder:
-
Öppna schemaläggaren

-
Klicka på Create Task (skapa aktivitet)
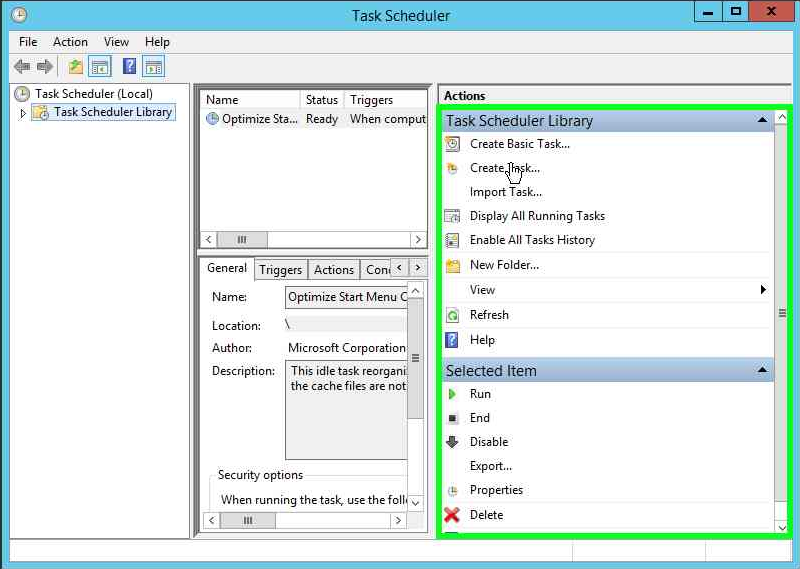
-
Namnge uppgiften och ändra den så att den körs under System (här: NT AUTHORITHY\SYSTEM)
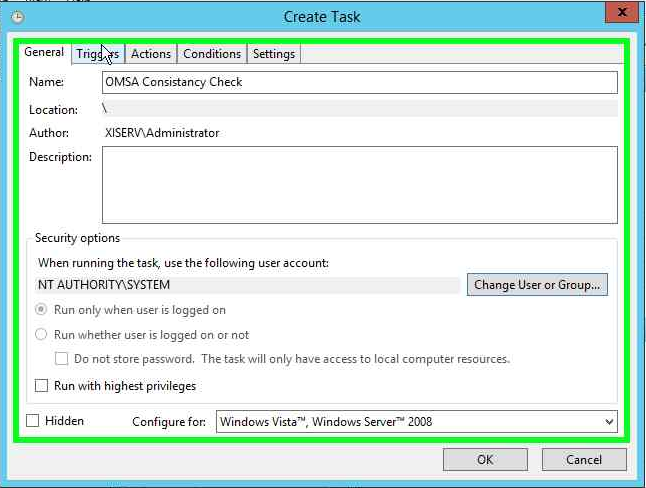
-
Klicka på fliken Utlösare och klicka sedan på Ny
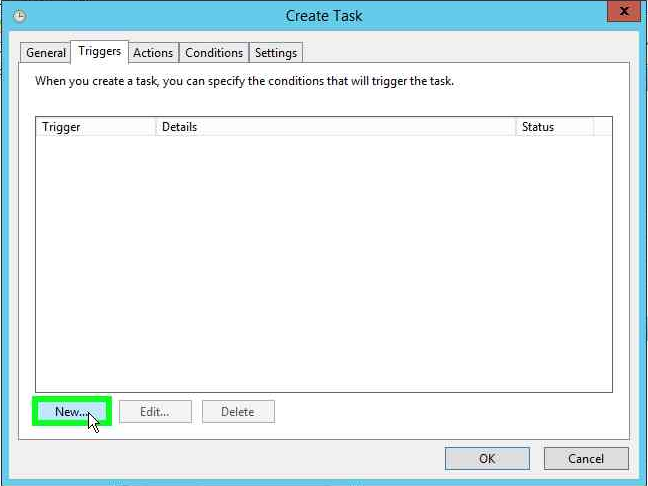
-
Ändra till Monthly under Months (månader): klicka på <Select all months> under Days (dagar): klicka på 1 för att starta den första varje månad och klicka sedan på OK.
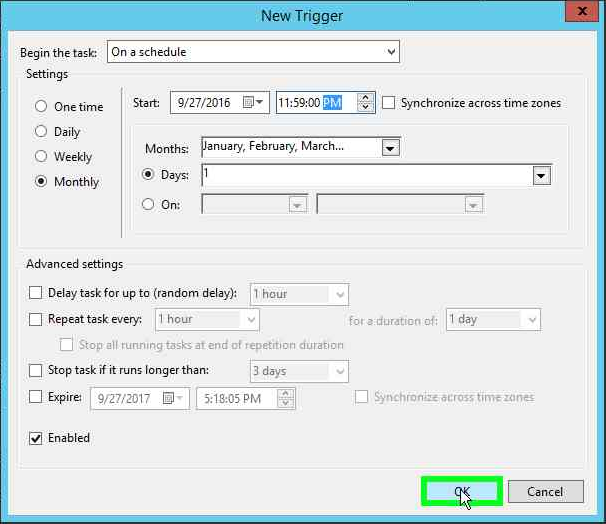
-
Klicka på Actions (Åtgärder) och sedan på New (ny) ...
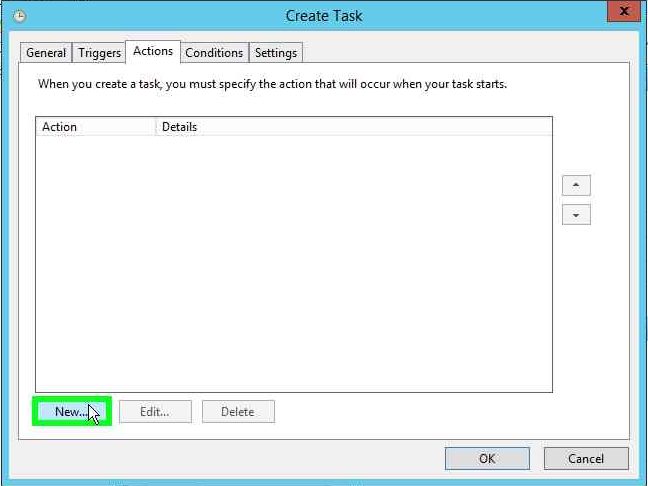
-
Klicka på Bläddra och bläddra sedan till:
C:\Program Files\Dell\SysMgt\oma\bin\omconfig.exe- Lägg till följande i argument:
storage vdisk action=chceckconsistency controller=0 vdisk=0 - Lägg till följande för att starta i:
C:\Program Files\Dell\SysMgt\oma\bin - Klicka på OK.
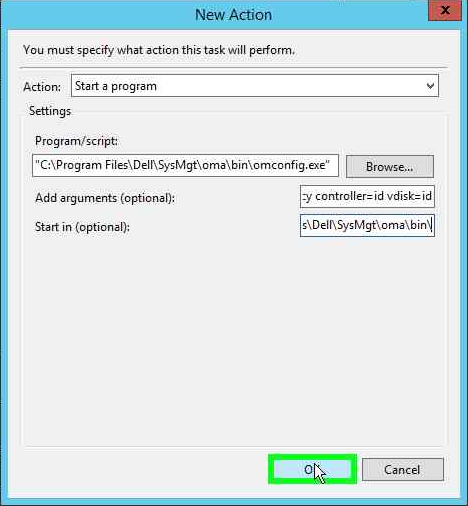
- Lägg till följande i argument:
-
Klicka på OK igen.