文書番号: 000132403
Як увімкнути або вимкнути режим планшета та автоповорот на ноутбуці в Windows 11 і Windows 10
概要: Перегляньте інструкції про те, як переконатися, що ваш комп'ютер знаходиться в режимі планшета, коли ви відкриваєте ноутбук 2-в-1 більш ніж на 225 градусів, і за потреби знову переключіться в режим робочого столу. ...
文書の内容
手順
Коли ви відкриваєте екран ноутбука 2-в-1 більш ніж на 225 градусів, клавіатура та тачпад вимкнені за замовчуванням. Але є параметри, які можуть перевизначити це і, можливо, були випадково ввімкнені.
- У режимі планшета програмна клавіатура автоматично відкривається, коли ви торкаєтеся екрана для введення тексту. У режимі робочого столу вам доведеться торкнутися значка програмної клавіатури в правому нижньому кутку, щоб вона відкрилася.
- У режимі планшета програми за замовчуванням відображаються в повноекранному режимі. У режимі робочого столу програми за замовчуванням представлені у віконному режимі.
Зміст:
- Увімкнення або вимкнення режиму планшета
- Увімкнення або вимкнення автообертання (блокування обертання)
Увімкнення або вимкнення режиму планшета
Щоб переконатися, що клавіатура та сенсорна панель вимкнені за замовчуванням, коли ви використовуєте 2-в-1 у режимі планшета, виконайте наведені нижче дії.
- Натисніть і утримуйте клавішу Windows (
 ) , а потім натисніть клавішу q .
) , а потім натисніть клавішу q .
- У полі Пошук введіть tablet.
- Торкніться пункту Настройки планшета (Системні параметри).
- Вам буде запропоновано кілька варіантів.
- Коли я входжу в обліковий запис. Використання випадаючого меню дає вам три варіанти поведінки вашого пристрою, коли він завантажується.
- Завжди використовуйте режим планшета.
- Ніколи не використовуйте режим планшета.
- Використовую відповідний режим для мого обладнання.
- Коли я використовую цей пристрій як планшет.
- Не переходьте в режим планшета.
- Запитайте мене перед перемиканням режимів.
- Завжди переходьте в режим планшета.
- Коли я входжу в обліковий запис. Використання випадаючого меню дає вам три варіанти поведінки вашого пристрою, коли він завантажується.
- Натисніть кнопку Змінити додаткові настройки планшета, щоб змінити такі параметри, як приховування піктограм програм або панелі завдань під час використання режиму планшета та інших параметрів режиму робочого стола.
Примітка: Коли ваш комп'ютер з Windows 11 або Windows 10 використовує режим планшета, на екрані не буде плитки для швидкого переходу в режим робочого столу. Щоб повернутися з режиму планшета в режим робочого столу, натисніть піктограму Центру підтримки на панелі завдань, щоб відкрити список швидких налаштувань для комп'ютера (Малюнок 1). Потім виберіть параметр Режим планшета, щоб переключитися між режимом планшета та настільного комп'ютера. На планшеті або комп'ютері з сенсорним дисплеєм також можна отримати доступ до настройок Центру підтримки , виконавши швидкий свайп від правого краю екрана.
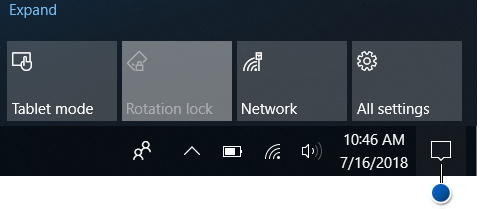
Малюнок 1: Розташування піктограми Центру підтримкиДля отримання додаткових відомостей про використання режиму планшета на персональному комп'ютері перегляньте наведену нижче статтю корпорації Майкрософт. Початок роботи з Windows 10 - Використовуйте свій ПК як планшет
 .
. - Перезавантажте комп'ютер, щоб увімкнути налаштування.
Увімкнення або вимкнення автообертання (блокування обертання)
Щоб переконатися, що автообертання (блокування обертання) можна ввімкнути або вимкнути, виконайте наступні дії.
- Оновіть BIOS комп'ютера до останньої версії.
Примітка: Щоб дізнатися, як завантажити та оновити BIOS на комп'ютері Dell, перегляньте базу знань Dell Як завантажити або оновити BIOS на комп'ютері Dell?
- Для оптимальної продуктивності рекомендується інсталювати на комп'ютер найновіші драйвери.
Примітка: Використання програми SupportAssist забезпечує автоматичне оновлення комп'ютера. Щоб дізнатися більше про SupportAssist, перейдіть на сторінку SupportAssist для ПК та планшетів .
- Переконайтеся, що на комп'ютері інстальовано останні оновлення для Windows. Перейдіть на веб-сайт Windows Update , щоб переконатися, що комп'ютер повністю оновлено.

- Завантажте останню версію Intel-Integrated Sensor Hub Driver, виконавши такі дії:
- Перейдіть на веб-сайт служби підтримки Dell .
- Вам буде запропоновано три варіанти ідентифікації вашого комп'ютера.
Або:
- Торкніться або клацніть список свого комп'ютера в розділі ЦЕЙ персональний комп'ютер.
Примітка: Якщо в розділі ЦЕЙ персональний комп'ютер немає списку для вашого комп'ютера, ви можете натиснути кнопку Download & Install SupportAssist, що автоматично визначить ваш комп'ютер. Дотримуйтеся вказівок, щоб завантажити та встановити SupportAssist.
- Введіть сервісний тег, ідентифікатор продукту Dell EMC або модель, а потім натисніть кнопку Пошук і виберіть свій комп'ютер зі списку.
- Натисніть кнопку Переглянути всі продукти: Ви повинні вибрати тип пристрою, назву бренду, а потім модель продукту.
Примітка: Для отримання додаткової інформації перегляньте статтю бази знань Dell « Як знайти модель продукту вашого комп'ютера Dell».
- Торкніться або клацніть список свого комп'ютера в розділі ЦЕЙ персональний комп'ютер.
- Торкніться або клацніть вкладку ДРАЙВЕРИ та ЗАВАНТАЖЕННЯ .
- Натисніть кнопку Знайти драйвери.
- У полі пошуку ключових слів введіть Intel-Integrated Sensor Hub Driver і натисніть клавішу Enter.
Примітка: Якщо результатів немає, перейдіть до кроку 5.
- Натисніть кнопку Завантажити праворуч від списку драйверів.
Примітка: Залежно від вашого браузера, ви отримаєте різні варіанти. Наступний крок базується на використанні веб-переглядача Chrome.
- Після завантаження драйвера торкніться або клацніть файл, який відображається в нижньому лівому куті екрана, щоб розпочати процес інсталяції, а потім дотримуйтеся вказівок.
- Перш ніж автоповорот можна буде ввімкнути або вимкнути, ноутбук повинен бути в режимі планшета, а екран відкритий більш ніж на 225 градусів.
Примітка: Перегляньте розділ «Увімкнення або вимкнення режиму планшета», щоб дізнатися, як увімкнути режим планшета. Дивіться (Малюнок 1) розташування перемикача блокування обертання в Центрі підтримки.
その他の情報
Рекомендовані статті
Ось кілька рекомендованих статей, пов'язаних з цією темою, які можуть вас зацікавити.
- Режим планшетного ПК відсутній на комп'ютері Dell Windows 10 із сенсорним монітором
- Як увімкнути режим планшета на екранній клавіатурі за замовчуванням
 Закінчилася гарантія? Без проблем. Перейдіть на веб-сайт Dell.com/support , введіть свій сервісний тег Dell і перегляньте наші пропозиції.
Закінчилася гарантія? Без проблем. Перейдіть на веб-сайт Dell.com/support , введіть свій сервісний тег Dell і перегляньте наші пропозиції.
文書のプロパティ
最後に公開された日付
18 1月 2024
バージョン
10
文書の種類
How To