Jak vytvořit spouštěcí jednotku USB se systémem WinPE pro nástroj Dell Encryption Enterprise nebo Dell Encryption Personal
概要: Podle těchto pokynů se dozvíte, jak vytvořit spouštěcí jednotku USB se systémem Dell Data Security WinPE pro nástroj Dell Encryption Enterprise nebo Dell Encryption Personal.
手順
Tento článek vysvětluje, jak vytvořit spouštěcí jednotku USB se systémem WinPE (Windows Pre-Installation Environment) pro nástroj Dell Encryption Enterprise (dříve Dell Data Protection | Enterprise Edition) nebo Dell Encryption Personal (dříve Dell Data Protection | Personal Edition).
Dotčené produkty:
- Dell Encryption Enterprise
- Dell Data Protection | Enterprise Edition
- Dell Encryption Personal
- Dell Data Protection | Personal Edition
- Dell Data Protection | Server Edition
Dotčené operační systémy:
- Windows
Spouštěcí jednotka WinPE USB vyžaduje:
- Bitovou kopii Dell Data Security WinPE
- Další informace naleznete v článku Jak stáhnout systém WinPE v nástroji Dell Encryption Enterprise nebo Dell Encryption Personal.
- Úložné zařízení USB
- Nástroj třetí strany pro kompresi souborů
- Mezi příklady nástroje pro kompresi souborů třetí strany patří (zejména):
- 7-Zip
- Univerzální extraktor
- WinRAR
- Mezi příklady nástroje pro kompresi souborů třetí strany patří (zejména):
Proces se liší v závislosti na tom, zda cílový koncový bod používá režim spouštění systému BIOS UEFI nebo Legacy .
Další informace získáte po kliknutí na příslušný režim spouštění.
UEFI
- Připojte paměťové zařízení USB k počítači.
- Pravým tlačítkem klikněte na nabídku Start systému Windows a poté na možnost Spustit.
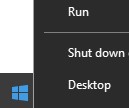
- V uživatelském rozhraní Spustit zadejte výraz
cmda stiskněte tlačítko OK.
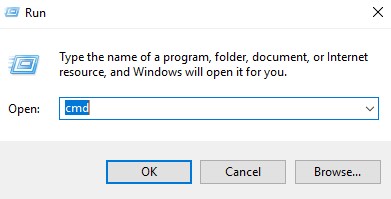
- Zadáním
diskparta poté stiskněte Enter.
 Poznámka: Uvedený počítač se bude ve vašem prostředí lišit.
Poznámka: Uvedený počítač se bude ve vašem prostředí lišit. - Zadáním
list diska poté stiskněte Enter.
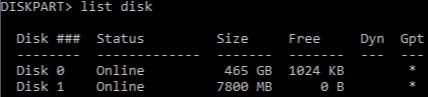
- Určete číslo disku přiřazené úložnému zařízení USB.
 Poznámka:
Poznámka:- V tomto příkladu je paměťovému zařízení USB přiřazen disk č. 1.
- Výsledky nástroje DiskPart se ve vašem prostředí budou lišit.
- Zadáním
select disk [NUMBER]a poté stiskněte Enter.
 Poznámka: [NUMBER] představuje číslo disku přiřazené úložnému zařízení USB v kroku 6.Varování: Než provedete další kroky, zálohujte si data z úložného zařízení USB na jiné místo, abyste o ně nepřišli.
Poznámka: [NUMBER] představuje číslo disku přiřazené úložnému zařízení USB v kroku 6.Varování: Než provedete další kroky, zálohujte si data z úložného zařízení USB na jiné místo, abyste o ně nepřišli. - Zadáním
cleana poté stiskněte Enter.

- Zadáním
create partition primarya poté stiskněte Enter.

- Zadáním
select partition 1a poté stiskněte Enter.

- Zadáním
format fs=fat32a stiskněte klávesu Enter.
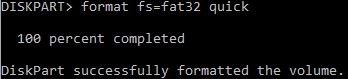
- Zadáním
activea poté stiskněte Enter.

- Zadáním
assign letter=[LETTER]a poté stiskněte Enter.
 Poznámka:
Poznámka:[LETTER]představuje nepoužité písmeno jednotky přiřazené úložnému zařízení USB. Na ukázkovém obrázku písmenoFje přiřazen k úložnému zařízení USB. To se může ve vašem prostředí lišit. - Ze stažené bitové kopie systému WinPE ji extrahujte pomocí nástroje pro extrahování souborů třetích stran.
 Poznámka:
Poznámka:- Spouštěcí prostředí UEFI a jednotky NVMe (Non-Volatile Memory Express) vyžadují bitovou kopii systému WinPE verze x64.
- Váš nástroj pro kompresi souborů třetích stran se může lišit od příkladu na snímku obrazovky.
- Extrahovaný obsah zkopírujte do kořenového adresáře úložného zařízení USB.
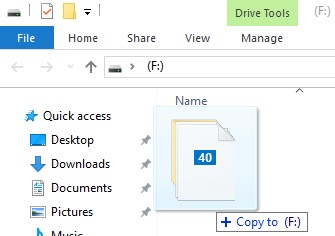
Starší verze systému BIOS
- Připojte paměťové zařízení USB k počítači.
- Pravým tlačítkem klikněte na nabídku Start systému Windows a poté na možnost Spustit.
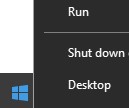
- V uživatelském rozhraní Spustit zadejte výraz
cmda stiskněte tlačítko OK.
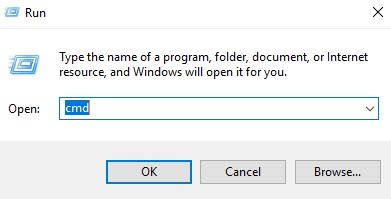
- Zadáním
diskparta poté stiskněte Enter.
 Poznámka: Uvedený počítač se bude ve vašem prostředí lišit.
Poznámka: Uvedený počítač se bude ve vašem prostředí lišit. - Zadáním
list diska poté stiskněte Enter.
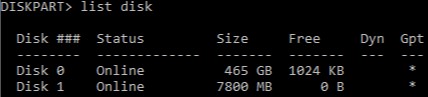
- Určete číslo disku přiřazené úložnému zařízení USB.
 Poznámka:
Poznámka:- V tomto příkladu je paměťovému zařízení USB přiřazen disk č. 1.
- Výsledky nástroje DiskPart se ve vašem prostředí budou lišit.
- Zadáním
select disk [NUMBER]a poté stiskněte Enter.
 Poznámka: [NUMBER] představuje číslo disku přiřazené úložnému zařízení USB v kroku 6.Varování: Než provedete další kroky, zálohujte si data z úložného zařízení USB na jiné místo, abyste o ně nepřišli.
Poznámka: [NUMBER] představuje číslo disku přiřazené úložnému zařízení USB v kroku 6.Varování: Než provedete další kroky, zálohujte si data z úložného zařízení USB na jiné místo, abyste o ně nepřišli. - Zadáním
cleana poté stiskněte Enter.

- Zadáním
create partition primarya poté stiskněte Enter.

- Zadáním
select partition 1a poté stiskněte Enter.

- Zadáním
format fs=ntfs quicka poté stiskněte Enter.
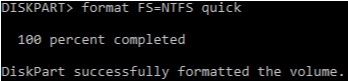
- Zadáním
activea poté stiskněte Enter.

- Zadáním
assign letter=[LETTER]a poté stiskněte Enter.
 Poznámka:
Poznámka:[LETTER]představuje nepoužité písmeno jednotky přiřazené úložnému zařízení USB. V tomto příkladu je paměťovému zařízení USB přiřazeno písmeno F. To se může ve vašem prostředí lišit. - Ze stažené bitové kopie systému WinPE ji extrahujte pomocí nástroje pro extrahování souborů třetích stran.
 Poznámka:
Poznámka:- Jednotky NVMe (Non-Volatile Memory Express) vyžadují bitovou kopii systému WinPE verze x64.
- Váš nástroj pro kompresi souborů třetích stran se může lišit od příkladu na snímku obrazovky.
- Extrahovaný obsah zkopírujte do kořenového adresáře úložného zařízení USB.
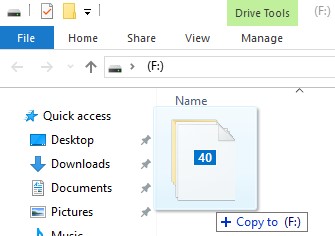
Chcete-li kontaktovat podporu, přečtěte si článek Telefonní čísla mezinárodní podpory Dell Data Security.
Přejděte na portál TechDirect a vygenerujte online žádost o technickou podporu.
Další informace a zdroje získáte na fóru komunity Dell Security.