Käynnistettävän WinPE USB -laitteen luominen Dell Encryption Enterprise- tai Dell Encryption Personal -ohjelmistolle
概要: Katso, miten voit luoda Dell Data Security WinPE -käynnistettävän USB-laitteen Dell Encryption Enterprise- tai Dell Encryption Personal -ohjelmistolle näiden ohjeiden mukaisesti.
この記事は次に適用されます:
この記事は次には適用されません:
この記事は、特定の製品に関連付けられていません。
すべての製品パージョンがこの記事に記載されているわけではありません。
手順
Tässä artikkelissa kerrotaan, miten voit luoda käynnistettävän Windowsin esiasennusympäristön (WinPE) Dell Encryption Enterpriselle (aiemmin Dell Data Protection | Enterprise Edition) tai Dell Encryption Personal (aiemmin Dell Data Protection | Personal Edition) USB-tallennuslaitteella.
Tuotteet, joita asia koskee:
- Dell Encryption Enterprise
- Dell Data Protection | Enterprise Edition
- Dell Encryption Personal
- Dell Data Protection | Personal Edition
- Dell Data Protection | Server Edition
Käyttöjärjestelmät, joita asia koskee:
- Windows
Käynnistettävä WinPE USB edellyttää:
- Dell Data Security WinPE -levykuva
- Lisätietoja on artikkelissa WinPE:n lataaminen Dell Encryption Enterpriselle tai Dell Encryption Personalille.
- USB-tallennuslaite
- Kolmannen osapuolen tiedostojen pakkausapuohjelma
- Esimerkkejä kolmannen osapuolen tiedostojen pakkausapuohjelmasta ovat (mutta eivät rajoitu näihin):
- 7-Zip
- Yleiskäyttöinen liesituuletin
- WinRAR
- Esimerkkejä kolmannen osapuolen tiedostojen pakkausapuohjelmasta ovat (mutta eivät rajoitu näihin):
Varoitus: USB-tallennuslaite tyhjennetään tämän prosessin aikana. Voit välttää tietojen menettämisen varmuuskopioimalla USB-tallennuslaitteen mahdolliset tiedot ennen kuin noudatat näitä ohjeita.
Huomautus: Dell ei suosittele eikä tue mitään luettelossa mainittuja kolmannen osapuolen tuotteita. Luetellut asiakasohjelmat ovat esimerkkejä tuotteista, joita asiakkaat voivat käyttää. Ota yhteys tuotevalmistajaan, jos haluat lisätietoja asetuksista, määrityksistä ja hallinnasta.
Prosessi vaihtelee sen mukaan, käytetäänkö kohdepäätepisteessä UEFI - vai Legacy-BIOS-käynnistystilaa .
Katso lisätietoja valitsemalla asianmukainen käynnistystila.
UEFI
- Liitä USB-tallennuslaite tietokoneeseen.
- Napsauta Windowsin Käynnistä-valikkoa hiiren kakkospainikkeella ja valitse Suorita.
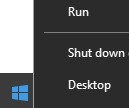
- Kirjoita Suorita-käyttöliittymään
cmdja paina sitten OK.
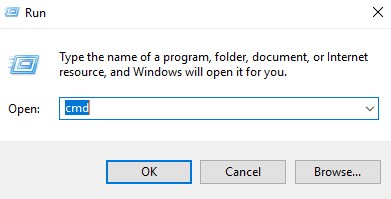
- Kirjoita
diskpartja paina sitten Enter-näppäintä.
 Huomautus: Luettelossa mainittu tietokone on erilainen ympäristön mukaan.
Huomautus: Luettelossa mainittu tietokone on erilainen ympäristön mukaan. - Kirjoita
list diskja paina sitten Enter-näppäintä.
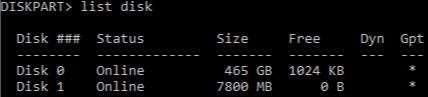
- Tarkista USB-tallennuslaitteelle määritetty levyn numero.
 Huomautus:
Huomautus:- Esimerkissä levyn numero 1 on määritetty USB-tallennuslaitteelle.
- DiskPart-tulokset vaihtelevat ympäristön mukaan.
- Kirjoita
select disk [NUMBER]ja paina sitten Enter-näppäintä.
 Huomautus: [NUMBER] tarkoittaa USB-tallennuslaitteelle vaiheessa 6 määritettyä levyn numeroa.Varoitus: vältä tietojen menettäminen varmuuskopioimalla USB-tallennuslaitteen tiedot muualle, ennen kuin jatkat.
Huomautus: [NUMBER] tarkoittaa USB-tallennuslaitteelle vaiheessa 6 määritettyä levyn numeroa.Varoitus: vältä tietojen menettäminen varmuuskopioimalla USB-tallennuslaitteen tiedot muualle, ennen kuin jatkat. - Kirjoita
cleanja paina sitten Enter-näppäintä.

- Kirjoita
create partition primaryja paina sitten Enter-näppäintä.

- Kirjoita
select partition 1ja paina sitten Enter-näppäintä.

- Kirjoita
format fs=fat32nopea ja paina sitten Enter.
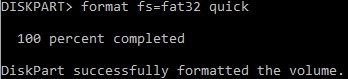
- Kirjoita
activeja paina sitten Enter-näppäintä.

- Kirjoita
assign letter=[LETTER]ja paina sitten Enter-näppäintä.
 Huomautus:
Huomautus:[LETTER]Edustaa käyttämätöntä asemakirjainta, joka on määritetty USB-tallennuslaitteelle. Esimerkkikuvassa kirjainFon määritetty USB-tallennuslaitteelle. Se voi vaihdella ympäristön mukaan. - Pura ladatusta WinPE-näköistiedostosta kolmannen osapuolen tiedostojen pakkausapuohjelma.
 Huomautus:
Huomautus:- UEFI-käynnistysympäristöt ja NVMe (Non-Volatile Memory Express) -asemat edellyttävät x64 WinPE -näköistiedostoa.
- Kolmannen osapuolen tiedostojen pakkausapuohjelma voi poiketa näyttökuvan esimerkistä.
- Kopioi purettu sisältö USB-tallennuslaitteen juurihakemistoon.
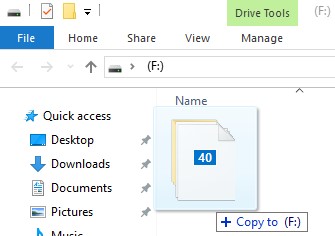
Vanha BIOS
- Liitä USB-tallennuslaite tietokoneeseen.
- Napsauta Windowsin Käynnistä-valikkoa hiiren kakkospainikkeella ja valitse Suorita.
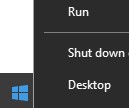
- Kirjoita Suorita-käyttöliittymään
cmdja paina sitten OK.
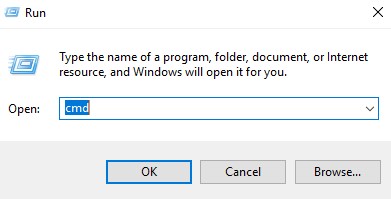
- Kirjoita
diskpartja paina sitten Enter-näppäintä.
 Huomautus: Luettelossa mainittu tietokone on erilainen ympäristön mukaan.
Huomautus: Luettelossa mainittu tietokone on erilainen ympäristön mukaan. - Kirjoita
list diskja paina sitten Enter-näppäintä.
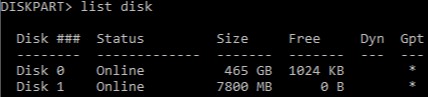
- Tarkista USB-tallennuslaitteelle määritetty levyn numero.
 Huomautus:
Huomautus:- Esimerkissä levyn numero 1 on määritetty USB-tallennuslaitteelle.
- DiskPart-tulokset vaihtelevat ympäristön mukaan.
- Kirjoita
select disk [NUMBER]ja paina sitten Enter-näppäintä.
 Huomautus: [NUMBER] tarkoittaa USB-tallennuslaitteelle vaiheessa 6 määritettyä levyn numeroa.Varoitus: vältä tietojen menettäminen varmuuskopioimalla USB-tallennuslaitteen tiedot muualle, ennen kuin jatkat.
Huomautus: [NUMBER] tarkoittaa USB-tallennuslaitteelle vaiheessa 6 määritettyä levyn numeroa.Varoitus: vältä tietojen menettäminen varmuuskopioimalla USB-tallennuslaitteen tiedot muualle, ennen kuin jatkat. - Kirjoita
cleanja paina sitten Enter-näppäintä.

- Kirjoita
create partition primaryja paina sitten Enter-näppäintä.

- Kirjoita
select partition 1ja paina sitten Enter-näppäintä.

- Kirjoita
format fs=ntfs quickja paina sitten Enter-näppäintä.
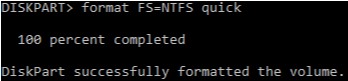
- Kirjoita
activeja paina sitten Enter-näppäintä.

- Kirjoita
assign letter=[LETTER]ja paina sitten Enter-näppäintä.
 Huomautus:
Huomautus:[LETTER]Edustaa käyttämätöntä asemakirjainta, joka on määritetty USB-tallennuslaitteelle. Esimerkissä kirjain F on määritetty USB-tallennuslaitteelle. Se voi vaihdella ympäristön mukaan. - Pura ladatusta WinPE-näköistiedostosta kolmannen osapuolen tiedostojen pakkausapuohjelma.
 Huomautus:
Huomautus:- NVMe (Non-Volatile Memory Express) -asemat vaativat x64 WinPE -kuvan.
- Kolmannen osapuolen tiedostojen pakkausapuohjelma voi poiketa näyttökuvan esimerkistä.
- Kopioi purettu sisältö USB-tallennuslaitteen juurihakemistoon.
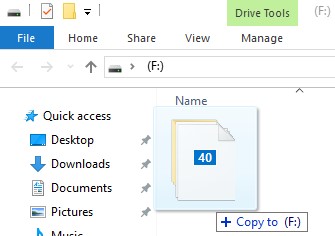
Jos haluat ottaa yhteyttä tukeen, katso luettelo Dell Data Securityn kansainvälisen tuen puhelinnumeroista.
TechDirectissä voit luoda teknisen tukipyynnön verkossa.
Lisätietoja ja resursseja on Dell Security Community Forum -keskustelufoorumilla.
対象製品
Dell Encryption文書のプロパティ
文書番号: 000130809
文書の種類: How To
最終更新: 01 11月 2024
バージョン: 10
質問に対する他のDellユーザーからの回答を見つける
サポート サービス
お使いのデバイスがサポート サービスの対象かどうかを確認してください。