文書番号: 000130772
PowerEdge:如何使用 Lifecycle Controller 导出包含控制器日志的 SupportAssist
概要: 本文介绍如何使用 Lifecycle Controller 导出包含控制器日志的 SupportAssist。
文書の内容
現象
本文提供有关使用 Dell PowerEdge 服务器的生命周期控制器导出技术支持报告 (TSR)、SupportAssist 收集和 RAID 控制器日志的信息。
本文适用于使用 iDRAC7 和 8 的 Dell PowerEdge 服务器。
单击 Watch this Video 查看内容丰富的视频指南。
本文适用于使用 iDRAC7 和 8 的 Dell PowerEdge 服务器。
单击 Watch this Video 查看内容丰富的视频指南。
原因
不需要
解決方法
有关使用 Integrated Dell Remote Access Controller (iDRAC) 创建日志的信息,请参阅戴尔文章使用 iDRAC7 + 8 导出 Dell SupportAssist 收集和 RAID 控制器日志。

提醒:
- iDRAC7 固件必须至少为版本 2.10.10.10 ,才能提供创建 RAID 控制器日志的选项。
- 自 iDRAC 固件版本 2.30.30.30 起,以前的 技术支持报告 称为 SupportAssist 收集
- USB 驱动程序必须为 FAT-32 格式,Lifecycle Controller 才能识别它。
步骤:
- 启动服务器,然后按 F10 进入 Lifecycle Controller。
- 从左侧列表中选择硬件 诊断程序,然后选择 导出 SupportAssist 收集,如下所示。
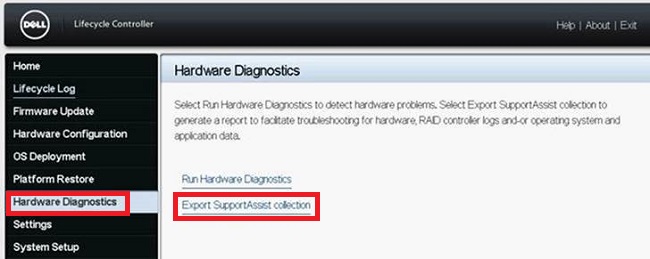
图 1:硬件诊断
-
这会将您带到 条款和条件 屏幕,选中复选框以 同意 ,然后单击屏幕底部的 下一步 。
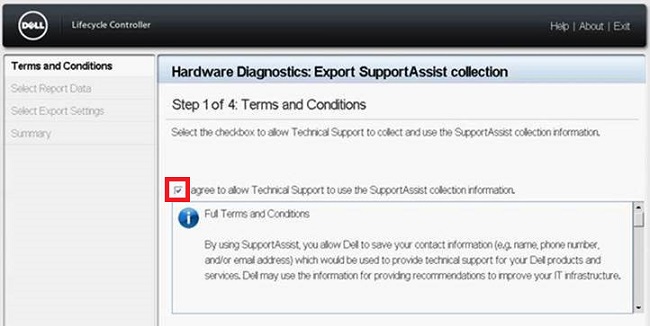
图 2:条款和条件 -
确保选择硬件和 RAID 控制器日志(或在需要时选择操作系统和应用程序数据),然后单击屏幕底部的下一步。
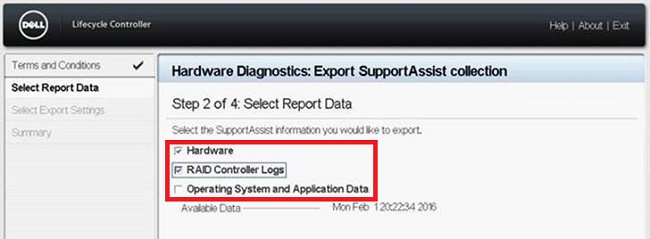
图 3:日志选择 -
插入 USB 驱动器 (FAT-32 格式)或选择相应的 网络共享 并输入位置数据。单击屏幕底部的 下一步 ,然后单击 完成 以完成该过程。
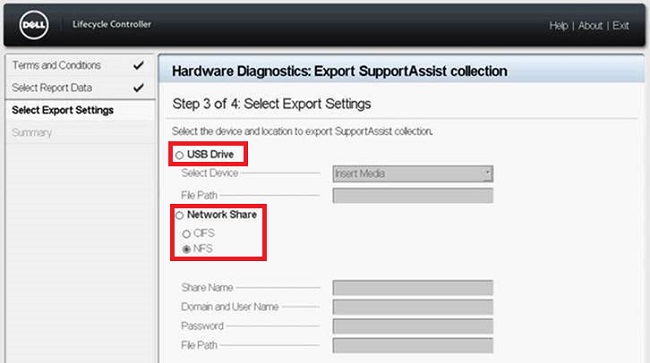
图 4:日志导出 图 5: 使用 CFS
图 5: 使用 CFS 的网络共享配置示例图 6: 使用 NFS 的网络共享配置示例
的网络共享配置示例图 6: 使用 NFS 的网络共享配置示例
提醒:单击 Test Network Connection 以验证 Lifecycle Controller UI 是否可以连接到提供的 IP 地址。默认情况下,它会 ping 网关 IP、DNS 服务器 IP、主机 IP 和代理 IP。取决于您的配置,网络共享名称可能是相应的 IP 地址。
错误信息
- 检索所选报告数据失败时显示的错误消息

- 生命周期控制器无法连接到网络共享时显示的错误消息
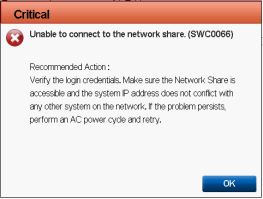
- 由于您提供的文件夹名称无效或未找到 USB 驱动器而导致导出失败时显示的错误消息
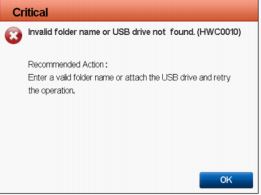
- 由于复制到 USB 驱动器的空间不足而导致导出失败时显示的错误消息
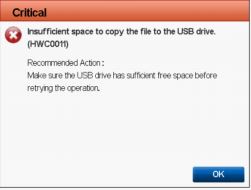
- 由于 USB 驱动器为只读而导致导出失败时显示的错误消息
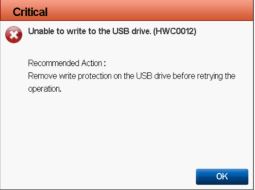
その他の情報
观看此视频,获取内容丰富的视频指南:
文書のプロパティ
影響を受ける製品
PowerEdge, iDRAC7, iDRAC8, Lifecycle Controllers
最後に公開された日付
12 7月 2024
バージョン
8
文書の種類
Solution