Libreria a nastro PowerVault TL2000/TL4000 - Come aggiornare il firmware per la libreria a nastro e le unità nastro
概要: Questo articolo fornisce informazioni su come aggiornare il firmware per la libreria a nastro e le unità nastro per la libreria a nastro PowerVault TL2000/TL4000.
この記事は次に適用されます:
この記事は次には適用されません:
この記事は、特定の製品に関連付けられていません。
すべての製品パージョンがこの記事に記載されているわけではありません。
現象
 Nota: Questo articolo fa parte della knowledge library di Dell PowerVault, disponibile qui.
Nota: Questo articolo fa parte della knowledge library di Dell PowerVault, disponibile qui.
Questo articolo spiega come aggiornare il firmware della libreria a nastro e delle unità nastro per la libreria a nastro PowerVault TL2000/TL4000.
Informazioni e percorsi per scaricare ITDT sono disponibili in questo articolo.
 Nota: Se in qualsiasi momento si verifica una complicazione, un problema tecnico o qualche altro problema, contattare il supporto tecnico Dell per assistenza. Il contatto si trova alla fine di questa pagina.
Nota: Se in qualsiasi momento si verifica una complicazione, un problema tecnico o qualche altro problema, contattare il supporto tecnico Dell per assistenza. Il contatto si trova alla fine di questa pagina.
Sommario:
Aggiornamento del firmware della libreria a nastro
- 1° metodo - Libreria a nastro (cambio supporto) utilizzando la RMU (Remote Management Unit)
- 2° metodo - Libreria a nastro (cambio supporto) utilizzando ITDT-DCR
- Metodo preferito - Unità nastro utilizzando ITDT-DCR
- Metodo alternativo - Unità nastro utilizzando la RMU
Metodo preferito. Libreria a nastro (cambio supporto) utilizzando la RMU (Remote Management Unit)
Di seguito viene descritto come aggiornare o applicare il firmware della libreria a nastro TL2000/TL4000 (cambio supporto) utilizzando la RMU:
- Se la RMU o l'interfaccia Web non è configurata, utilizzare i seguenti collegamenti per configurare la RMU:
- Utilizzando l'indirizzo IP configurato nella RMU/interfaccia Web, connettersi ad esso utilizzando un browser Web come Internet Explorer®, Firefox® o Chrome®.
- Una volta entrati nella RMU/interfaccia Web, utilizzare il seguente percorso: Service Library (Libreria servizi) > Upgrade Firmware (Aggiorna firmware)
- Scaricare il firmware appropriato dal sito del supporto Dell.
- A questo punto, assicurarsi che i servizi dei software di backup siano arrestati. Se necessario, arrestare e disattivare questi servizi e riavviare il server.
- Dopo aver scaricato ed estratto il firmware, tornare alla RMU/interfaccia Web.
 Nota: Prendere nota o ricordare il percorso in cui sono stati scaricati ed estratti i file del firmware.
Nota: Prendere nota o ricordare il percorso in cui sono stati scaricati ed estratti i file del firmware.
- Nella sezione in alto al centro della pagina, verrà visualizzato "Upgrade Library Firmware" (Aggiorna firmware della libreria) (Figura 1).
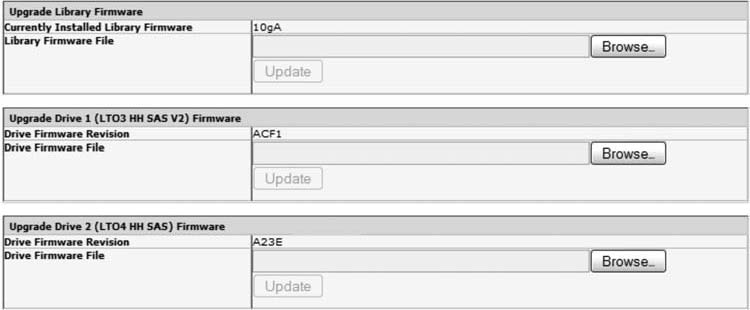
Figura 1. Aggiornamento firmware RMU
- Selezionare o cliccare su "Browse" (Sfoglia) e individuare la posizione in cui si trova il file del firmware della libreria.
- Selezionare il file e, una volta tornati alla pagina Upgrade Firmware (Aggiorna firmware), è possibile selezionare il pulsante "Update" (Aggiorna).
Se è "oscurato", il pulsante "Update" (Aggiorna) non può essere selezionato e questo significa che il firmware della libreria non è stato selezionato. - Una volta aggiornato il firmware per la libreria a nastro e/o le unità nastro, si consiglia vivamente di riavviare il server.
- Al termine di questa operazione, avviare i servizi dei software di backup e vedere in che modo il software di backup ha impiegato la libreria a nastro e/o le unità nastro.
- Se il firmware per la libreria a nastro e/o le unità nastro non risulta aggiornato, contattare il fornitore del software di backup appropriato per ricevere supporto tecnico in merito a questo problema.
Metodo alternativo. Libreria a nastro (juke-box) con ITDT-SE
 Nota: Per Windows® o Linux®, Java® è un componente richiesto per questa installazione di ITDT-DCR.
Nota: Per Windows® o Linux®, Java® è un componente richiesto per questa installazione di ITDT-DCR.
I JRE (Java Runtime Environment) supportati sono:
- Java® 1.4.2_17 di Sun Microsystems e versioni successive
- Java® 1.4.2 SR11 di IBM Corporation e versioni successive
Di seguito viene descritto come aggiornare o applicare il firmware della libreria a nastro TL2000/TL4000 (cambio supporto) utilizzando ITDT-DCR (versione per i clienti Dell):
- Scaricare il firmware appropriato dal sito del supporto Dell.
- A questo punto, assicurarsi che i servizi dei software di backup siano arrestati. Se necessario, arrestare e disattivare questi servizi e riavviare il server.
- Una volta scaricato ed estratto il firmware, accedere o navigare fino alla posizione in cui sono stati estratti i file.
- Utilizzare il file README_itdt_dcr.txt per la procedura di installazione di Windows® e Linux®.
- Selezionare il pulsante Scan (Scansione), quando ITDT-DCR è in esecuzione.
- Selezionare la libreria a nastro della quale si desidera aggiornare il firmware.
- Navigare fino alla posizione in cui sono stati estratti i file del firmware.
- Scegliere il file del firmware appropriato per la libreria a nastro e cliccare su Open (Apri).
- Una volta completato l'aggiornamento del firmware, ITDT-DCR dovrebbe mostrare il risultato PASSED (RIUSCITO) accanto alla libreria a nastro aggiornata (Figura 2).
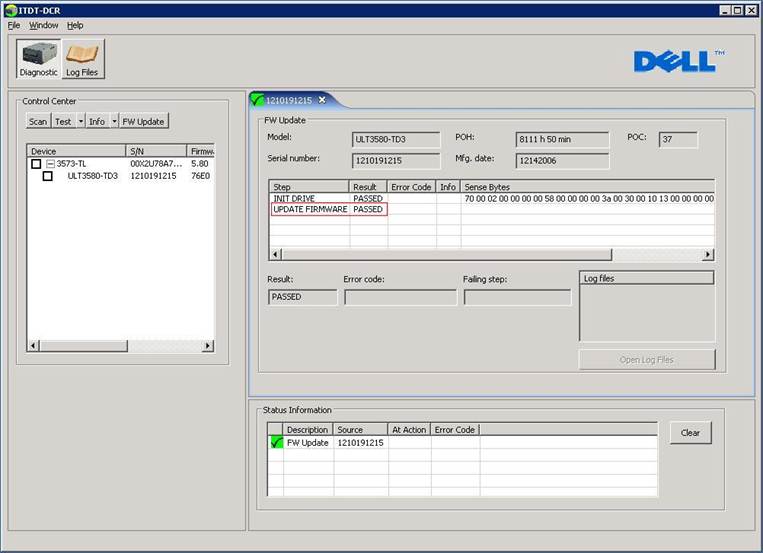
Figura 2. Aggiornamento firmware ITDT-DCR
- Una volta aggiornato il firmware per la libreria a nastro e/o le unità nastro, si consiglia vivamente di riavviare il server.
- Al termine di questa operazione, avviare i servizi dei software di backup e vedere in che modo il software di backup ha impiegato la libreria a nastro e/o le unità nastro.
- Se il firmware per la libreria a nastro e/o le unità nastro non risulta aggiornato, contattare il fornitore del software di backup appropriato per ricevere supporto tecnico in merito a questo problema.
Metodo preferito. Unità nastro utilizzando ITDT-DCR
 Nota: Per Windows® o Linux®, Java® è un componente richiesto per questa installazione di ITDT-DCR.
Nota: Per Windows® o Linux®, Java® è un componente richiesto per questa installazione di ITDT-DCR.
I JRE (Java Runtime Environment) supportati sono:
- Java® 1.4.2_17 di Sun Microsystems e versioni successive
- Java® 1.4.2 SR11 di IBM Corporation e versioni successive
Di seguito viene descritto come aggiornare o applicare il firmware delle unità nastro TL2000/TL4000 utilizzando ITDT-DCR (versione per i clienti Dell):
- Scaricare il firmware appropriato dal sito del supporto Dell.
- A questo punto, assicurarsi che i servizi dei software di backup siano arrestati. Se necessario, arrestare e disattivare questi servizi e riavviare il server.
- Una volta scaricato ed estratto il firmware, accedere o navigare fino alla posizione in cui sono stati estratti i file.
- Utilizzare il file README_itdt_dcr.txt per la procedura di installazione di Windows® e Linux®.
- Selezionare il pulsante Scan (Scansione), quando ITDT-DCR è in esecuzione.
- Selezionare l'unità della quale si desidera aggiornare il firmware.
- Navigare fino alla posizione in cui sono stati estratti i file del firmware.
- Scegliere il firmware dell'unità nastro appropriato per tale unità e cliccare su Open (Apri).
- Una volta completato l'aggiornamento del firmware, ITDT-DCR dovrebbe mostrare il risultato PASSED (RIUSCITO) accanto all'unità aggiornata (Figura 2 precedente).
- Una volta aggiornato il firmware per la libreria a nastro e/o le unità nastro, si consiglia vivamente di riavviare il server.
- Al termine di questa operazione, avviare i servizi dei software di backup e vedere in che modo il software di backup ha impiegato la libreria a nastro e/o le unità nastro.
- Se il firmware per la libreria a nastro e/o le unità nastro non risulta aggiornato, contattare il fornitore del software di backup appropriato per ricevere supporto tecnico in merito a questo problema.
Metodo alternativo. Unità nastro utilizzando la RMU (Remote Management Unit)
 Nota: L'aggiornamento dell'unità nastro tramite la RMU richiede in genere circa 5 minuti. Tuttavia, può richiedere più tempo e a volte può non riuscire rispetto al metodo preferito descritto in precedenza.
Nota: L'aggiornamento dell'unità nastro tramite la RMU richiede in genere circa 5 minuti. Tuttavia, può richiedere più tempo e a volte può non riuscire rispetto al metodo preferito descritto in precedenza.
Di seguito viene descritto come aggiornare o applicare il firmware delle unità nastro TL2000/TL4000:
- Se la RMU o l'interfaccia Web non è configurata, utilizzare i seguenti collegamenti per configurare la RMU:
- Utilizzando l'indirizzo IP configurato nella RMU/interfaccia Web, connettersi ad esso utilizzando un browser Web come Internet Explorer®, Firefox® o Chrome®.
- Una volta entrati nella RMU/interfaccia Web, utilizzare il seguente percorso: Service Library (Libreria servizi) > Upgrade Firmware (Aggiorna firmware).
- Scaricare il firmware appropriato dal sito del supporto Dell.
- A questo punto, assicurarsi che i servizi dei software di backup siano arrestati. Se necessario, arrestare e disattivare questi servizi e riavviare il server.
- Dopo aver scaricato ed estratto il firmware, tornare alla RMU/interfaccia Web.
- Nella sezione in alto al centro della pagina, verrà visualizzato "Upgrade Drive" (Aggiorna unità) (Figura 1).
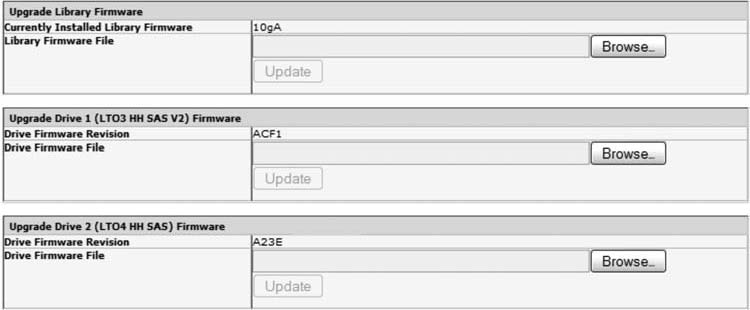
Figura 1. Aggiornamento firmware RMU
- Selezionare o cliccare su "Browse" (Sfoglia) e individuare la posizione in cui si trova il file del firmware della libreria.
- Selezionare il file e, una volta tornati alla pagina Upgrade Firmware (Aggiorna firmware), è possibile selezionare il pulsante "Update" (Aggiorna).
Se è "oscurato", il pulsante "Update" (Aggiorna) non può essere selezionato e questo significa che il firmware della libreria non è stato selezionato. - Una volta aggiornato il firmware per la libreria a nastro e/o le unità nastro, si consiglia vivamente di riavviare il server.
- Al termine di questa operazione, avviare i servizi dei software di backup e vedere in che modo il software di backup ha impiegato la libreria a nastro e/o le unità nastro.
- Se il firmware per la libreria a nastro e/o le unità nastro non risulta aggiornato, contattare il fornitore del software di backup appropriato per ricevere supporto tecnico in merito a questo problema.
原因
-
解決方法
-
対象製品
Servers, PowerVault TL2000, PowerVault TL4000文書のプロパティ
文書番号: 000130520
文書の種類: Solution
最終更新: 22 9月 2021
バージョン: 5
質問に対する他のDellユーザーからの回答を見つける
サポート サービス
お使いのデバイスがサポート サービスの対象かどうかを確認してください。