POWERCFGコマンドを使用してバッテリー レポートを生成する方法
概要: 考えられるバッテリーの問題のトラブルシューティングに役立つ、Windows POWERCFGコマンドを使用してバッテリー レポートを作成する方法に関する情報。
この記事は次に適用されます:
この記事は次には適用されません:
この記事は、特定の製品に関連付けられていません。
すべての製品パージョンがこの記事に記載されているわけではありません。
手順
以下の手順で、バッテリーのレポートを生成することができ、次のような問題のトラブルシューティングに役立てられます。
- ノートパソコンのバッテリーが以前のように充電がもたない。
- ノートパソコンのバッテリーは1時間以下しか持ちません。
POWERCFGコマンドを使用したバッテリー レポート
- コマンド(CMD)プロンプトを開きます。(「コマンド プロンプト: デル製システムでの動作と使用方法」)
- 次のコマンドを入力します。
powercfg /batteryreport
を押します。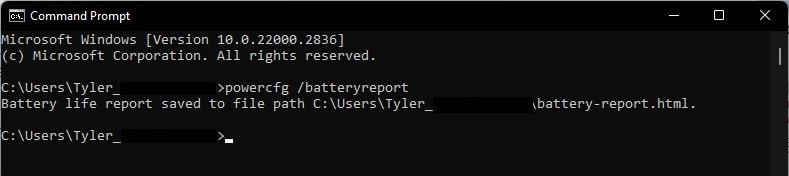
- エクスプローラーでC:\Users\"user_name"に移動し、battery_report.htmlファイルを探してダブルクリックします。デフォルトのインターネット ブラウザーで開きます。
![Windowsの[エクスプローラー]のバッテリー レポート ファイル](https://supportkb.dell.com/img/ka06P0000011kmdQAA/ka06P0000011kmdQAA_ja_2.jpeg)
以下は、レポートに表示される情報のスクリーンショットの例であり、バッテリーの交換が必要な場合に役立つ場合があります。
- バッテリー レポート:

- 最近の使用状況:

- バッテリー使用量:

- バッテリー使用履歴:

- バッテリー容量履歴:
注:バッテリー容量は、バッテリーを交換する必要があるかどうかを判断する主な方法です。詳細については、後述の 「バッテリー設計」と「フル充電」容量の違い 」セクションを参照してください。

- バッテリー持続時間の推定値:

「フル充電容量」が「設計容量」の25%未満で、バッテリーが1年以上経過している場合、これは正常です。バッテリーが1年未満の場合は、バッテリーの交換が必要になる場合があります。バッテリーの正常性については、ノートパソコンのBIOSも確認できます。
「バッテリー設計」と「フル充電」容量の違い
バッテリー レポート ユーティリティーを使用すると、表示されているバッテリー設計容量とフル充電容量に違いがあることがわかります。
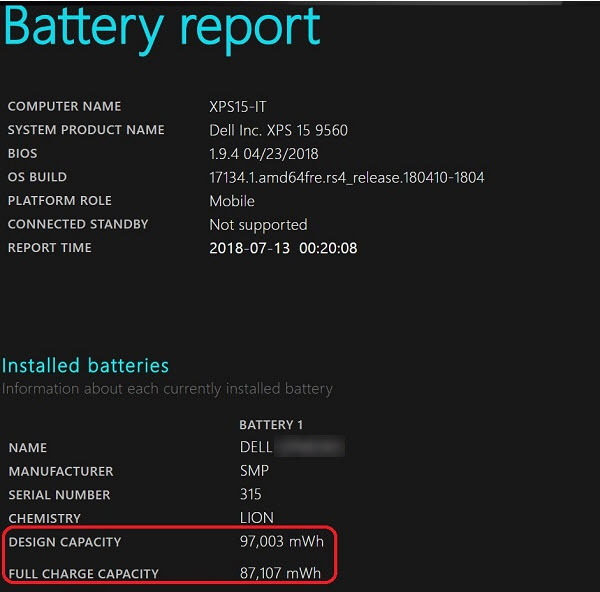
この差異により、ノートパソコンのバッテリーに問題があると誤って思い込んでしまう可能性があります。
- フルチャージ容量: これは、絶えず変化するいくつかの要因の影響を受けます。(たとえば、外部温度、周囲温度、システムのヒート ソーク温度の変化、0%までの放電回数、フル充電サイクル数など)。
- 設計容量: 使用中の外部変更を可能にするために、10%のバッファーがあります。(たとえば、システムの熱により、セルがわずかに過電圧になることがあります。これにより、バッテリーが急上昇してバッテリーセルの寿命を損なうのを防ぎます。
これは業界標準の設計および実践であり、バッテリーは設計どおりに動作しています。
詳細については、次を参照してください。
その他の情報
対象製品
G Series, Alienware, Dell Pro Plus, Dell Pro Premium, Inspiron, Latitude, Dell Pro Rugged, Vostro, XPS, Mobile Workstations文書のプロパティ
文書番号: 000130117
文書の種類: How To
最終更新: 11 2月 2025
バージョン: 8
質問に対する他のDellユーザーからの回答を見つける
サポート サービス
お使いのデバイスがサポート サービスの対象かどうかを確認してください。