PowerEdge-HDD: Identifizieren der Festplatteneigenschaften und Update der Firmware
概要: Die aktuelle Firmware kann zur Verbesserung der Leistung und Zuverlässigkeit Ihres Geräts beitragen.
現象
Dieser Artikel enthält Informationen zur Identifizierung der Festplatteneigenschaften in OMSA, auf der System-Setup-Seite und in der iDRAC-Schnittstelle.
Außerdem finden Sie die erforderlichen Schritte für das Update der Firmware des Festplattenlaufwerks.
 Hinweis: Dieser Artikel gehört zu den Server-Tutorials: „RAID und Festplatten“, die hier verfügbar sind.
Hinweis: Dieser Artikel gehört zu den Server-Tutorials: „RAID und Festplatten“, die hier verfügbar sind.
原因
Inhaltsverzeichnis
解決方法
1. Identifizieren der Festplatteneigenschaften in OMSA
-
Mit OpenManage Server Administrator können Sie den Typ und das Modell eines physischen Laufwerks bestimmen. Die Firmwareversion ist auch in der Zeile mit der Bezeichnung Revision aufgeführt.
1. Starten Sie OMSA auf Ihrem PowerEdge-Server und navigieren Sie im Menü auf der linken Seite entlang des folgenden Pfads:
System > Storage > PERC Model > Connector X > Enclosure > Physical Disks.
Im Allgemeinen gibt es 2 Anschlüsse, 0 und 1, da der PERC einen redundanten Pfad zwischen der Controller-Karte und der Rückwandplatine eingerichtet hat. Die Festplatten befinden sich zwischen den Anschlüssen.
2. Wählen Sie den zu prüfenden physischen Datenträger aus. Sie sehen dann in einem neuen Fenster alle Informationen über die Festplatte, z. B. die Version und die Produkt-ID (Modell).
Sie benötigen die Produkt-ID, wenn Sie Ihre Firmware aktualisieren oder weitere identische Festplatten hinzufügen möchten.
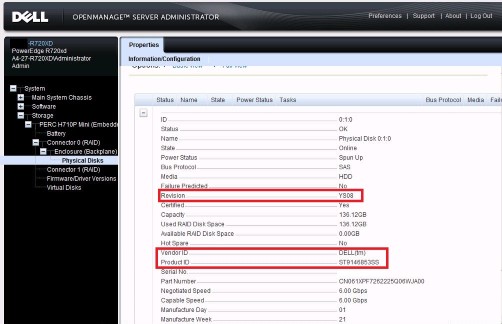
2. Identifizieren der Festplatteneigenschaften auf der System-Setup-Seite
Drücken Sie während des POST des PowerEdge-Servers F2, um die Seite des System-Setups aufzurufen, und navigieren Sie durch das Menü entlang des folgenden Pfads:
System Setup > Device Settings > PERC Model > Physical Disk Management > View Physical Disk Properties.
Wählen Sie das physische Laufwerk aus und Sie erhalten alle Details zur Festplatte.
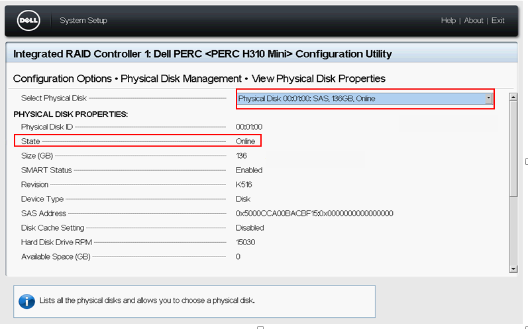
3. Identifizieren der Festplatteneigenschaften in der iDRAC-Schnittstelle
Verbinden Sie zunächst die iDRAC-Web-Schnittstelle mithilfe der festgelegten IP-Adresse und den Administrator-Anmeldedaten.
 Hinweis: Wenn der iDRAC noch nicht konfiguriert ist, lesen Sie diesen Artikel (SLN306877), um zu erfahren, wie Sie fortfahren sollen.
Hinweis: Wenn der iDRAC noch nicht konfiguriert ist, lesen Sie diesen Artikel (SLN306877), um zu erfahren, wie Sie fortfahren sollen.
Navigieren Sie in der iDRAC-Webschnittstelle zu Storage > Physical Disks.
Wählen Sie das physische Laufwerk aus und Sie erhalten alle Details zur Festplatte.
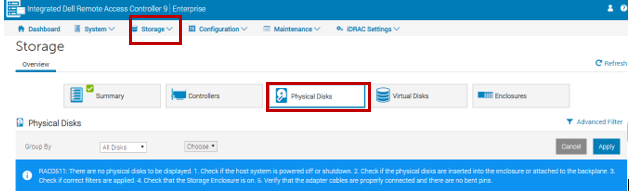
4. Anleitung zur Aktualisierung der Firmware des Festplattenlaufwerks
Firmware wird als ein Computerprogramm definiert, das fest im Festplattenlaufwerk kodiert ist und die grundlegende betriebsfähige Speicherprogrammierung enthält. Eine weitere Vorstellung besteht darin, dass Firmware ein Software-Mittler ist, über den die Hardware mit der Software kommunizieren kann (d. h., Windows Betriebssysteme usw.). Für eine Festplatte ist die Firmware ein Programm, das das Verhalten und die werkseitigen Einstellungen, und sogar die Identität, dieses Laufwerks steuert. Auf jedem Laufwerk, das ab Werk geliefert und in einem Computer oder Server verwendet wird, ist die Firmware werkseitig installiert.
Die neueste Firmware kann die Leistung und/oder Zuverlässigkeit Ihres Produkts verbessern. Wenn eine neuere Firmware für ein Laufwerk verfügbar ist, gibt diese die Verbesserungen, die für die aktuelle Herstellung entwickelt wurden, wieder.
2 Lösungen stehen zur Verfügung, mehrere Festplatten in einem Poweredge Server zu aktualisieren.
- Individuelle Aktualisierung
Installation
- Wechseln Sie zum Speicherort, an den Sie die Datei heruntergeladen haben, und doppelklicken Sie auf die neue Datei.
- Lesen Sie die Versionsinformationen, die im Dialogfeld angezeigt werden.
- Laden Sie alle im Dialogfeld angegebenen Voraussetzungen herunter und installieren Sie sie, bevor Sie fortfahren.
- Klicken Sie auf die Schaltfläche „Installieren“.
- Befolgen Sie die Eingabeaufforderungen, um das Update durchzuführen.
- Globale Aktualisierung
Sie finden Anweisungen zum Herunterladen und Erstellen eines startfähigen Geräts, das automatisch alle Ihre Festplatten der Marke Dell aktualisiert, unabhängig von Hersteller und Modell.
Lesen Sie diesen Artikel (SLN292308), um mehr über das Nautilus-Update zu erfahren.