Compatibilité du système d’exploitation Ubuntu avec les contrôleurs RAID Dell EMC PERC10 H740p et H840
概要: Installation d’Ubuntu 16.04 sur un serveur Dell PowerEdge lors de l’exécution d’un PERC10 (H840P ou H740P) à l’aide de l’option HWE.
現象
Sommaire
Description
Vous pouvez trouver la version spécifique prise en charge sur un serveur particulier en consultant notre matrice de support des systèmes d’exploitation. Ubuntu LTS 16.04 ne prenait pas en charge les contrôleurs RAID Dell EMC PERC10 H740p et H840 sur sa version originale.
 Remarque : Vous pouvez trouver la carte PERC installée sur votre système en suivant les instructions de cet article.
Remarque : Vous pouvez trouver la carte PERC installée sur votre système en suivant les instructions de cet article.
Lors de l’installation d’Ubuntu LTS 16.04 sur un système doté d’un contrôleur RAID PERC10, la partition de stockage créée sur le contrôleur RAID est manquante ou ne s’affiche pas.
La prise en charge de ces composants en option a été mise à disposition dans la version 16.04.4 du noyau HWE.
Pour les serveurs PowerEdge qui prennent en charge les contrôleurs RAID Dell EMC PERC10 H740p et/ou H840, vous devez utiliser la version Ubuntu 16.04.4 (version minimale requise) ou une version ultérieure, comme défini par Ubuntu et/ou la matrice de support des systèmes d’exploitation.
原因
Configuration du stockage
Configurez les options de stockage selon vos besoins. Vous trouverez des instructions complètes en cliquant sur ce lien.
解決方法
Pour installer le noyau HWE Ubuntu version 16.04.4, suivez la procédure décrite ci-dessous :
1. Au démarrage, appuyez sur la toucher F11 pour accéder à l’interface de l’option de démarrage.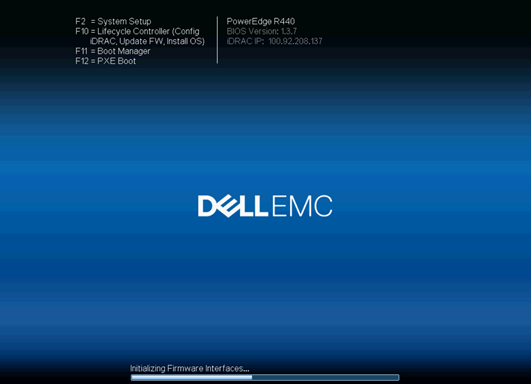
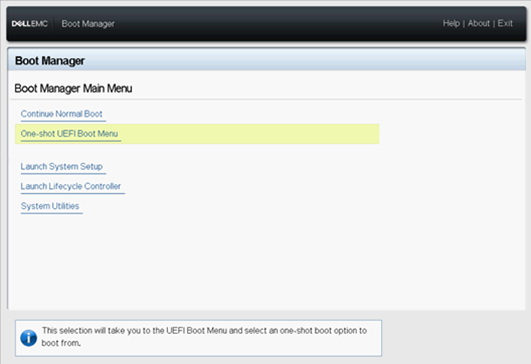
3. Sélectionnez les options de démarrage en fonction du support d’installation utilisé, par exemple le support virtuel iDRAC, le CD de support, le périphérique USB, la carte réseau, etc.
4. Sélectionnez la langue du système d’exploitation.
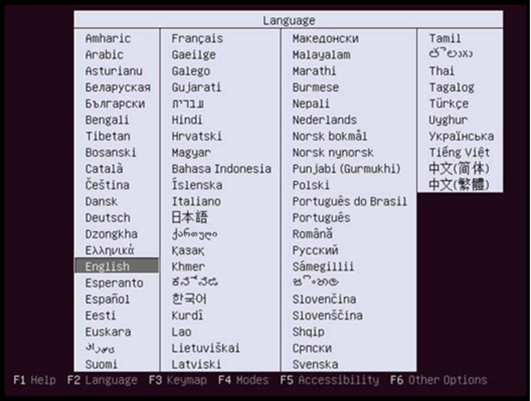
5. Pour l’installation, choisissez la deuxième option, « Install Ubuntu Server with the HWE Kernel ». HWE désigne l’habilitation matérielle et prend en charge les contrôleurs RAID Dell EMC PERC10 H740p ou H840.
Note : Si vous sélectionnez par erreur Install Ubuntu Server, il se peut que la carte PERC10 et ses fonctions ne soient pas reconnues ultérieurement.
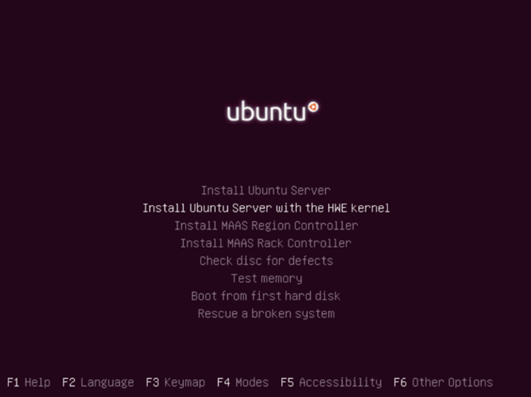
6. Sélectionnez la langue d’affichage du processus d’installation, qui peut être choisie selon la situation.
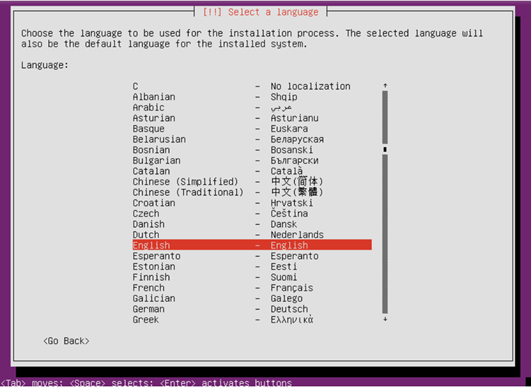
7. Sélectionnez « Yes » pour poursuivre l’installation.
8. Choisissez votre zone géographique selon vos besoins.
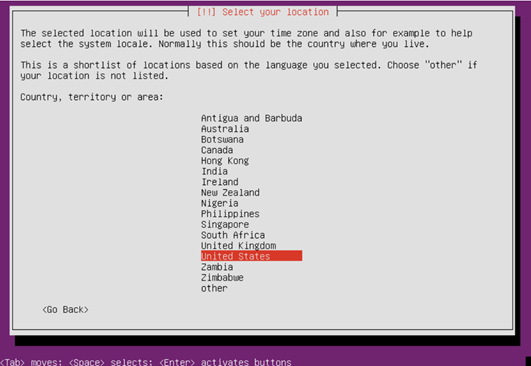
9. Détectez la disposition du clavier, sélectionnez « No » pour continuer.
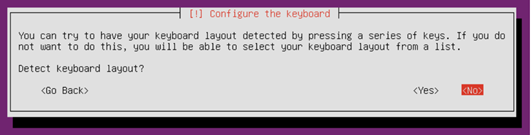
10. Sélectionnez le pays de la disposition du clavier souhaitée.
11. Détectez les disques virtuels des fabricants de matériel. Si aucune charge supplémentaire n’est requise, sélectionnez « No » pour continuer.
12. Invitez à charger les composants supplémentaires et attendez que la progression atteigne 100 %.
13. Saisissez l’interface de configuration réseau, puis sélectionnez le port réseau principal.
14. Si le port réseau sélectionné n’est pas correctement connecté, une invite s’affiche. Cliquez sur « Continue » et sélectionnez « Do not set the network ».
15. Saisissez le nom d’hôte du système.
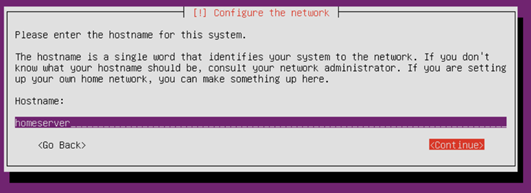
16. Saisissez le nom complet de l’utilisateur.
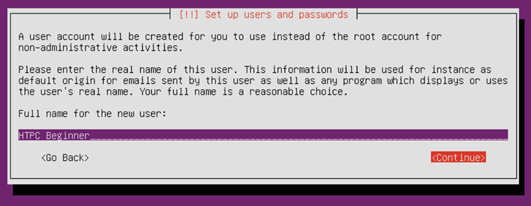
17. Remplissez le nom d’utilisateur. Le nom d’utilisateur doit commencer par une lettre minuscule, suivie d’une combinaison de chiffres et d’autres lettres minuscules.
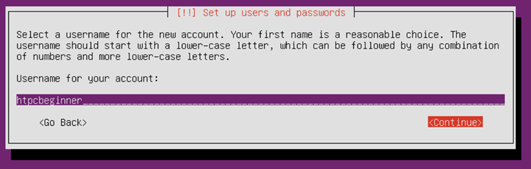
18. Saisissez le mot de passe du nom d’utilisateur. Un mot de passe sécurisé doit être une combinaison de lettres, de chiffres et de signes de ponctuation.
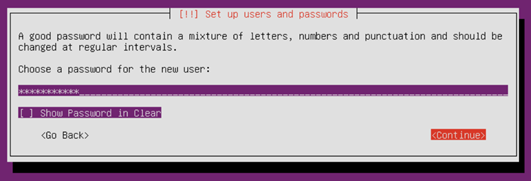
19. Saisissez à nouveau votre mot de passe pour confirmer.
20. Une fois le mot de passe défini, le programme d’installation vous demande si vous voulez chiffrer le répertoire de base. Sélectionnez l’option selon vos besoins pour continuer.
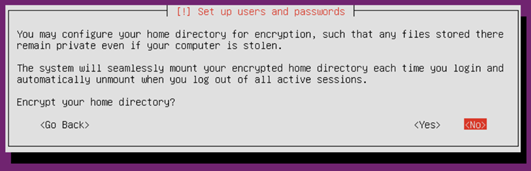
21. Sélectionnez la partition du disque. Vous pouvez choisir une configuration manuelle (pour les utilisateurs familiarisés avec la configuration de la partition), utiliser l’intégralité du disque en suivant l’Assistant (recommandé), utiliser l’intégralité du disque pour le nouvel hôte sans données ou ne pas avoir besoin de conserver les données du disque dur.
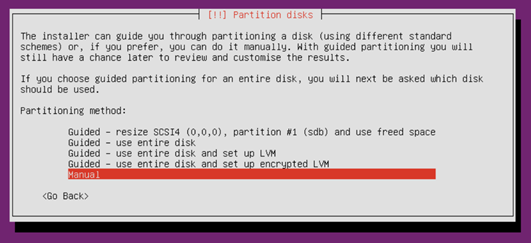
22. Sélectionnez le disque sur lequel vous souhaitez installer le système à partitionner, suivez les invites et conservez la valeur par défaut.
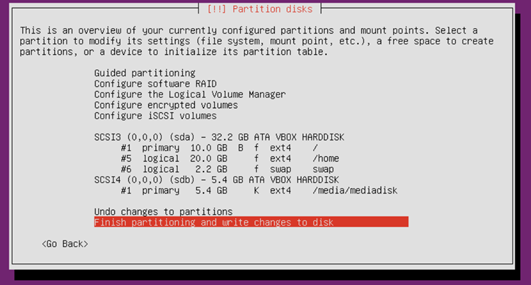
23. Le partitionnement est essentiel. Vous êtes invité à confirmer une fois de plus avant que les partitions ne soient écrites sur le disque dur.
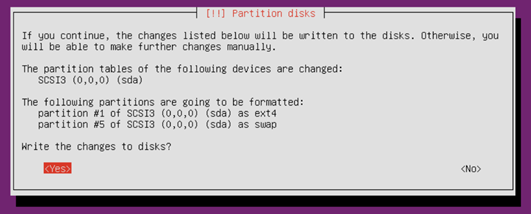
24. Si Ubuntu détecte que l’hôte est connecté à d’autres systèmes, l’invite suivante s’affiche. Si le système d’origine n’est plus nécessaire, sélectionnez « Yes » pour continuer.
25. Confirmez les informations de partition et de point de montage configurées, puis sélectionnez « Partition ends and write modifications to disk » pour continuer. Si vous avez des questions, vous pouvez choisir « Undo changes to partitions set ».
26. Sélectionnez « Yes » pour commencer l’installation du système.
27. Configurez le gestionnaire de packages, ajoutez les informations de proxy HTTP comme nécessaire.
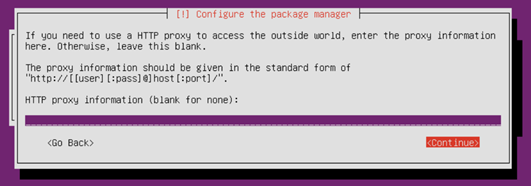
28. Choisissez la méthode de gestion des mises à jour sur votre système. Sélectionnez-la en fonction de vos besoins.
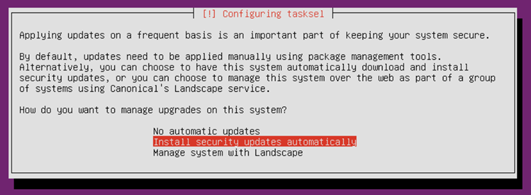
29. Sélectionnez les composants à installer en fonction de vos besoins en utilisant la barre d’espace, puis appuyez sur Entrée pour continuer.
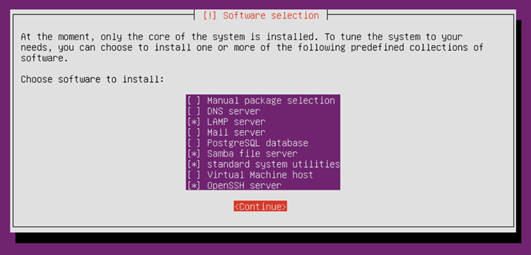
30. Laissez l’installation se terminer.

31. Terminez le processus d’installation, retirez le support d’installation et appuyez sur « Continue » pour redémarrer.
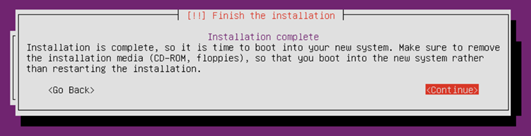
32. Après le redémarrage, saisissez le système, ainsi que le nom d’utilisateur et le mot de passe que vous avez créés précédemment pour vous connecter.
