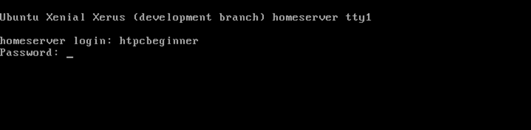Dell EMC PERC10 RAID Denetleyicileri H740p ve H840 ile Ubuntu İşletim Sistemi uyumluluğu
概要: HWE seçeneğini kullanarak PERC10 (H840P veya H740P) çalıştırırken Dell PowerEdge sunucusuna Ubuntu 16.04 yükleme.
現象
İçindekiler
Açıklama
İşletim Sistemi Destek Matrisi'mizi kullanarak belirli bir sunucuda hangi sürümün desteklendiğini bulabilirsiniz. Ubuntu LTS 16.04, ilk sürümünde Dell EMC PERC10 RAID Denetleyicileri H740p ve H840'ı desteklemiyordu.
 Not: Bu makaledeki talimatları izleyerek sisteminizde hangi PERC kartının takılı olduğunu bulabilirsiniz makalede bulabilirsiniz.
Not: Bu makaledeki talimatları izleyerek sisteminizde hangi PERC kartının takılı olduğunu bulabilirsiniz makalede bulabilirsiniz.
PERC10 RAID Denetleyicisi olan bir sisteme Ubuntu LTS 16.04 yüklenirken RAID Denetleyicisinde oluşturulan depolama bölümü eksik olur veya görüntülenmez.
Bu isteğe bağlı bileşenler için destek, 16.04.4 HWE çekirdek sürümünde mevcuttur.
Dell EMC PERC10 RAID Denetleyicileri H740p ve/veya H840'ı destekleyen PowerEdge sunucuları için Ubuntu ve/veya işletim sistemi destek matrisi tarafından tanımlanan şekilde Ubuntu 16.04.4 (minimum gerekli sürüm) veya sonraki sürümleri kullanmalıdır.
原因
Depolama Yapılandırması
Depolama seçeneklerini gereken şekilde yapılandırın. Talimatların tamamı bu bağlantıda bulunabilir.
解決方法
Ubuntu Sürüm 16.04.4 HWE çekirdeğini yüklemek için lütfen aşağıda ayrıntılı olarak açıklanan prosedürü izleyin:
1. Başlangıç sırasında, önyükleme seçeneği arayüzüne girmek için F11 tuşuna basın.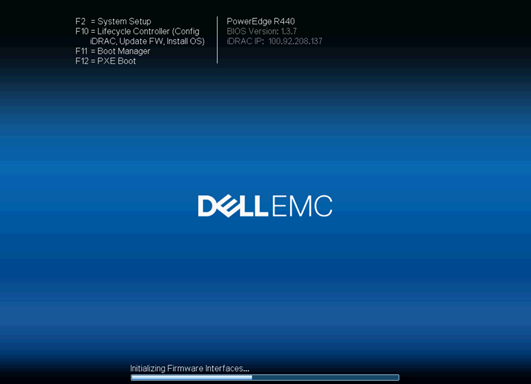
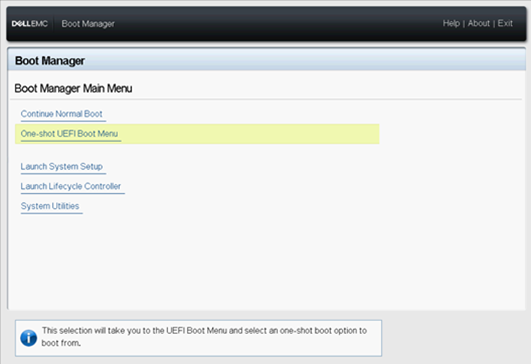
3. Kullanılan yükleme ortamına göre önyükleme seçeneklerini belirleyin: ör. IDRAC Sanal Ortam, Destek CD'si, USB, ağ kartı vb.
4. İşletim sisteminin dili seçin.
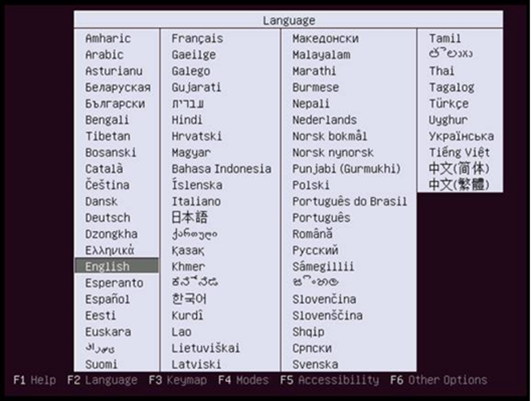
5. Yüklemek için ikinci "Install Ubuntu Server with the HWE Kernel" (HWE Çekirdeği ile Ubuntu Sunucusu Yükle) seçeneğini belirleyin. HWE, Donanım Etkinleştirmesi anlamına gelir ve Dell EMC PERC10 RAID Denetleyicileri H740p veya H840'ı destekler.
Not: Burada yanlışlıkla Ubuntu Sunucusunu Yükleme seçeneğini belirlerseniz PERC10 kartı ve işlevleri daha sonra tanınmayabilir.
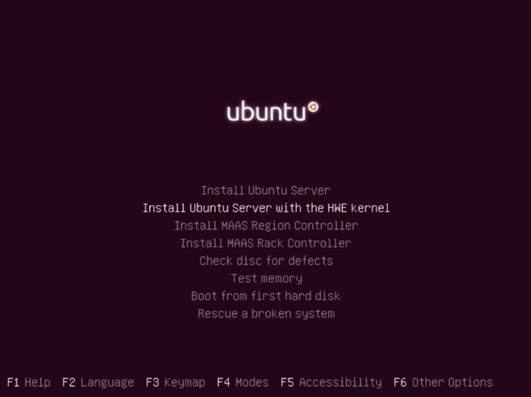
6. Kurulum işleminin, duruma göre seçilebilecek görüntü dilini seçin.
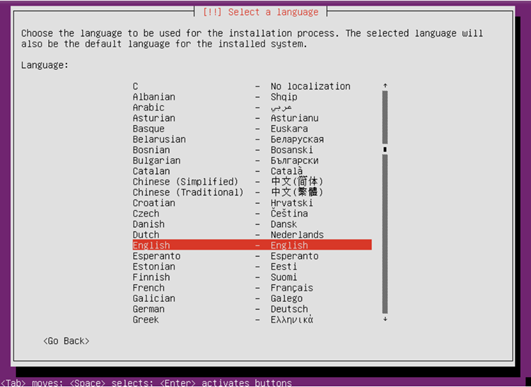
7. Kuruluma devam etmek için "Yes" (Evet) öğesini seçin.
8. Bölgenizi gerektiği gibi seçin.
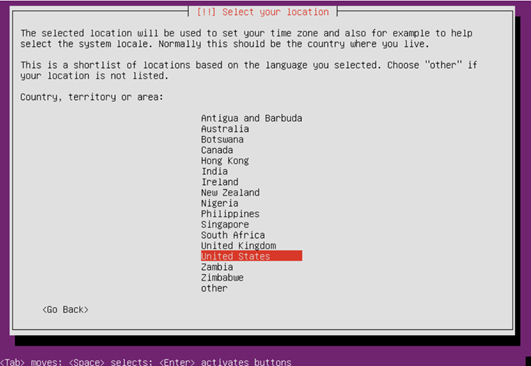
9. Klavye düzenini algılayıp devam etmek için "No" (Hayır) öğesini seçin.
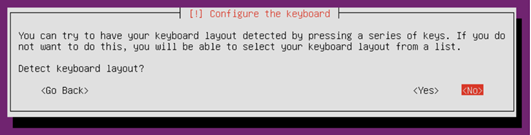
10. İstediğiniz klavye düzeninin ülkesini seçin.
11. Donanım üreticilerinin sanal sürücü disklerini tespit edin. Ek yükleme gerekmiyorsa devam etmek için "No" (Hayır) öğesini seçin.
12. %100'ü tamamlanana kadar ek bileşenlerin yüklenmesi istemi.
13. Ağ yapılandırma arayüzüne girin ve birincil ağ bağlantı noktasını seçin.
14. Seçilen ağ bağlantı noktası doğru şekilde bağlanmazsa bir istem görüntülenir. "Continue" (Devam) öğesine tıklayın ve "Do not set the network "(Ağı ayarlama) öğesini seçin.
15. Sistemin ana bilgisayar adını girin.

16. Kullanıcının tam adını girin.
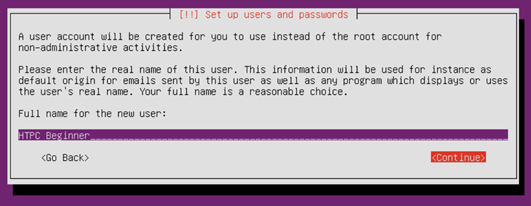
17. Kullanıcı adını doldurun; kullanıcı adı küçük harfle başlamalı ve ardından herhangi bir sayı ile diğer küçük harflerin kombinasyonuyla devam etmelidir.
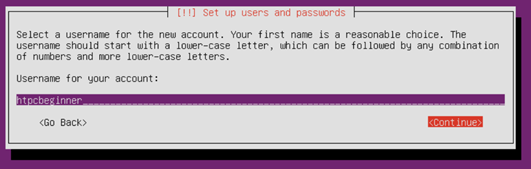
18. Kullanıcı adının parolasını girin. Güvenli parola, harf, sayı ve noktalama işaretinin birleşimidir.
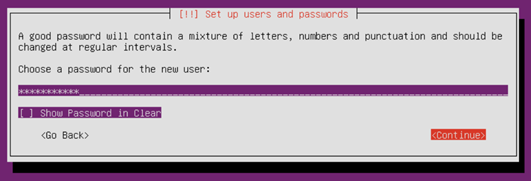
19. Onaylamak için parolanızı tekrar girin.
20. Parola ayarı tamamlandıktan sonra yükleyici, ana dizinin şifrelenip şifrelenmeyeceğini soracaktır. Devam etmek için gerektiği gibi seçin.
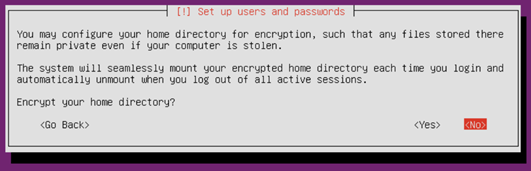
21. Disk bölümü girin; manuel olarak yapılandırabilir (bölüm yapılandırmasını bilen kullanıcılar için uygundur) veya sihirbazı takip ederek tüm diski kullanabilirsiniz (önerilen), veriler olmadan veya sabit disk verilerini tutmaya gerek olmadan yeni ana bilgisayar için tüm diski kullanabilirsiniz.

22. Sistemi bölüme yüklemek istediğiniz diski seçin, istemleri izleyin ve varsayılanı saklanın.
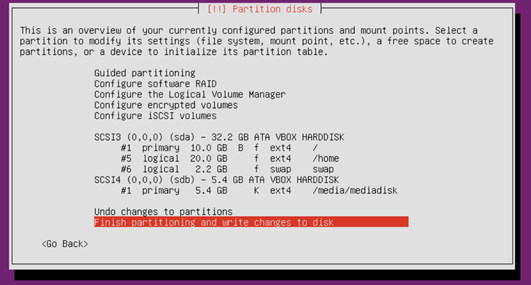
23. Bölümleme kritik önem taşır. Bölümler sabit diske yazılmadan önce bir kez daha onaylamanız istenir.
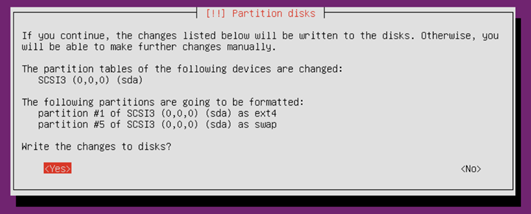
24. Ubuntu, ana bilgisayarın diğer sistemlere bağlı olduğunu tespit ederse aşağıdaki istem görüntülenir. Orijinal sisteme artık gerek yoksa devam etmek için "Yes" (Evet) öğesini seçin.
25. Yapılandırılmış bölümü ve bağlama noktası bilgilerini onaylayın ve devam etmek için "Partition ends and write modifications to disk" (Bölüm sona erer ve diske değişiklikler yazar) öğesini seçin. Sorularınız varsa "Undo changes to partitions set" (Bölümler kümesinde değişiklikleri geri al) seçeneğini belirleyin.
26. Sistemi yüklemeye başlatmak için "Yes" (Evet) öğesini seçin.
27. Paket yöneticisini yapılandırın, HTTP proxy bilgilerini gerektiği gibi ekleyin.
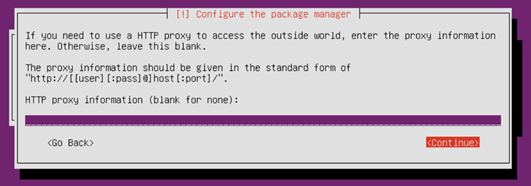
28. Sisteminizde güncelleştirmeleri yönetme yolunu lütfen gerektiği gibi seçin.
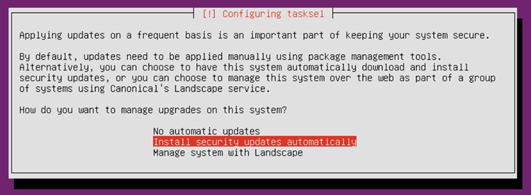
29. Gerekli bileşenleri yüklemek için seçin, seçmek için boşluk tuşunu kullanın ve devam etmek için Enter tuşuna basın.
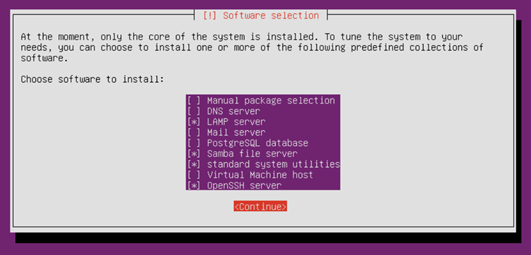
30. Kurulumun tamamlanmasına izin verin.

31. Yükleme işlemini tamamlayın, yükleme ortamını kaldırın ve yeniden başlatmak için "Continue" (Devam) öğesine basın.
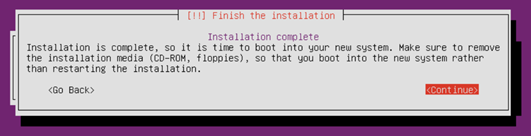
32. Yeniden başlattıktan sonra sisteme girin ve oturum açmak için daha önce oluşturduğunuz kullanıcı adını ve parolayı girin.