Flashuppdatera BIOS från F12-menyn för engångsstart
概要: Lär dig hur du uppdaterar BIOS på datorn med hjälp av den körbara BIOS-filen som kopieras till en USB-enhet från menyn för engångsstart.
手順
Innehållsförteckning:
- BIOS-uppdateringsinformation
- Hämta BIOS-uppdateringsfilen och kopiera filen till ett USB-flashminne
- Uppdatera BIOS från menyn för engångsstart
- Uppdatera datorer med AgS (vit bakgrund) BIOS (2020 och senare)
Läs mer om hur du får tillgång till, använder och uppdaterar BIOS på en Dell-dator.
Om datorn inte har något operativsystem installerat eller om datorn inte kan starta operativsystemet väljer du Stöd för Dell-datorer genom att uppdatera BIOS eller UEFI-uppdatering via menyn för engångsstart.
BIOS-uppdateringsinformation
BIOS-uppdateringen kan startas från Windows. Om en Dell-dator inte kan starta operativsystemet kan BIOS-uppdateringen initieras med hjälp av F12-menyn för engångsstart. De flesta Dell-datorer som är tillverkade efter 2012 har den här funktionen och du kan bekräfta genom att starta datorn via F12-menyn för engångsstart. Om du ser BIOS FLASH UPDATE listad som ett startalternativ har Dell-datorn stöd för den här metoden för att uppdatera BIOS via menyn för engångsstart.
Hämta BIOS-uppdateringsfilen och kopiera filen till ett USB-flashminne
- Gå till Dell-webbplatsen Drivrutiner och hämtningsbara filer.
- Identifiera din Dell-produkt.
- Klicka på
Ladda ner och installera SupportAssist
för att identifiera din Dell-produkt automatiskt.
Om SupportAssist inte är tillgängligt på datorn följer du anvisningarna på skärmen för att installera Dell SupportAssist. - Ange annars Service Tag-numret, expresstjänstkoden eller serienumret för Dell-produkten och klicka på Sök.
- Du kan även klicka på Bläddra bland alla produkter för att välja Dell-produkten från katalogen manuellt.
- Klicka på
- Välj det operativsystem som är installerat i datorn.
- Under Kategori väljer du BIOS.
- Sök reda på den senaste BIOS-versionen för ditt system.
- Klicka på Hämta och spara filen på datorn.
- Anslut USB-flashminnet till datorn.
- Öppna Utforskaren (Windows).
- Högerklicka på ikonen för USB-flashminnet och välj Formatera.
VARNING! Säkerhetskopiera alla viktiga data från USB-flashminnet. Formatering av USB-flashminnet raderar permanent innehållet i minnet.
- Under Filsystem väljer du FAT32.
Obs! Alternativet FAT32 är inte tillgängligt när du använder en USB-enhet som är större än 32 GB. En USB-enhet på 32 GB eller mindre rekommenderas. Om en USB-enhet på 32 GB eller mindre inte är tillgänglig använder du följande steg:
- Öppna kommandotolken (Admin). Kommandotolken: Vad det är och hur man använder det på ett Dell-system
- Skriv: FORMAT #: /FS:FAT32 (där #: är enhetsbokstaven för USB-minnet, följt av ett kolon)
- USB-enheten börjar formateras.
- Klicka på Start.
- När formateringen är klar klickar du på OK.
- Bläddra till den plats där den hämtade BIOS-uppdateringsfilen sparats.
- Kopiera BIOS-uppdateringsfilen till USB-flashminnet.
- När filen har kopierats går du vidare till nästa steg.
Uppdatera BIOS från menyn för engångsstart
Följ stegen nedan för att uppdatera BIOS från F12-menyn för engångsstart:
- Stäng av datorn.
- Anslut USB-flashminnet till datorn.
- Slå på datorn och tryck på F12-tangenten flera gånger tills menyn för engångsstart visas.
- Använd piltangenterna till att markera BIOS Flash Update (Bild 1).
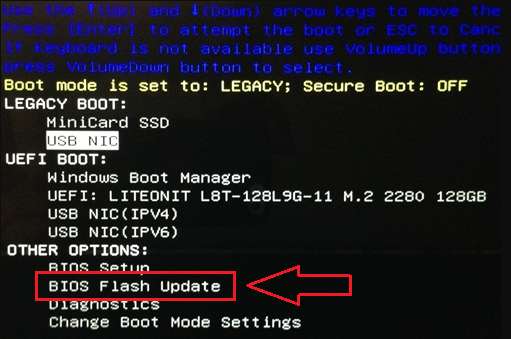
Bild 1: Välj BIOS-alternativet för flashuppdatering på F12-menyn för engångsstart. - Du måste välja FS1 (filsystem för USB-flashminne) (bild 2)
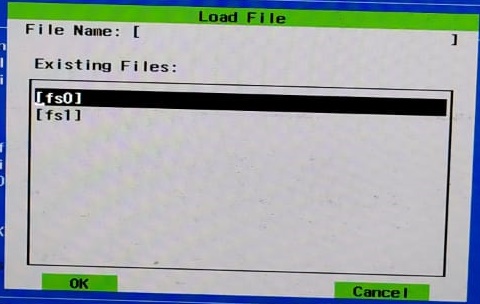
Bild 2: Läs in fil. - I BIOS-flashmenyn klickar du på knappen Browse (Bläddra) (bild 3).
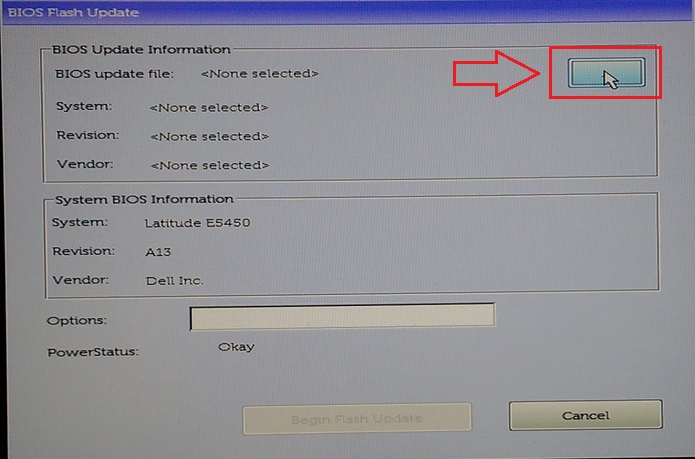
Bild 3: Bläddra och välj via BIOS-menyn för flashuppdatering som öppnas via F12-menyn. - I det öppna fönstret väljer du den körbara BIOS-flashfilen som du kopierade till USB-enheten. Till exempel E5450A14.exe. Filnamnet varierar (bild 4).
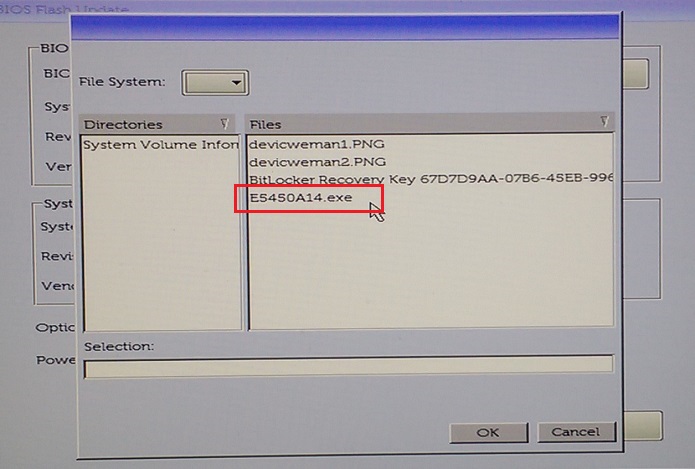
Bild 4: Välja BIOS-flashen i menyn. - Klicka på OK (bild 5).
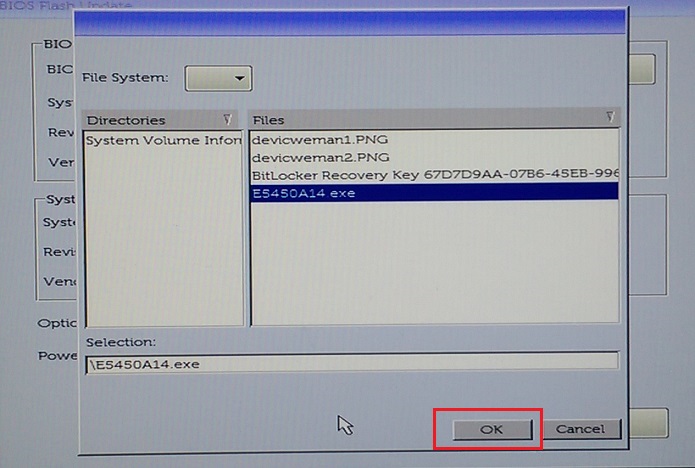
Bild 5: När du har valt BIOS-flashfilen klickar du på OK. - Klicka på Påbörja flashuppdatering (bild 6).
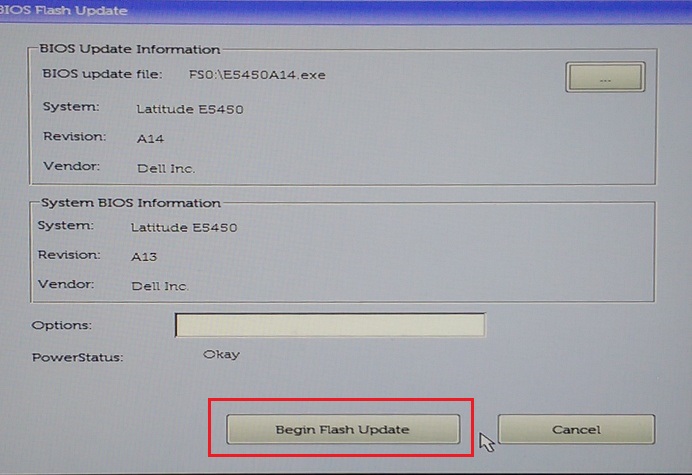
Bild 6: Klicka på knappen Begin Flash Update - När varningsmeddelandet visas läser du meddelandet och klickar på Ja för att påbörja BIOS-uppdateringen (bild 7).
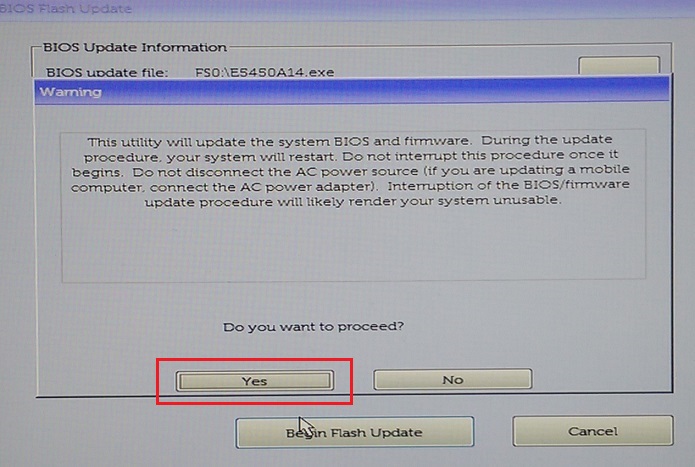
Bild 7: Klicka på Yes i rutan Do You Want to Proceed. - Förloppsindikatorn kan gå från 0 till 100 flera gånger. BIOS-uppdateringen kan ta upp till tio minuter, men i allmänhet tar den två till tre minuter (bild 8).
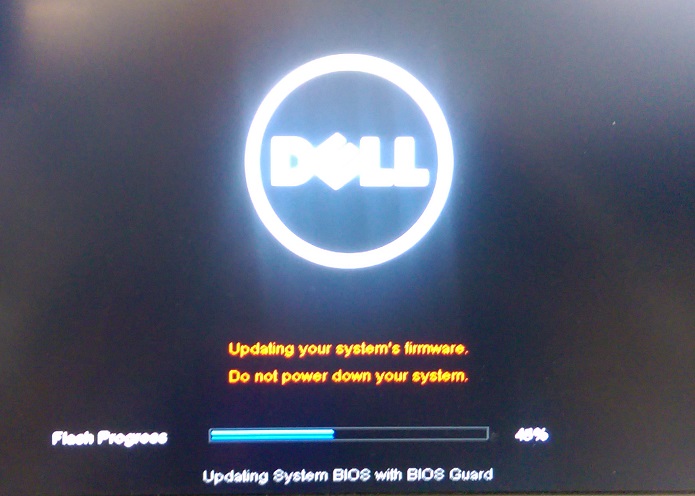
Bild 8: Förloppsindikator för BIOS Flash - När BIOS-uppdateringen är klar startar du om datorn.
Uppdatera datorer med AgS (vit bakgrund) BIOS (2020 och senare)
Följ stegen nedan för att uppdatera BIOS från F12-menyn för engångsstart:
- Stäng av datorn.
- Anslut USB-flashminnet till datorn.
- Slå på datorn och tryck på F12-tangenten flera gånger tills menyn för engångsstart visas.
- Klicka på BIOS-uppdatering (bild 9).
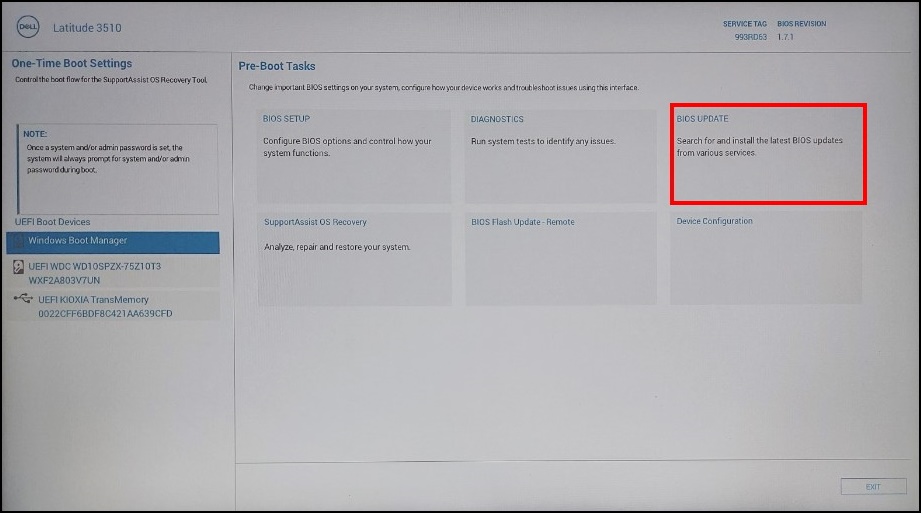
Bild 9: BIOS-uppdatering - Klicka på Flash-uppdatera från fil (bild 10).
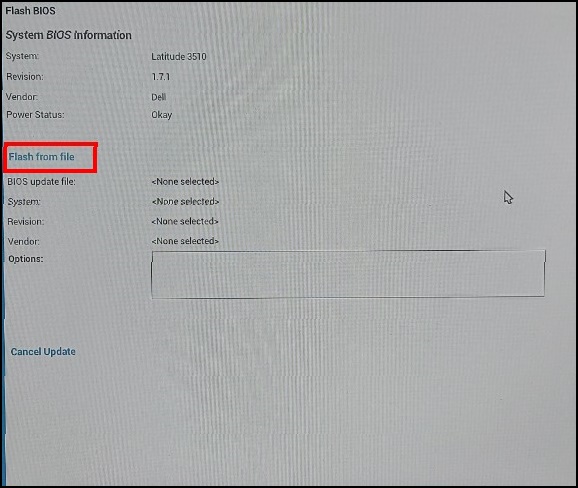
Bild 10: Flasha från fil - I Utforskaren väljer du den enhet där exe-filen för BIOS sparats (bild 11).
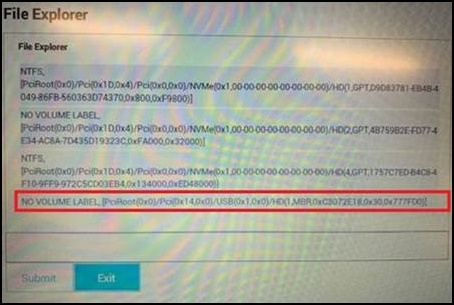
Bild 11: Välj den enhet där BIOS-filen sparas - Välj den BIOS-uppdatering du förberett (exempel: Latitude_3410_3510.exe in (bild 12) och klicka på Submit.
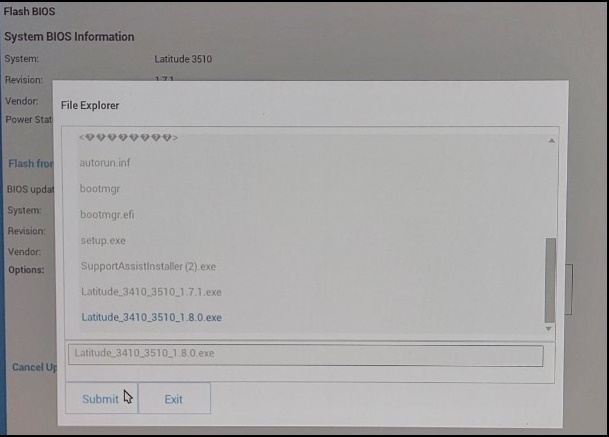
Bild 12: Bekräfta valet av den enhet där BIOS-filen är sparad - Du kommer tillbaka till föregående flash-BIOS-skärm . Här kan du kontrollera versionsinformationen för den BIOS som du försöker uppdatera. Om du är säker på versionen klickar du på Uppdatera BIOS (bild 13).
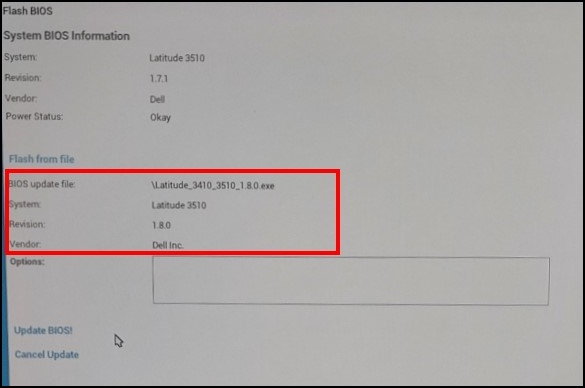
Bild 13: Uppdatera BIOS-val - Klicka på Confirm Update BIOS (bild 14).
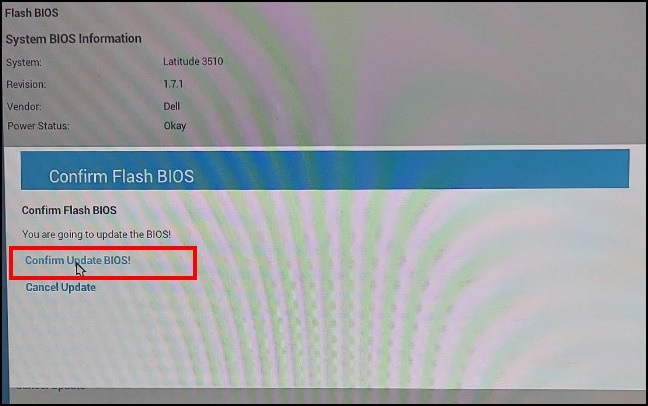
Bild 14: Bekräfta uppdatering av BIOS - Uppdateringen sker efter omstart. När uppdateringen är klar startar datorn om, så stäng inte av strömmen och vänta tills uppdateringen är klar (bild 15).
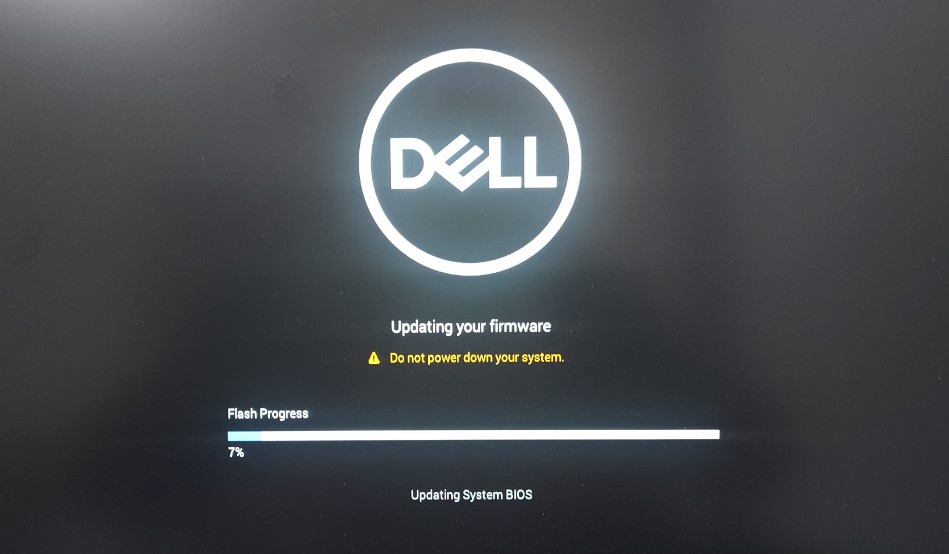
Bild 15: Skärm för BIOS-uppdatering
その他の情報
Rekommenderade artiklar
Här är några rekommenderade artiklar relaterade till det här ämnet som kan vara av intresse för dig.
- Dell BIOS-uppdateringar
- Så här flashar du BIOS på en stationär eller bärbar Dell-dator med ett USB-minne
- Återställa BIOS på en Dell™-dator eller surfplatta
- Tvinga fram en BIOS-uppdatering på en bärbar Dell-dator
- Tvinga fram en BIOS-uppdatering på en bärbar Dell-dator
- Nedgradera system-BIOS på ett Dell-system
- How to Create a Bootable USB Flash Drive using Dell Diagnostic Deployment Package (DDDP) (Så här skapar du ett startbart USB-flashminne med DDDP (Dell Diagnostic Deployment Package))
- Använda och felsöka Dell Command | Update för att uppdatera alla drivrutiner, BIOS och fast mjukvara för datorn