Aktualizace systému BIOS z jednorázové spouštěcí nabídky F12
概要: Zjistěte, jak v jednorázové spouštěcí nabídce aktualizovat systém BIOS v počítači pomocí spouštěcího souboru BIOS, který je zkopírován na jednotku USB.
手順
Obsah:
- Informace o aktualizaci systému BIOS
- Stažení souboru aktualizace systému BIOS a zkopírování souboru na jednotku USB Flash
- Aktualizace systému BIOS z jednorázové spouštěcí nabídky
- Aktualizace počítačů pomocí systému BIOS AGS (bílé pozadí) (2020 a novější)
Zjistěte, jak získat přístup k systému BIOS na počítači Dell a jak jej procházet a aktualizovat.
Pokud v počítači není nainstalován operační systém nebo se jej v počítači nedaří spustit, vybrané počítače Dell podporují aktualizaci systému BIOS či rozhraní UEFI pomocí jednorázové spouštěcí nabídky.
Informace o aktualizaci systému BIOS
Aktualizaci systému BIOS lze spustit ze systému Windows. Pokud se počítači Dell nedaří spustit operační systém, lze aktualizaci systému BIOS spustit pomocí jednorázové spouštěcí nabídky F12. Většina počítačů Dell vyrobených po roce 2012 má tuto funkci a můžete ji potvrdit spuštěním počítače do jednorázové spouštěcí nabídky F12. Pokud se jako možnost spuštění zobrazí položka BIOS FLASH UPDATE , počítač Dell podporuje tuto metodu aktualizace systému BIOS pomocí jednorázové spouštěcí nabídky.
Stažení souboru aktualizace systému BIOS a zkopírování souboru na jednotku USB Flash
- Přejděte na webovou stránku Ovladače a soubory ke stažení společnosti Dell.
- Určete svůj produkt Dell.
- Klikněte na tlačítko
Stažení a instalace aplikace SupportAssist
pro automatické rozpoznání produktu Dell.
Pokud aplikace Dell SupportAssist ve vašem počítači není k dispozici, nainstalujte ji podle pokynů na obrazovce. - Nebo zadejte výrobní číslo, kód Express Service Code nebo sériové číslo produktu Dell a klikněte na tlačítko Hledat.
- Nebo klikněte na možnost Procházet nabídku všech produktů a ručně vyberte produkt Dell z katalogu.
- Klikněte na tlačítko
- Vyberte operační systém, který je nainstalován v počítači Dell.
- V části Kategorie vyberte možnost BIOS.
- Najděte nejnovější verzi systému BIOS.
- Klikněte na možnost Stáhnout a uložte soubor do počítače.
- Připojte jednotku USB flash k počítači.
- Otevřete Průzkumníka souborů (známý také jako Průzkumník Windows).
- Klikněte pravým tlačítkem myši na ikonu jednotky USB flash a vyberte možnost Formátovat.
VÝSTRAHA: Zálohujte všechna důležitá data z jednotky USB flash. Formátování jednotky USB flash trvale vymaže obsah jednotky USB flash.
- V části Systém souborů vyberte možnost FAT32.
Poznámka: Možnost FAT32 není k dispozici, pokud používáte jednotku USB větší než 32 GB. Doporučujeme použít 32GB nebo menší jednotku USB. Pokud nemáte k dispozici 32GB nebo menší jednotku USB, postupujte následovně:
- Otevřete příkazový řádek (jako správce). Příkazový řádek: Co to je a jak jej používat v systému Dell
- Zadejte: FORMÁT #: /FS:FAT32 (Kde #: je písmeno jednotky USB následované dvojtečkou)
- Jednotka USB se začne formátovat.
- Klikněte na tlačítko Start.
- Po dokončení formátování klikněte na tlačítko OK.
- Přejděte do umístění, kam jste uložili stažený soubor aktualizace systému BIOS.
- Zkopírujte instalační soubor aktualizace systému BIOS na jednotku USB flash.
- Po úspěšném zkopírování souboru přejděte k dalšímu kroku.
Aktualizace systému BIOS z jednorázové spouštěcí nabídky
Pomocí následujících kroků aktualizujte systém BIOS z jednorázové spouštěcí nabídky F12:
- Vypněte počítač.
- Připojte jednotku USB flash k počítači.
- Zapněte počítač a několikrát stiskněte klávesu F12, dokud se nezobrazí jednorázová spouštěcí nabídka.
- Pomocí kláves se šipkami zvýrazněte položku BIOS Flash Update (obrázek 1):
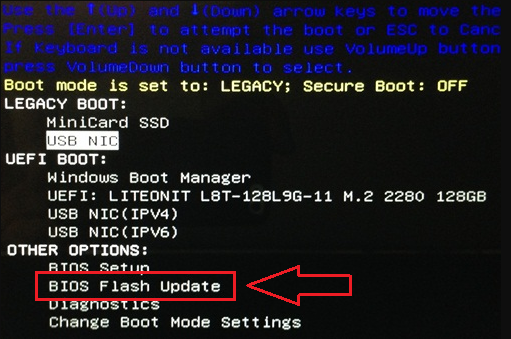
Obrázek 1: Výběr možnosti BIOS Flash v jednorázové spouštěcí nabídce F12. - Je nutné vybrat systém FS1 (souborový systém USB flash disku) (obrázek 2)
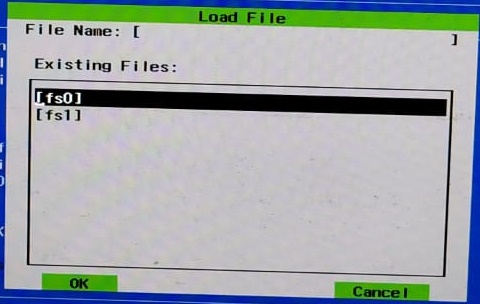
Obrázek 2: Načtěte soubor. - V nabídce aktualizace systému BIOS klikněte na tlačítko Browse (obrázek 3).
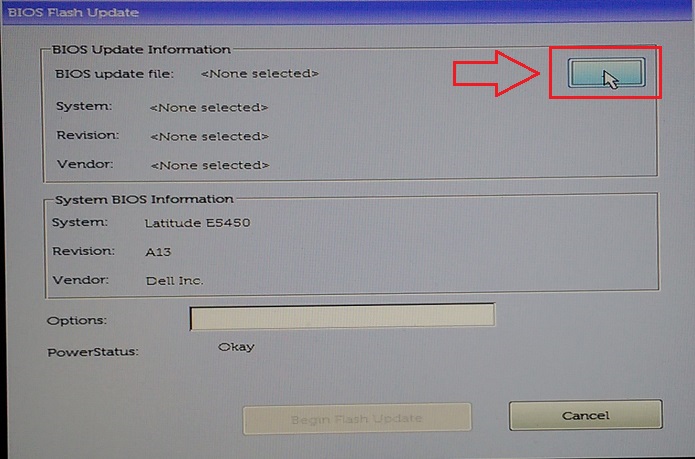
Obrázek 3: Výběr Browse v nabídce Flash BIOS z nabídky F12. - V otevřeném okně vyberte spustitelný soubor aktualizace systému BIOS, který jste zkopírovali na jednotku USB. Například E5450A14.exe. Název souboru se může lišit (obrázek 4).
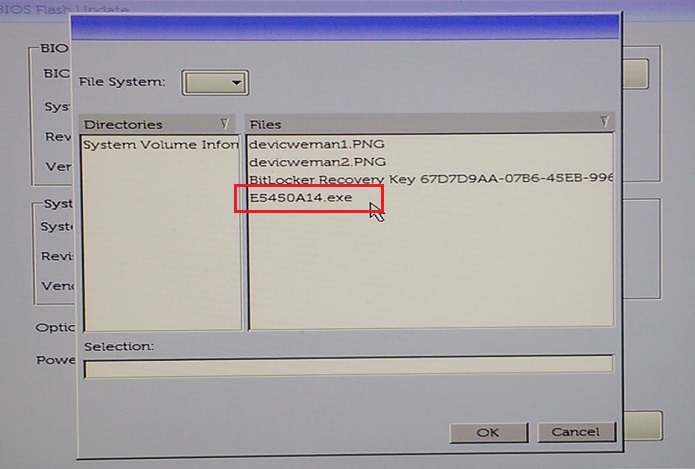
Obrázek 4: Výběr souboru aktualizace systému BIOS v nabídce. - Klikněte na tlačítko OK (obrázek 5).
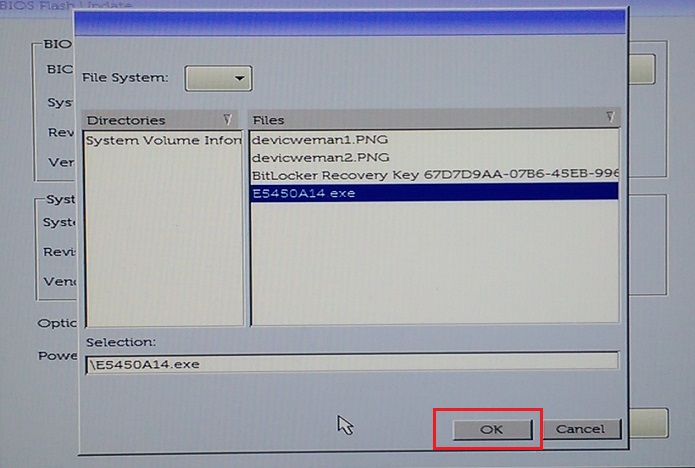
Obrázek 5: Po výběru souboru aktualizace systému BIOS klikněte na tlačítko OK. - Klikněte na možnost Begin Flash Update (obrázek 6).
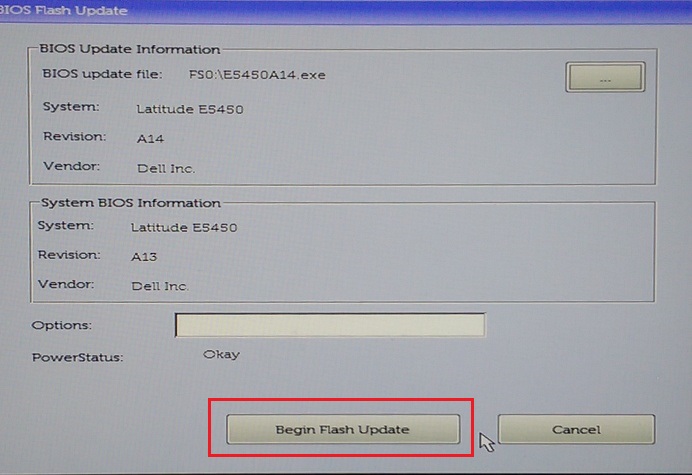
Obrázek 6: Kliknutí na tlačítko Begin Flash Update. - Jakmile se zobrazí varovná zpráva, přečtěte si ji a kliknutím na tlačítko Yes spusťte proces aktualizace systému BIOS (obrázek 7).
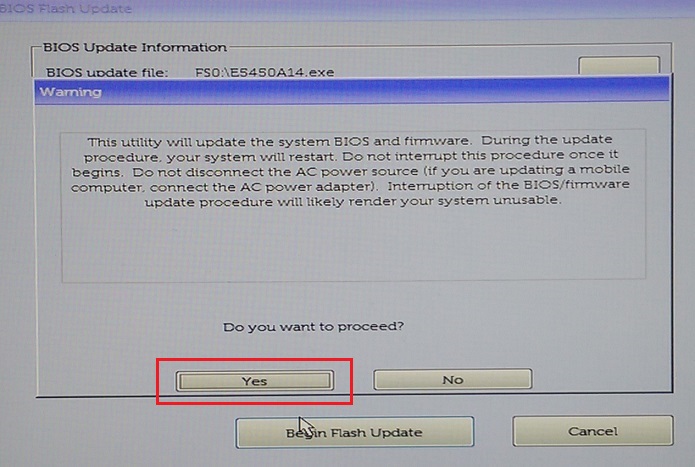
Obrázek 7: Kliknutí na tlačítko Yes ve výstražném okně Do You Want to Proceed. - Ukazatel průběhu se může několikrát přesunout z nuly na 100. Proces aktualizace systému BIOS může trvat až 10 minut, ale obvykle trvá 2 až 3 minuty (obrázek 8).
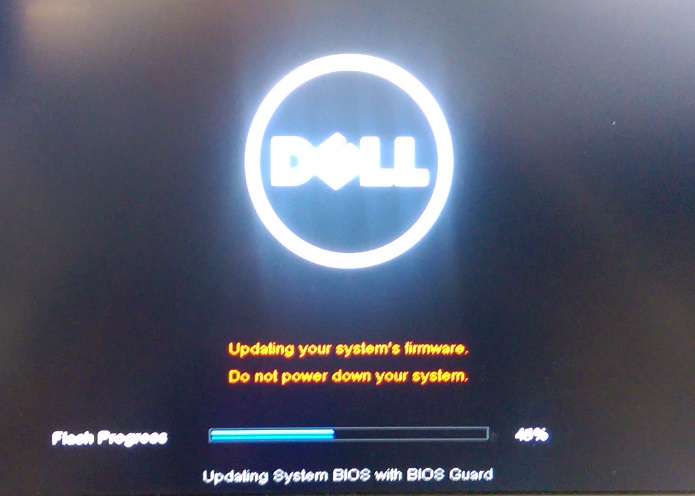
Obrázek 8: Ukazatel průběhu aktualizace systému BIOS - Po dokončení aktualizace systému BIOS restartujte počítač.
Aktualizace počítačů pomocí systému BIOS AGS (bílé pozadí) (2020 a novější)
Pomocí následujících kroků aktualizujte systém BIOS z jednorázové spouštěcí nabídky F12:
- Vypněte počítač.
- Připojte jednotku USB flash k počítači.
- Zapněte počítač a několikrát stiskněte klávesu F12, dokud se nezobrazí jednorázová spouštěcí nabídka.
- Klikněte na možnost BIOS Update (obrázek 9).
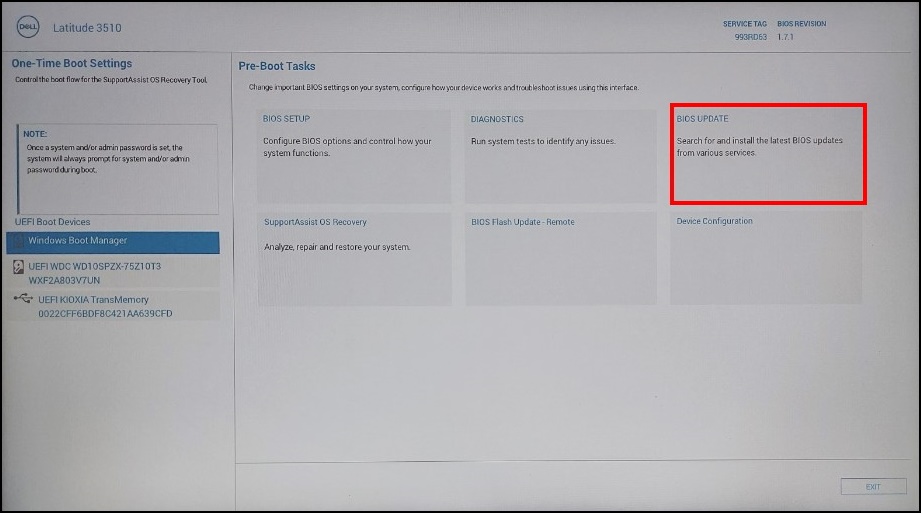
Obrázek 9: Aktualizace systému BIOS - Klikněte na možnost Aktualizace ze souboru (obrázek 10).

Obrázek 10: Aktualizace ze souboru - V Průzkumníkovi souborů vyberte zařízení, na kterém je uložen soubor BIOS exe (obrázek 11).
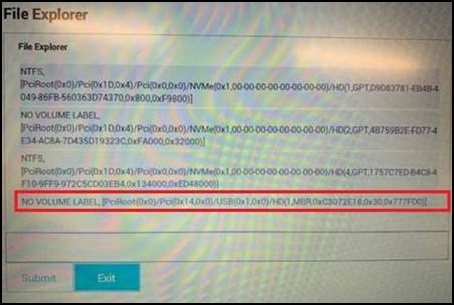
Obrázek 11: Vyberte zařízení, na kterém je uložen soubor systému BIOS - Vyberte připravenou aktualizaci systému BIOS (příklad: Latitude_3410_3510.exe (obrázek 12) a klikněte na tlačítko Submit.
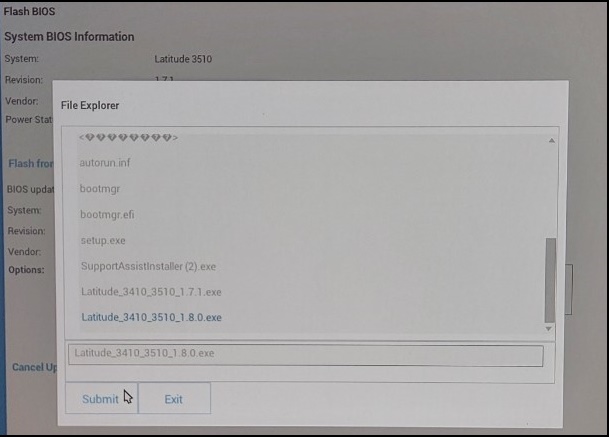
Obrázek 12: Potvrzení výběru zařízení, na kterém je uložen soubor systému BIOS - Vrátíte se na předchozí obrazovku Flash BIOS . Zde můžete zkontrolovat informace o verzi systému BIOS, kterou se pokoušíte aktualizovat. Pokud jste si verzí jisti, klikněte na možnost Update BIOS (obrázek 13).
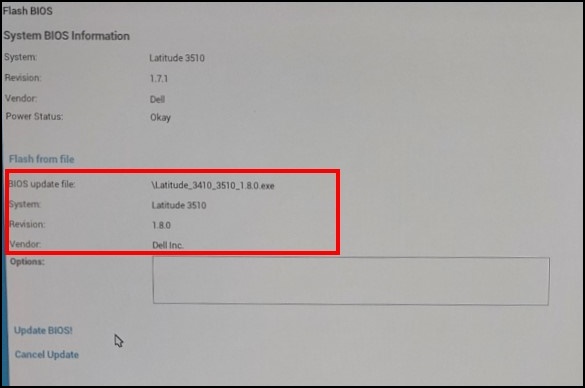
Obrázek 13: Výběr aktualizace systému BIOS - Klikněte na možnost Confirm Update BIOS (obrázek 14).
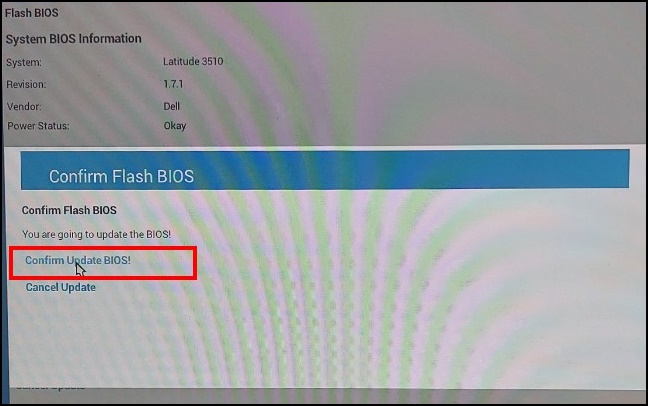
Obrázek 14: Potvrzení aktualizace systému BIOS - Aktualizace proběhne po restartování. Po dokončení aktualizace se počítač restartuje, proto nevypínejte napájení a počkejte na dokončení aktualizace (obrázek 15).
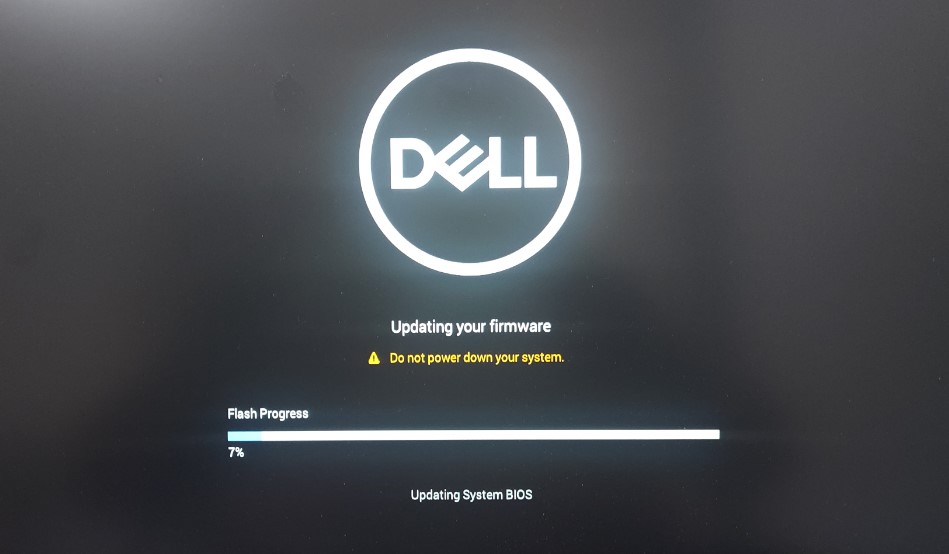
Obrázek 15: Obrazovka aktualizace systému BIOS
その他の情報
Doporučené články
Zde je několik doporučených článků týkajících se tohoto tématu, které by vás mohly zajímat.
- Aktualizace systému Dell BIOS
- Jak aktualizovat systém BIOS ve stolním počítači nebo notebooku Dell pomocí jednotky USB
- Možnosti obnovení systému BIOS v počítačích a tabletech Dell
- Jak vynutit aktualizaci systému BIOS v notebooku Dell
- Jak vynutit aktualizaci systému BIOS v notebooku Dell
- Přechod na nižší verzi systému BIOS v systému Dell
- Jak vytvořit spouštěcí jednotku USB flash pomocí nástroje DDDP (Dell Diagnostic Deployment Package)
- Jak používat aplikaci Dell Command | Update pro aktualizaci všech ovladačů, systému BIOS a firmwaru počítače a jak odstraňovat související problémy