Flashing the BIOS from the F12 One-Time Boot Menu
概要: Learn how to update the BIOS on your computer using the BIOS executable file that is copied to a USB drive from the One Time Boot menu.
手順
Table of Contents:
- BIOS Update Information
- Download the BIOS Update File and Copy the File to a USB Flash Drive
- Updating the BIOS from the One Time Boot Menu
- Updating Computers with the AgS (White Background) BIOS (2020 and Newer)
Learn how to access, navigate, and update the BIOS on a Dell computer.
If the computer does not have an operating system installed or if the computer cannot boot into the operating system, select Dell computers support flashing the BIOS, or UEFI update using the One-Time Boot Menu.
BIOS Update Information
The BIOS update can be initiated from inside Windows. If a Dell computer is unable to boot into the Operating System, the BIOS update can be initiated using the F12 One Time Boot menu. Most Dell computers manufactured after 2012 have this function and you can confirm by booting the computer to the F12 One Time Boot menu. If you see BIOS FLASH UPDATE listed as a boot option, then the Dell computer supports this method of updating the BIOS using the One Time Boot menu.
Download the BIOS Update File and Copy the File to a USB Flash Drive
- Browse to the Dell Drivers & Downloads website.
- Identify your Dell product.
- Click
Download & Install SupportAssist
to auto-detect your Dell product.
If SupportAssist is not available on your computer, follow the on-screen instructions to install Dell SupportAssist. - Or, enter the Service Tag, Express Service Code, or the Serial number of the Dell product and click Search.
- Or, click Browse all products to manually select your Dell product from the catalog.
- Click
- Select the Operating System that is installed on the Dell computer.
- Under Category, select BIOS.
- Locate the latest System BIOS.
- Click Download and save the file to your computer.
- Connect the USB flash drive to the computer.
- Open File Explorer (also known as Windows Explorer).
- Right-click the USB flash drive icon and select Format.
WARNING: Back up all important data from the USB flash drive. Formatting the USB flash drive will permanently erase the contents in the USB flash drive.
- Under File system, select FAT32.
Note: The FAT32 option is not available when using a USB drive larger than 32 GB. A 32 GB or smaller USB drive is recommended. If a 32 GB or smaller USB drive is not available, use the following steps:
- Open the Command Prompt (Admin). The Command Prompt: What It Is and How to Use It on a Dell System
- Type: FORMAT #: /FS:FAT32 (Where #: is the drive letter of the USB drive, followed by a colon)
- The USB drive begins to format.
- Click Start.
- After the formatting process is complete, click OK.
- Browse to the location where the downloaded BIOS update file was saved.
- Copy the BIOS update installation file to the USB flash drive.
- After the file is successfully copied, go to the next step.
Updating the BIOS from the One Time Boot Menu
Use the following steps to update the BIOS from the F12 One Time Boot menu:
- Turn off the computer.
- Connect the USB flash drive to the computer.
- Turn on the computer and tap the F12 key several times, until you see One Time Boot menu.
- Use the arrow keys and select BIOS Flash Update (Figure 1).
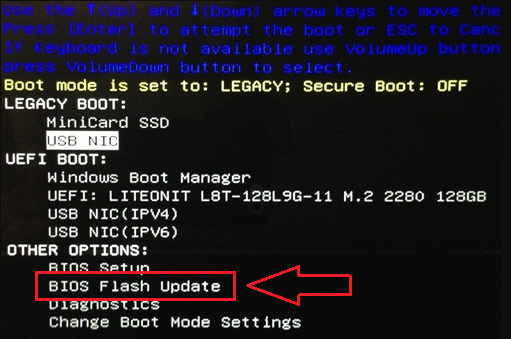
Figure 1: Selecting the BIOS Flash option on the F12 One Time Boot menu. - You must select FS1 (USB flash drive file system) (Figure 2)
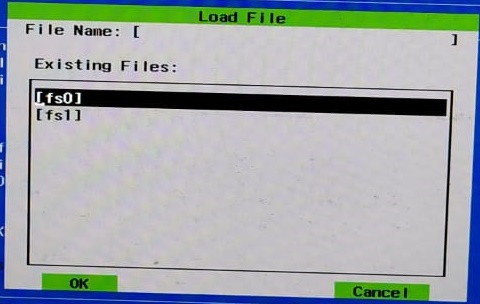
Figure 2: Load File. - In the BIOS flash menu, click the Browse button (Figure 3).
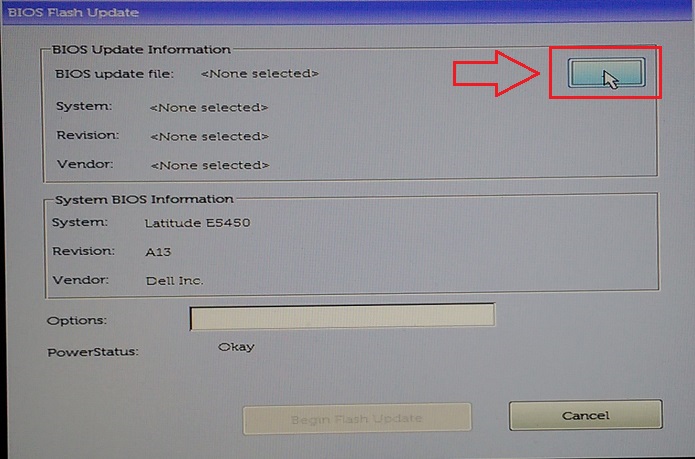
Figure 3: The Flash BIOS menu browse selection from the F12 menu. - In the open window, select the BIOS flash executable file that you copied to the USB drive. For example, E5450A14.exe. The file name varies (Figure 4).
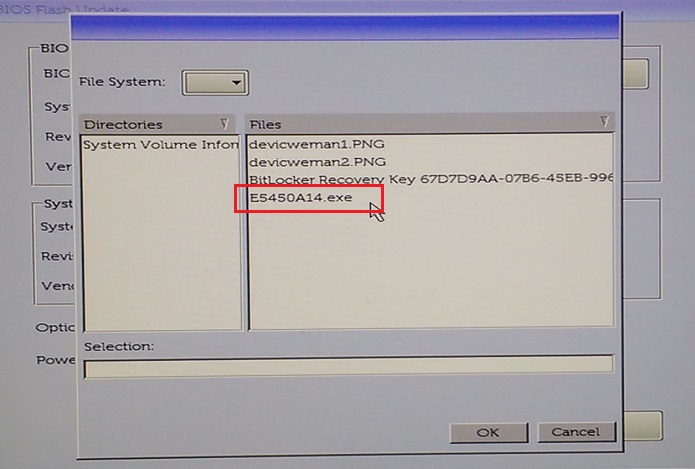
Figure 4: Selecting the BIOS flash in the menu. - Click OK (Figure 5).
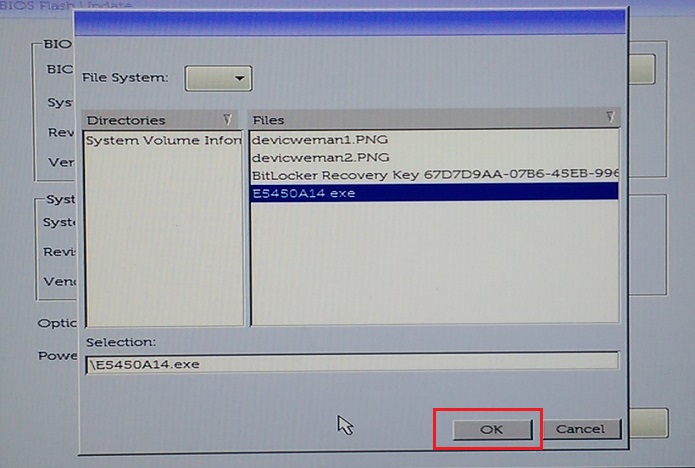
Figure 5: After the BIOS flash file is selected, click the OK button. - Click Begin Flash Update (Figure 6).
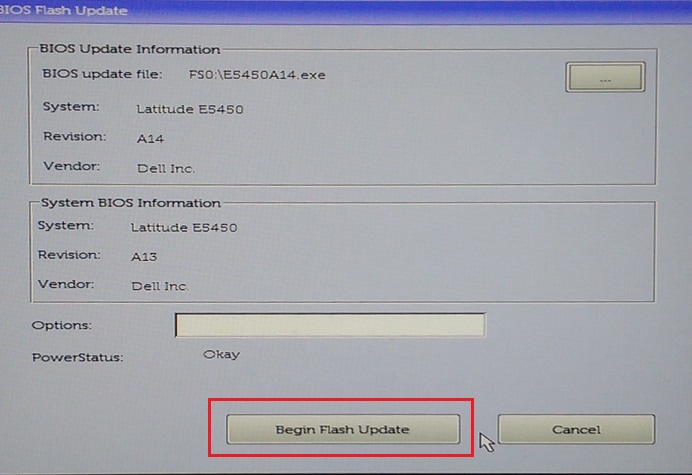
Figure 6: Clicking the Begin Flash Update button. - When the warning message appears, read the message and click Yes to begin the BIOS update process (Figure 7).
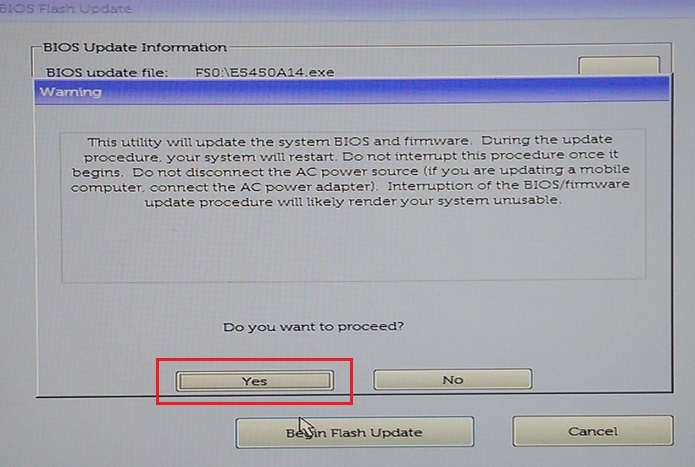
Figure 7: Clicking Yes in the Do You Want to Proceed warning box. - The progress bar may go from zero to 100 multiple times. The BIOS update process can take up to 10 minutes, but generally, this process takes two to three minutes (Figure 8).
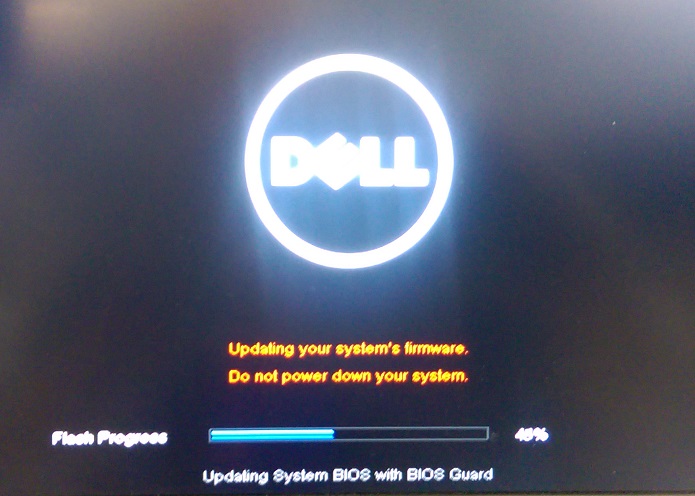
Figure 8: BIOS Flash Progress indicator. - After the BIOS update is complete, restart the computer.
Updating Computers with the AgS (White Background) BIOS (2020 and Newer)
Use the following steps to update the BIOS from the F12 One Time Boot menu:
- Turn off the computer.
- Connect the USB flash drive to the computer.
- Turn on the computer and tap the F12 key several times, until you see the One Time Boot menu.
- Click BIOS Update (Figure 9).
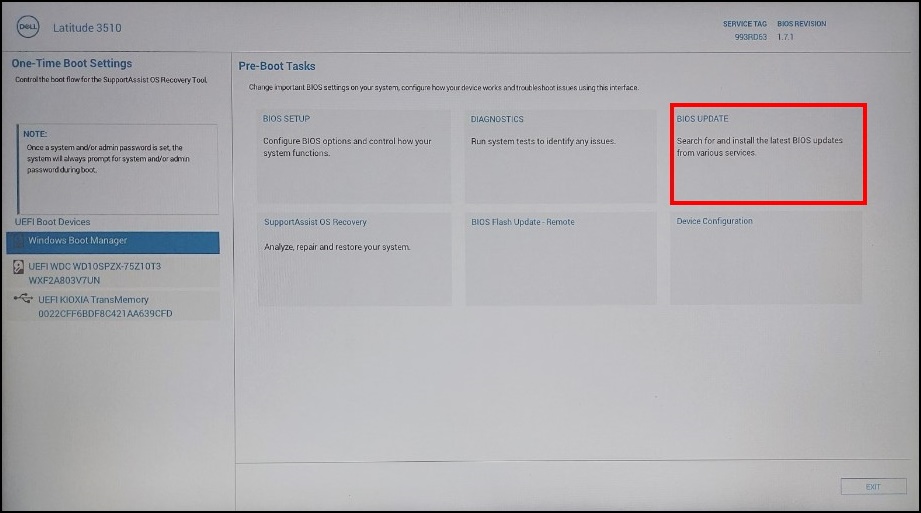
Figure 9: BIOS Update - Click Flash from file (Figure 10).
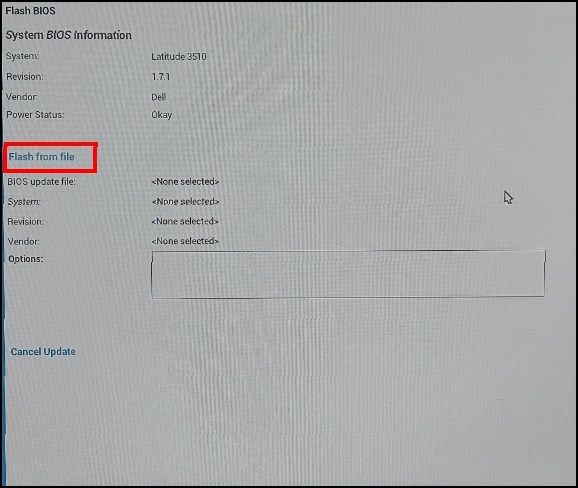
Figure 10: Flash from file - From the File Explorer, select the device where the BIOS exe file is saved (Figure 11).
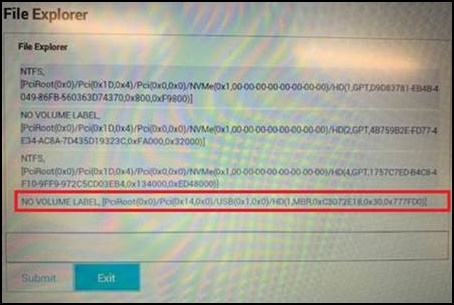
Figure 11: Select the Device Where the BIOS File is Saved - Select the BIOS update you prepared (Example: Latitude_3410_3510.exe in (Figure 12) and click Submit.
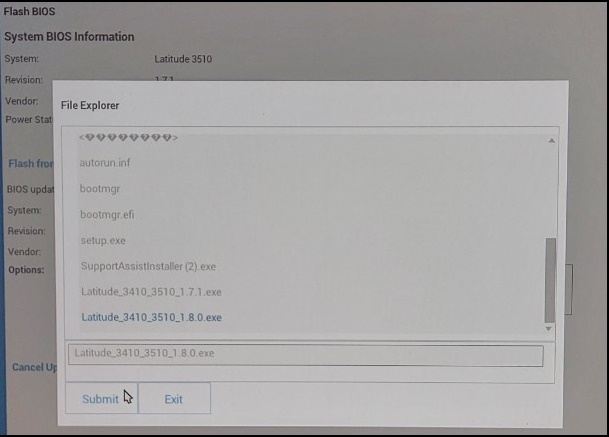
Figure 12: Confirming the Selection of the Device Where the BIOS File is Saved - You are returned to the previous Flash BIOS screen. Here you can check the version information of the BIOS that you are trying to update. If you are sure about the version, click Update BIOS (Figure 13).
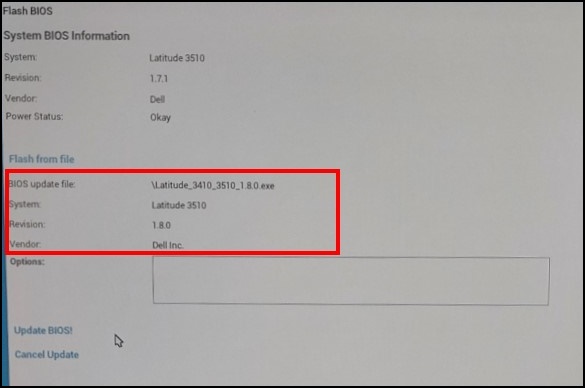
Figure 13: Update BIOS Selection - Click Confirm Update BIOS (Figure 14).
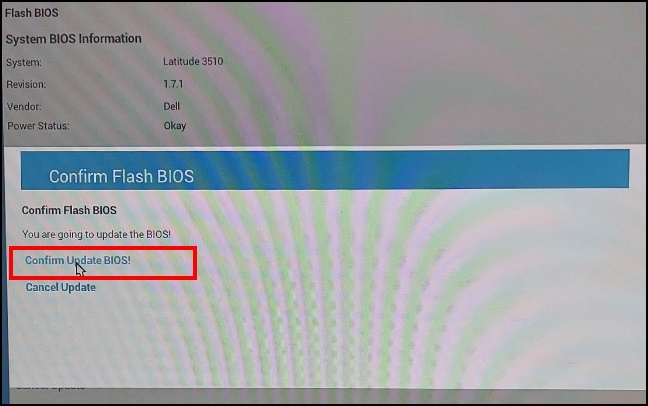
Figure 14: Update BIOS Confirmation - The update will take place after the reboot. When the update is complete, the computer reboots, so do not turn off the power and wait until the update is complete (Figure 15).
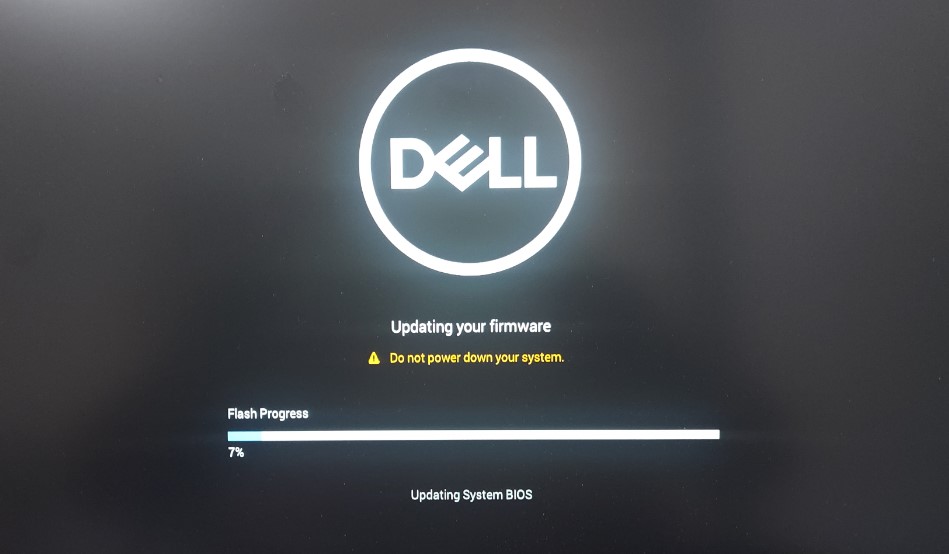
Figure 15: BIOS Updating Screen
その他の情報
Recommended Articles
Here are some recommended articles related to this topic that might be of interest to you.
- Dell BIOS Updates
- How to flash the BIOS on a Dell Desktop or Laptop with a USB thumb drive
- How to Recover the BIOS on a Dell Computer or Tablet
- How to Force a BIOS Update on a Dell Laptop
- How to Force a BIOS Update on a Dell Laptop
- Downgrading the System BIOS on a Dell System
- How to Create a Bootable USB Flash Drive using Dell Diagnostic Deployment Package (DDDP)
- How to use and troubleshoot Dell Command | Update to update all drivers BIOS and firmware for your computer