Cómo administrar la autenticación de dos factores (2FA) para VMware Carbon Black Cloud
概要: Obtenga información sobre cómo habilitar o restablecer la autenticación de dos factores (2FA) para VMware Carbon Black Cloud siguiendo estas instrucciones paso a paso.
この記事は次に適用されます:
この記事は次には適用されません:
この記事は、特定の製品に関連付けられていません。
すべての製品パージョンがこの記事に記載されているわけではありません。
現象
En este artículo, se abordan los requisitos y la administración de 2FA para la consola de VMware Carbon Black Cloud.
Productos afectados:
- VMware Carbon Black Cloud
原因
No corresponde
解決方法
Compatibilidad con cliente 2FA
VMware Carbon Black Cloud es compatible con los siguientes clientes de 2FA:
- DUO Security
- Autenticador de Google
Nota: Dell y VMware no respaldan ni soportan ningún cliente con 2FA de otros fabricantes que aparezca en la lista. Comuníquese con el fabricante del producto para obtener información sobre la instalación, configuración y administración.
Habilitación y restablecimiento de 2FA
Los administradores pueden utilizar las opciones Enable o Reset de 2FA para su entorno. Haga clic en el proceso correspondiente para obtener más información.
- En un navegador web, vaya a [REGIÓN].conferdeploy.net.
Nota: [REGION] = Región del grupo de usuarios
- América = https://defense-prod05.conferdeploy.net/
- Europa = https://defense-eu.conferdeploy.net/
- Asia-Pacífico = https://defense-prodnrt.conferdeploy.net/
- Australia y Nueva Zelanda = https://defense-prodsyd.conferdeploy.net
- Sign In en VMware Carbon Black Cloud.
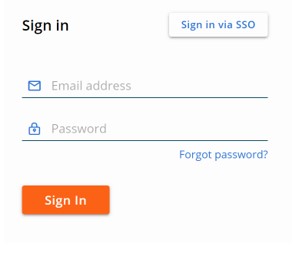
- En el panel del menú izquierdo, expanda Settings y, a continuación, haga clic en Users.
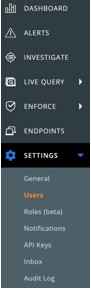
Nota: El diseño en el ejemplo puede ser ligeramente diferente en su entorno.
- 2FA se puede configurar para los siguientes elementos:
Haga clic en el cliente 2FA correspondiente para obtener más información.
DUO Security
- En el menú superior, haga clic en DUO Security.

- Emplee la opción Confirm para confirmar el cambio de dos factores.
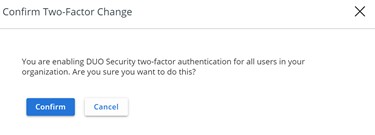
- En la interfaz de usuario (UI) de la configuración de seguridad de DUO :
- Indique el valor de Integration Key.
- Indique el valor de Secret Key.
- Indique el valor de API Host.
- Haga clic en Guardar.
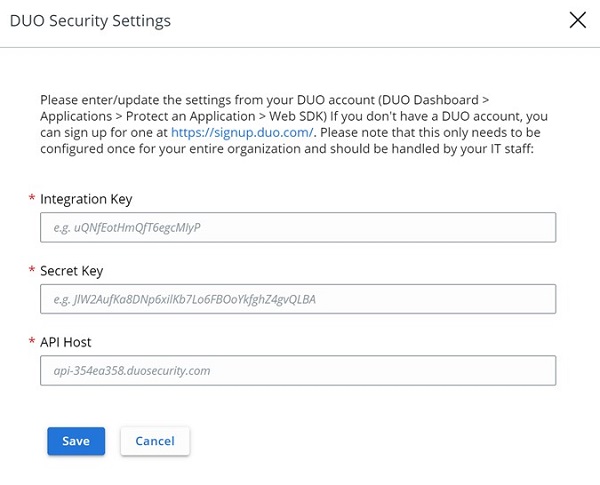
Autenticador de Google
- En el menú superior, haga clic en Google Authenticator.

- Emplee la opción Confirm para confirmar el cambio de dos factores.
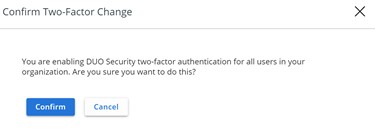
- En un navegador web, vaya a [REGIÓN].conferdeploy.net.
Nota: [REGION] = Región del grupo de usuarios
- América = https://defense-prod05.conferdeploy.net/
- Europa = https://defense-eu.conferdeploy.net/
- Asia-Pacífico = https://defense-prodnrt.conferdeploy.net/
- Australia y Nueva Zelanda = https://defense-prodsyd.conferdeploy.net
- Sign In en VMware Carbon Black Cloud.
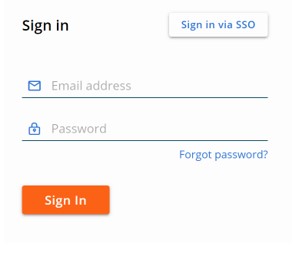
- En el panel del menú izquierdo, expanda Settings y, a continuación, haga clic en Users.
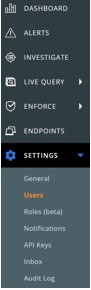
Nota: El diseño en el ejemplo puede ser ligeramente diferente en su entorno.
- En el menú USERS :
- Busque el EMAIL correspondiente.
- Haga clic en el icono de flecha en Actions.
- Haga clic en Reset Google Authenticator o Reset DUO Security.
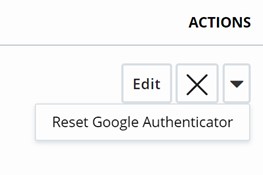
Nota: La captura de pantalla del ejemplo utiliza Google Authenticator. Duo Security aparece en entornos que utilizan ese cliente de 2FA.
Para comunicarse con el equipo de soporte, consulte los números de teléfono de soporte internacionales de Dell Data Security.
Vaya a TechDirect para generar una solicitud de soporte técnico en línea.
Para obtener información y recursos adicionales, únase al foro de la comunidad de seguridad de Dell.
その他の情報
ビデオ
対象製品
VMware Carbon Black文書のプロパティ
文書番号: 000126220
文書の種類: Solution
最終更新: 15 2月 2024
バージョン: 11
質問に対する他のDellユーザーからの回答を見つける
サポート サービス
お使いのデバイスがサポート サービスの対象かどうかを確認してください。
