Comment désinstaller CrowdStrike Falcon Sensor
概要: Cet article fournit des instructions de désinstallation pour CrowdStrike Falcon Sensor sur Windows, Mac et Linux.
手順
Cet article aborde le processus de désinstallation de CrowdStrike Falcon Sensor.
Produits concernés :
- CrowdStrike Falcon Sensor
Systèmes d’exploitation concernés :
- Windows
- Mac
- Linux
Les instructions de désinstallation de CrowdStrike Falcon Sensor varient selon le système d’exploitation utilisé Windows, Mac ou Linux. Cliquez sur le système d’exploitation approprié pour consulter le processus de désinstallation.
Windows
CrowdStrike Falcon Sensor peut être supprimé de Windows via :
- l’interface utilisateur (UI) ;
- l’interface de ligne de commande (CLI).
Cliquez sur la méthode appropriée pour obtenir plus d’informations.
INTERFACE UTILISATEUR
- Cliquez avec le bouton droit de la souris sur le menu Démarrer de Windows, puis sélectionnez Applications et fonctionnalités.
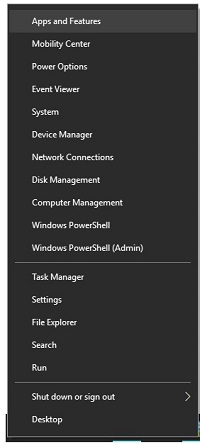
- Sélectionnez CrowdStrike Windows Sensor, puis cliquez sur Désinstaller.
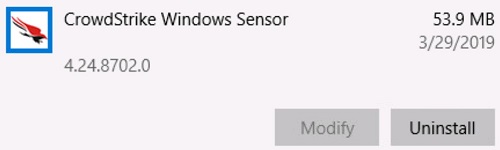
- Cliquez sur Uninstall.
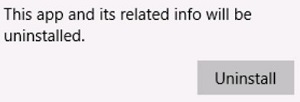
- Si le contrôle du compte utilisateur (UAC) est activé, cliquez sur Oui. Sinon, passez à l’étape 5.
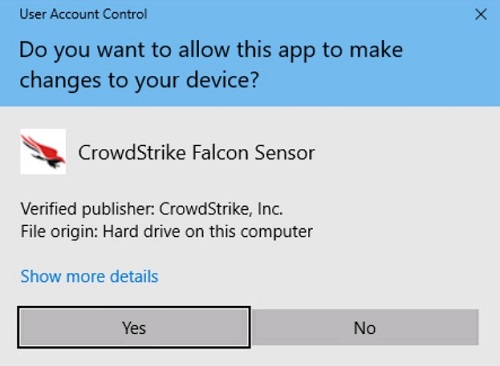
- Si vous utilisez un jeton de maintenance, passez à l’étape 6. Sinon, passez à l’étape 7.
- Renseignez le jeton de maintenance, puis cliquez sur Désinstaller.
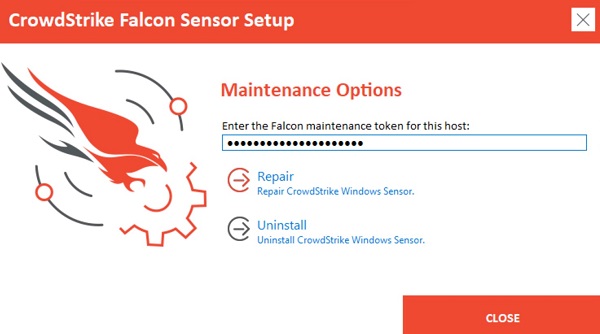
- Cliquez sur Uninstall.
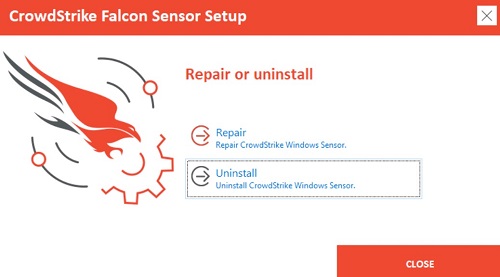
- Après la désinstallation, cliquez sur Fermer.
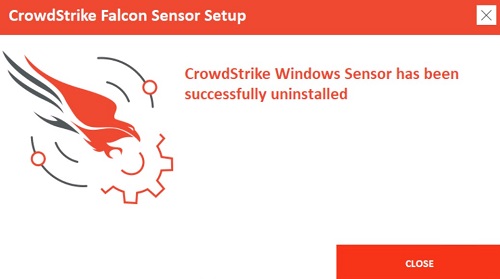
- Cliquez avec le bouton droit de la souris sur le menu Démarrer de Windows, puis sélectionnez Applications et fonctionnalités.
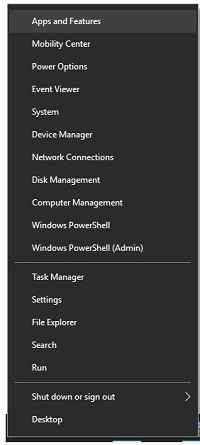
- Sélectionnez CrowdStrike Windows Sensor, puis cliquez sur Désinstaller.
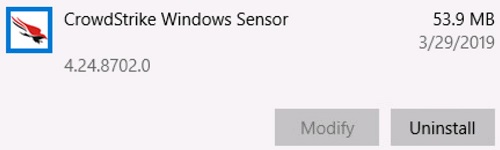
- Cliquez sur Uninstall.
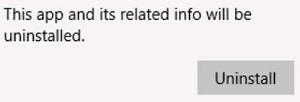
- Si le contrôle du compte utilisateur (UAC) est activé, cliquez sur Oui. Sinon, passez à l’étape 5.
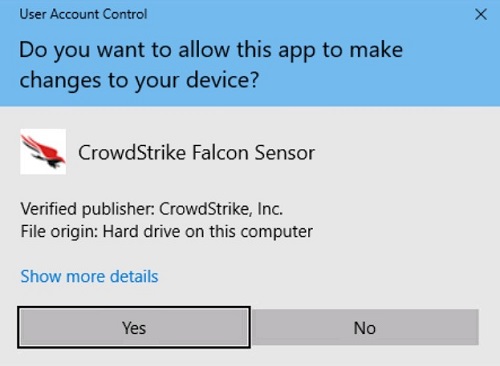
- Pour les installations protégées par mot de passe, passez à l’étape 6. Pour les installations classiques, passez à l’étape 7.
- Saisissez votre mot de passe d’installation Falcon, cliquez sur Désinstaller, puis passez à l’étape 8.
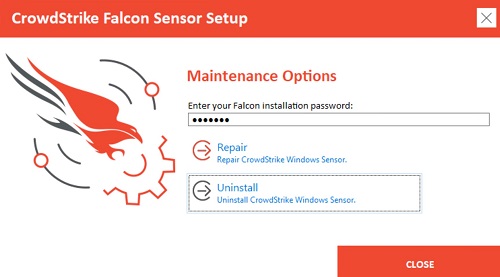
- Cliquez sur Uninstall.
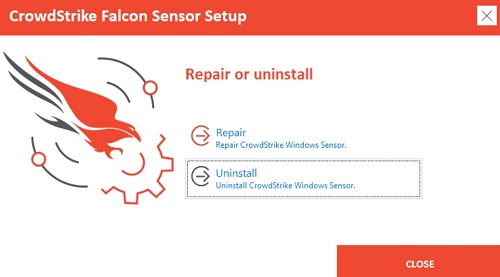
- Après la désinstallation, cliquez sur Fermer.
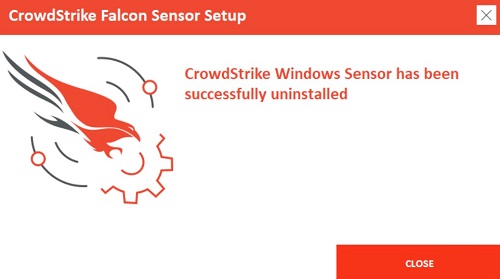
- Cliquez avec le bouton droit de la souris sur le menu Démarrer de Windows, puis sélectionnez Applications et fonctionnalités.
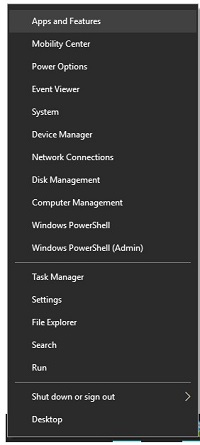
- Sélectionnez CrowdStrike Windows Sensor, puis cliquez sur Désinstaller.
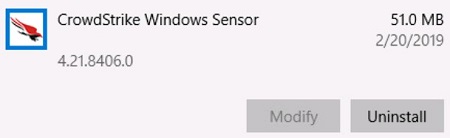
- Cliquez sur Uninstall.
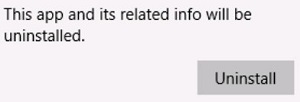
- Si le contrôle du compte utilisateur (UAC) est activé, cliquez sur Oui. Sinon, passez à l’étape 5.
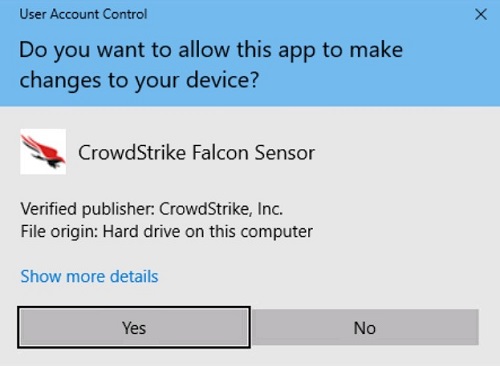
- Cliquez sur Uninstall.
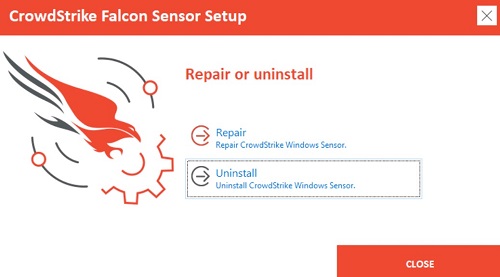
- Si CrowdStrike Falcon Sensor est protégé par un mot de passe, cliquez sur OK et passez à la section de désinstallation à l’aide de la CLI. Sinon, passez à l’étape 7.
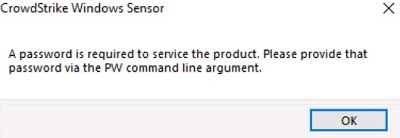
- Après la désinstallation, cliquez sur Fermer.
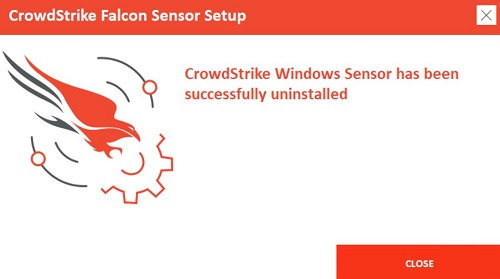
CLI
- Les commutateurs ne sont pas sensibles à la casse.
- Si le contrôle d’accès utilisateur (UAC) est activé, des droits d’administrateur doivent être utilisés pour procéder à la désinstallation.
| Commutateur | Requis | Objectif |
|---|---|---|
/passive |
Aucune | Le programme d’installation affiche une interface utilisateur minimale sans invite. |
/quiet |
Aucune | Supprime l’interface utilisateur et les invites. |
/log |
Aucune | Modifie le répertoire par défaut du journal d’installation pour le remplacer par %Temp% un autre emplacement. Le nouvel emplacement doit être placé entre guillemets (""). |
| Commutateur | Valeur | Requis | Objectif |
|---|---|---|---|
MAINTENANCE_TOKEN |
Voir les exemples | Aucune | Empêche de désinstaller sans mot de passe de maintenance. |
- Pour plus d’informations consultez Gestion du jeton de maintenance de CrowdStrike Falcon Sensor (en anglais).
- Pour savoir comment obtenir l’outil de désinstallation, consultez Comment télécharger l’outil de désinstallation Windows pour CrowdStrike Falcon Sensor.
Exemples d’installation via l’interface de ligne de commande :
Exemple 1 :
CsUninstallTool.exe MAINTENANCE_TOKEN=a0c76aa097218dc446082 /quiet
L’exemple 1 contient :
- Programme d’installation = CsUninstallTool.exe
- Programme d’installation silencieuse = Oui
- Invites d’installation pour l’utilisateur final = Non
- Jeton de maintenance = Oui
- Répertoire du journal d’installation =
%TEMP%- Valeur par défaut si non définie.
Exemple 2 :
CsUninstallTool.exe /passive /log "C:\Logs"
L’exemple 2 contient :
- Programme d’installation = CsUninstallTool.exe
- Programme d’installation silencieuse = Non
- Valeur par défaut si non définie.
- Invites d’installation pour l’utilisateur final = Non
- Protégé par mot de passe = Non
- Valeur par défaut si non définie.
- Répertoire du journal d’installation =
C:\Logs
- Les commutateurs ne sont pas sensibles à la casse.
- Si le contrôle d’accès utilisateur (UAC) est activé, des droits d’administrateur doivent être utilisés pour procéder à la désinstallation.
| Commutateur | Requis | Objectif |
|---|---|---|
/passive |
Aucune | Le programme d’installation affiche une interface utilisateur minimale sans invite. |
/quiet |
Aucune | Supprime l’interface utilisateur et les invites. |
/log |
Aucune | Modifie le répertoire par défaut du journal d’installation pour le remplacer par %Temp% un autre emplacement. Le nouvel emplacement doit être placé entre guillemets (""). |
| Commutateur | Valeur | Requis | Objectif |
|---|---|---|---|
PW= |
Voir les exemples | Aucune | Empêche de désinstaller sans mot de passe. Le mot de passe doit être placé entre guillemets (""). Le paramètre doit être placé directement après le fichier. |
Exemples d’installation via l’interface de ligne de commande :
Exemple 1 :
CsUninstallTool.exe PW="Ex@mpl3" /quiet
L’exemple 1 contient :
- Programme d’installation = CsUninstallTool.exe
- Programme d’installation silencieuse = Oui
- Invites d’installation pour l’utilisateur final = Non
- Protégé par mot de passe = Oui
- Répertoire du journal d’installation =
%TEMP%- Valeur par défaut si non définie.
Exemple 2 :
CsUninstallTool.exe /passive /log "C:\Logs"
L’exemple 2 contient :
- Programme d’installation = CsUninstallTool.exe
- Programme d’installation silencieuse = Non
- Valeur par défaut si non définie.
- Invites d’installation pour l’utilisateur final = Non
- Protégé par mot de passe = Non
- Valeur par défaut si non définie.
- Répertoire du journal d’installation =
C:\Logs
Mac
Cliquez sur la version client appropriée pour connaître les étapes de désinstallation. Pour plus d’informations consultez Identification de la version de CrowdStrike Falcon Sensor (en anglais).
v5.10.9003 et versions ultérieures
CrowdStrike Falcon Sensor peut être alors supprimé en mode Normal ou Protégé (jeton de maintenance). Le mode protégé empêche les déchargements, les désinstallations, les réparations et les mises à niveau manuelles non autorisés du capteur. Cliquez sur le mode approprié pour en savoir plus.
- Dans le menu Apple, cliquez sur Accéder, puis sélectionnez Utilitaires.
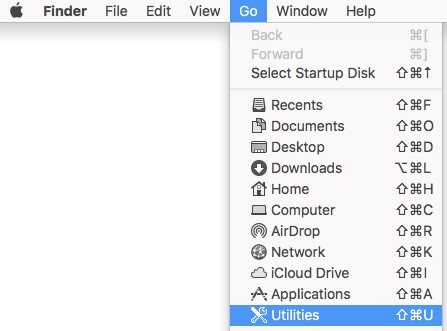
- Dans le dossier Utilitaires, double-cliquez sur Terminal.

- Dans Terminal, saisissez
sudo /Library/CS/falconctl uninstallpuis appuyez sur Entrée. - Saisissez le mot de passe sudo, puis appuyez sur Entrée.

- Une fois la désinstallation terminée, quittez le terminal.
- Dans le menu Apple, cliquez sur Accéder, puis sélectionnez Utilitaires.
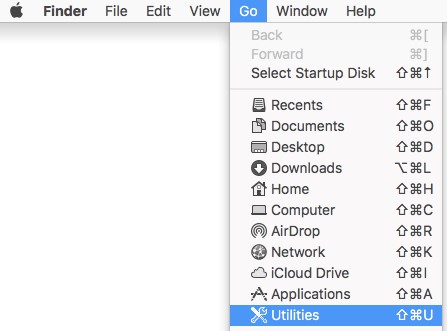
- Dans le dossier Utilitaires, double-cliquez sur Terminal.

- Dans Terminal, saisissez
sudo /Library/CS/falconctl uninstall ––maintenance-tokenpuis appuyez sur Entrée.
- Saisissez le mot de passe sudo, puis appuyez sur Entrée.

- Saisissez un jeton de maintenance, puis appuyez sur Entrée.

- Une fois la désinstallation terminée, quittez le terminal.
v4.28.8907 et versions antérieures
CrowdStrike Falcon Sensor peut être alors supprimé en mode Normal ou Protégé (jeton de maintenance). Le mode protégé empêche les déchargements, les désinstallations, les réparations et les mises à niveau manuelles non autorisés du capteur. Cliquez sur le mode approprié pour en savoir plus.
- Dans le menu Apple, cliquez sur Accéder, puis sélectionnez Utilitaires.
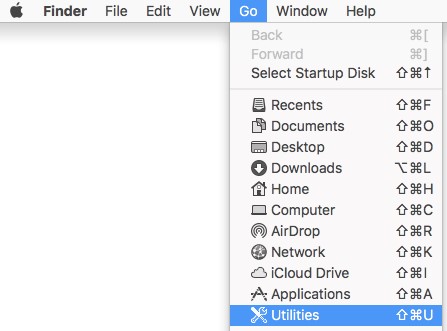
- Dans le dossier Utilitaires, double-cliquez sur Terminal.

- Dans Terminal, saisissez
sudo /Library/CS/falconctl uninstallpuis appuyez sur Entrée. - Saisissez le mot de passe sudo, puis appuyez sur Entrée.

- Une fois la désinstallation terminée, quittez le terminal.
- Dans le menu Apple, cliquez sur Accéder, puis sélectionnez Utilitaires.
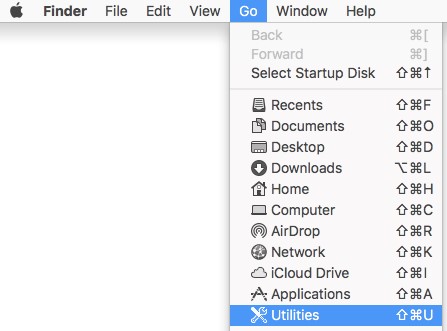
- Dans le dossier Utilitaires, double-cliquez sur Terminal.

- Dans Terminal, saisissez
sudo /Library/CS/falconctl uninstall –passwordpuis appuyez sur Entrée. - Saisissez le mot de passe sudo, puis appuyez sur Entrée.

- Saisissez un mot de passe, puis appuyez sur Entrée.

- Une fois la désinstallation terminée, quittez le terminal.
Linux
En fonction de votre distribution Linux, exécutez la commande appropriée pour désinstaller CrowdStrike Falcon Sensor de votre hôte.
sudo Privilèges.
Red Hat Enterprise Linux, CentOS, Amazon Linux
Dans Terminal, saisissez sudo yum remove falcon-sensor puis appuyez sur Entrée.

SUSE Linux Enterprise Server (SLES)
Dans Terminal, saisissez sudo zypper remove falcon-sensor puis appuyez sur Entrée.

Ubuntu
Dans Terminal, saisissez sudo apt-get purge falcon-sensor puis appuyez sur Entrée.

その他の情報
Articles recommandés
Voici quelques articles recommandés sur ce sujet qui peuvent vous intéresser.