Dell Visor常见问题和故障排除情景
概要: Dell Visor的常见问题、信息和故障诊断技巧。
手順
有关一般信息和故障诊断步骤,请参阅扩展部分。
有关 Dell Visor 和控制器用户指南和快速设置指南,请浏览至 Dell Visor (Combo VRP100/Headset VR118/Controller VRC100) 支持页面。
一般信息
我需要将哪些操作系统与 Dell Visor 和 Dell Visor 控制器配合使用?
您必须安装Windows 10 Fall Creators Update或更高版本。
如果我将Dell Visor连接到不运行Windows 10 Fall Creators Update或更高版本的计算机会如何?
Dell Visor被计算机识别,但由于未安装所需软件,Dell Visor无法开启。
运行Dell Visor需要什么硬件?
有关硬件要求,请参阅下面的Microsoft知识库文章:
我不确定我的计算机的规格,如何分辩?
要了解您的计算机是否可运行Dell Visor,可:
- 参阅戴尔知识库文章How do I determine the hardware devices installed in my Dell PC?(如何确定我的戴尔PC中安装的硬件设备?)。
- 使用混合现实门户确定您的计算机是否有必需的硬件:
- 将Dell Visor插入HDMI和USB 3.0端口。
提醒:您将需要一个视频端口连接显示器。
- 在搜索框中键入mixed reality portal,在可用程序列表中选择Mixed Reality Portal(混合现实门户)。
- 轻触或单击开始。
- 轻触或单击I agree(我同意),检查计算机硬件,并识别任何不符合最低要求的硬件。
- 将Dell Visor插入HDMI和USB 3.0端口。
如何开始使用Dell Visor?
要开始使用Dell Visor,请执行以下步骤:
- 将Dell Visor插入HDMI和USB 3.0端口。
提醒:您将需要一个视频端口连接显示器。
- 在搜索框中键入mixed reality portal,在可用程序列表中选择Mixed Reality Portal(混合现实门户)。
- 轻触或单击开始。
- 轻触或单击I agree(我同意),检查计算机硬件,并识别任何不符合最低要求的硬件。
- 使用戴尔运动控制器时,将指导您完成设置过程。
提醒:将为您提供使用游戏手柄或鼠标的选项。
- 在设置过程中,您将可以选择Set me up all experiences (recommended)(将我设置为所有体验[建议])或Set me up for seated and standing(将我设置为坐和站)。
提醒:如果您的空间有限,您可能想选择将我设置为坐和站。
- 按照提示完成设置。
设置时间超过10分钟。
根据您的网络带宽,Mixed Reality Portal(混合现实门户)初始下载时间将有所不同,所需时间可能超过10分钟。
确定Mixed Reality Portal(混合现实门户)设置停止时,
- 断开Dell Visor与HDMI和USB 3.0端口的连接,等待数秒,然后将Dell Visor连接到HDMI和USB 3.0端口,并重试。
- 重新启动混合现实计算机,再重试。
我想跳过边界跟踪。
如果您选择不设置边界,则需要在一个位置使用耳机。来回走动不安全。
镜像显示器不可开箱即用。
当您的计算机只能够在60Hz下运行Visor时,辅助显示器(笔记本面板或外部显示器)上的预览窗口将默认被禁用。
有关硬件要求,请参阅下面的Microsoft知识库文章:
已配对和已连接之间的区别是什么?
- 蓝牙控制器仅需配对一次。
- 连接状态显示控制器开启后的连接时间。
如何验证VR118耳机已连接并工作正常?
选项 1:
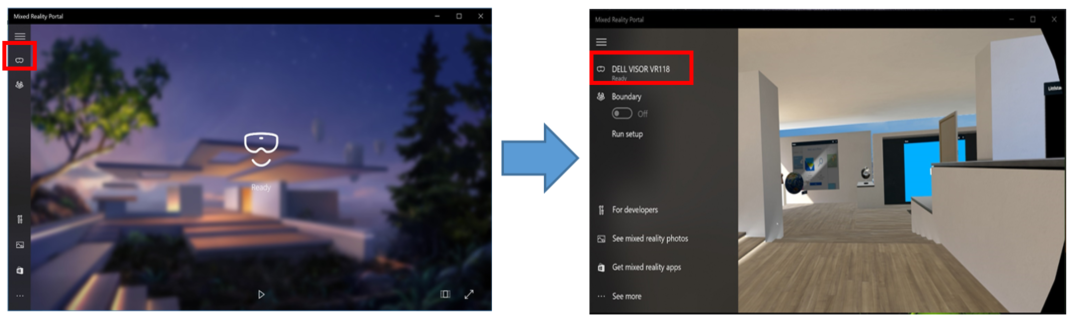
图 1:就绪页面
- 将Dell Visor插入HDMI和USB 3.0端口。
提醒:您将需要一个视频端口连接显示器。
- 在搜索框中键入mixed reality portal,在可用程序列表中选择Mixed Reality Portal(混合现实门户)。
- 轻触或单击开始。
- 轻触或单击I agree(我同意),检查计算机硬件,并识别任何不符合最低要求的硬件。
- 在Mixed Reality Portal(混合现实门户)页面上,轻触或单击左侧的visor图标(图1)。
- 确保Dell Visor VR118显示为ready(就绪)。
提醒:如果 Dell Visor VR118 未列示为就绪
- 关闭计算机,重新插入Dell Visor,再重新启动计算机。
- 关闭计算机,卸下Dell Visor VR118。重新启动计算机,并确保Windows已安装最新更新。然后连接Dell Visor VR118,并重试。
选项 2:
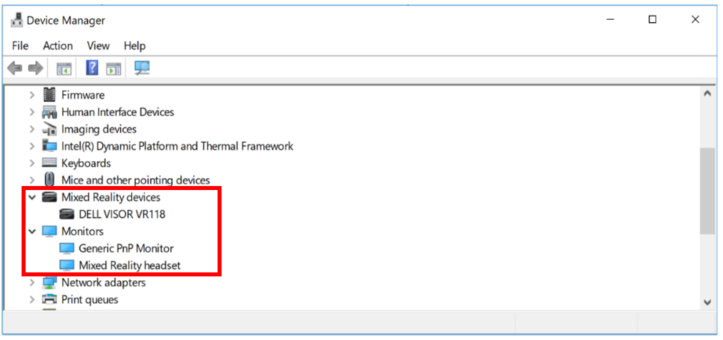
图 2:设备管理器
- 在搜索框中键入device manager,在可用程序列表中选择Device Manager(设备管理器)。
- 轻触或单击Mixed Reality devices(混合现实设备)旁边的箭头。
- 确保列出了Dell Visor VR118(图2)。
- 轻触或单击 Monitors (显示器)旁边的箭头。
- 确保列出了混合现实耳机(图1)。
提醒:
- 未列出混合现实设备或Dell Visor VR118时,关闭计算机,重新插入Dell Visor,再重新启动计算机。
- 在任一列表旁边显示向下箭头时,轻触并按住或右键单击该设备并选择enable(启用)。
- 在任一设备旁边显示感叹号时,关闭计算机,卸下Dell Visor VR118。重新启动计算机,并确保Windows已安装最新更新。然后连接Dell Visor VR118,并重试。
如何验证VRC100控制器已连接并工作正常?
选项 1:
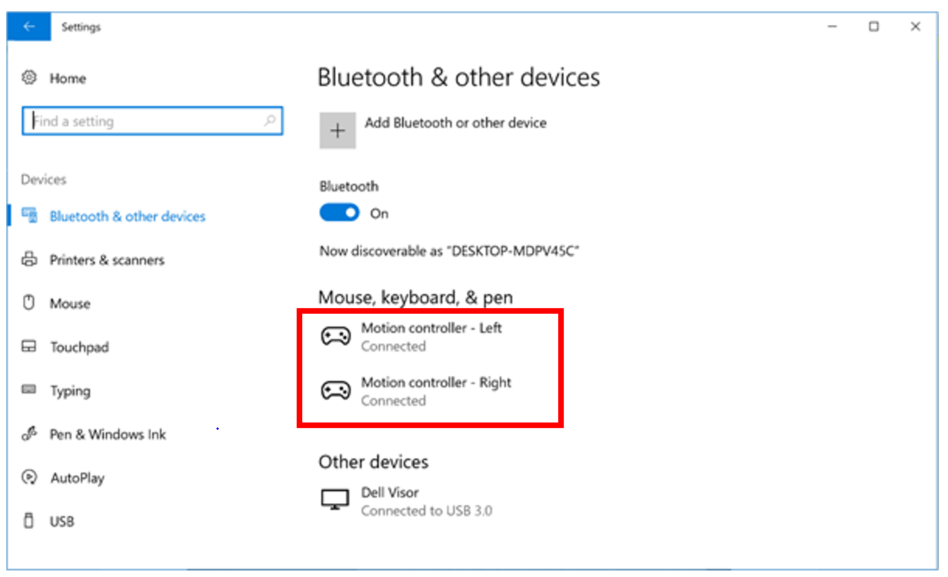
图 3:蓝牙和其他设备
- 在搜索框中键入settings,在可用程序列表中选择Settings(设置)(可信Microsoft应用商店应用程序)。
- 轻触或单击Devices(设备)。
- 轻触或单击Bluetooth & other devices(蓝牙和其它设备)。
- 确保Bluetooth(蓝牙)设置为On(开启)。
- 确保Motion controller - Left(运动控制器 - 左)和Motion controller - Right(运动控制器 - 右)列示为connected(已连接)(图3)。
提醒:当运动控制器 - 左和运动控制器 - 右未列示为已连接时。
- 确保控制器开启(查看指示灯)。
- 重新插入电池或者安装新的电池。
- 取消配对并重新配对控制器。
- 重新启动计算机。
选项 2:
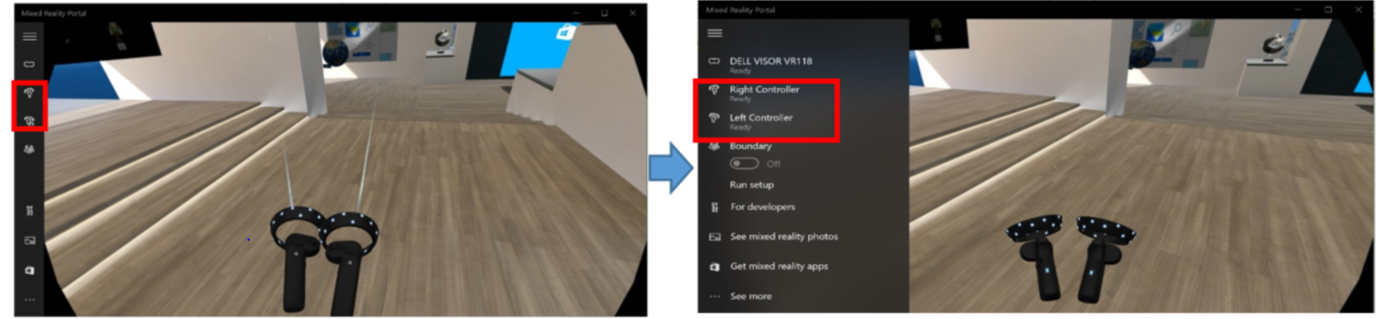
图 4:混合现实门户
- 在搜索框中键入mixed reality portal,在可用程序列表中选择Mixed Reality Portal(混合现实门户)。
- 轻触或单击开始。
- 轻触或单击I agree(我同意),检查计算机硬件,并识别任何不符合最低要求的硬件。
- 在Mixed Reality Portal(混合现实门户)页面上,轻触或单击左侧的控制器visor图标(图4)。
- 确保右侧和左侧控制器显示为ready(就绪)。
提醒:如果右侧和左侧控制器未列示为
- 确保控制器开启(查看指示灯)。
- 重新插入电池或者安装新的电池。
- 取消配对并重新配对控制器。
- 重新启动计算机。
我与戴尔运动控制器的连接丢失
与戴尔运动控制器的连接丢失可能是因为:
- 在激烈的游戏过程中意外触摸Windows按钮,请关闭戴尔运动控制器再打开以重新连接。
- 电池电量不足,请重置或更换电池。
使用Dell Visor时,出现网格图案,这是怎么回事?
使用Dell Visor时出现网格图案,意味着您已超出所建立的边界,可:
- 在设置Dell Visor时移回到所建立的边界内。
- 退出混合现实门户,在您建立边界的地方重新启动程序。
控制器(VRC100)无指示灯亮起和无法正常工作的可能原因是什么?
您可能遇到控制器(VRC100)无指示灯亮起和失去功能的情况,这可能是由电池电量不足导致的(图5)。
重新插入电池或者安装新的电池。

图 5:控制器指示灯位置
如何能够在Windows混合现实中玩SteamVR游戏
要通过 Dell Visor 玩 Steam®VR 游戏,需要在 PC 上安装 Windows Mixed Reality for SteamVR。相关说明,请参阅Microsoft知识库文章Play SteamVR games in Windows Mixed Reality(在Windows混合现实中玩SteamVR游戏)。
如何查找VR118(耳机)和VRC100(控制器)的产品PPID位置?
耳机 PPID 位于背部头带下面(图 6:)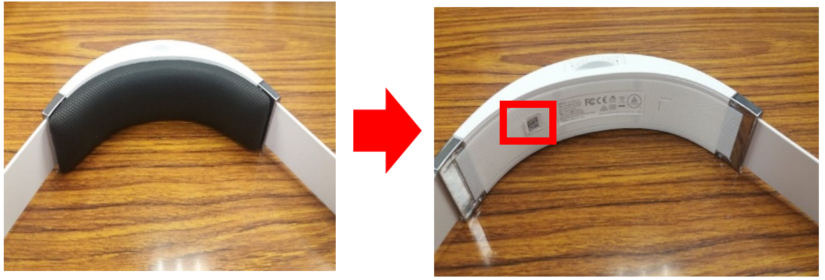
图 6:耳机 PPID 位置
控制器 PPID 位于电池下的电池盒中(图 7)。
图 7:控制器 PPID 位置
VR118的黑色面罩材料打湿或清洗后为何可能掉落?
面罩材料不能打湿或清洗(图 8)。
Figure 8::面罩材料
即使成功更新控制器固件后,控制器仍无法在Windows Mixed Reality(Windows混合现实)主页中正常工作
在固件更新后取消配对再重新配对控制器。
在蓝牙和USB之间切换
要从USB切换到蓝牙
- 卸下USB电池再插入电池。
- 通过蓝牙配对控制器。
要从蓝牙切换到USB:
- 在搜索框中键入settings,在可用程序列表中选择Settings(设置)(可信Microsoft应用商店应用程序)。
- 轻触或单击Devices(设备)。
- 轻触或单击Bluetooth & other devices(蓝牙和其它设备)。
- 在每个控制器中插入电池。按住Windows按钮2秒(或直到控制器开启)开启控制器。
- 按住配对按钮直到LED指示灯开始闪烁。
- 按住Windows按钮关闭各个控制器。此操作删除了控制器上的配对信息。
- 取出电池,并更换回USB电池。
当系统刷新率为60Hz时头戴式显示器(HMD)上的滞后问题。
如果您的计算机只能在60Hz下运行Visor,则可能会遇到滞后问题。
有关硬件要求,请参阅下面的Microsoft知识库文章:
故障诊断问题
Mixed Reality Portal(混合现实门户)设置卡住或缓慢。
根据您的网络带宽,Mixed Reality Portal(混合现实门户)初始下载时间将有所不同,所需时间可能超过10分钟。
确定Mixed Reality Portal(混合现实门户)设置停止时,
- 断开Dell Visor与HDMI和USB 3.0端口的连接,等待数秒,然后将Dell Visor连接到HDMI和USB 3.0端口,并重试。
- 重新启动混合现实计算机,再重试。
混合现实计算机无法检测到Dell Visor
- 断开Dell Visor与HDMI和USB 3.0端口的连接,等待数秒,然后将Dell Visor连接到HDMI和USB 3.0端口,并重试。
- 重新启动混合现实计算机,再重试。
- 避免使用USB延长线,除非同时使用供电的USB 3.0集线器。
- 避免使用HDMI延长线。
- 确保使用建议的适配器。有关更多信息,请参阅Microsoft知识库文章 Recommended adapters for Windows Mixed Reality Capable PCs (适用于支持Windows混合现实的PC的建议适配器 )。

我无法跟踪边界
- 不要太靠近墙壁或其他障碍物。
- 确保传感器未阻塞,且光线充足。
- 用于跟踪的空间应大于3平方米。
- 避免空间太大或太复杂 - 坚持使用没有大量扭结和转向的几何形状。
- 避免跟踪时路径交汇。
- 如果卡在某个角落,则重新开始。
连接到Dell Visor的耳机没有声音
- 确保耳机完全插入Dell Visor音频插孔。
- 首次连接到Dell Visor音频插孔时可能会有延迟,这可能是由于USB音频驱动程序更新导致。
提醒:将 Dell Visor 插入计算机时,音频输出将自动重定向至 Dell Visor 的音频输出插孔。
- 浏览至音频和扬声器支持站点获取帮助。
Dell Visor上无显示或背光
- 断开Dell Visor与HDMI和USB 3.0端口的连接,等待数秒,然后将Dell Visor连接到HDMI和USB 3.0端口,并重试。
- 重新启动混合现实计算机,再重试。
- 确保已安装最新的视频适配器驱动程序。请参阅戴尔知识库文章How to Download and Install a Driver(如何下载和安装驱动程序),显卡驱动程序位于视频部分。
- 避免使用USB延长线,除非同时使用供电的USB 3.0集线器。
- 避免使用HDMI延长线。
- 确保使用建议的适配器。有关更多信息,请参阅Microsoft知识库文章 Recommended adapters for Windows Mixed Reality Capable PCs (适用于支持Windows混合现实的PC的建议适配器 )。

现场设置问题
- 检查是否已插入耳机。
- 确保传感器未阻塞,且光线充足。
- 站在中央位置,面对显示器。
- 确保将耳机放在平视位置。
控制器(VRC100)已配对但未连接
- 重新启动控制器。如果仍未连接,则尝试下面的步骤。
- 备用运动控制器配对方法:
- 转至 Windows 设置 > 设备 > 蓝牙 > 蓝牙和其他设备 选项卡
- 卸下较早配对的控制器
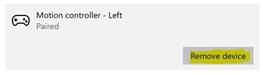
- 从设备列表左侧和右侧识别运动控制器
- 然后配对控制器。
- 现在应连接两个控制器。
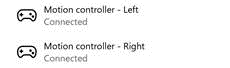
- 验证控制器是否正常工作:
- 启动Mixed Reality Portal(混合现实门户)并进入Cliff House。
- 移动您的控制器并验证跟踪,测试按钮,以及验证远距传物是否工作正常。
控制器卡在无限重新启动中(LED指示灯周期后发出蜂鸣音)或控制器根本没有开启
- 执行设备恢复以获取出厂映像。
- 确保通过USB连接设备来正确更新固件。
混合现实门户卡在“扫描边界”上
- 从混合现实门户再次运行安装程序。
- 单击 汉堡 图标(右上角)-> 运行设置。
沉浸式耳机显示器为空
- 过期的显卡驱动程序或其它显卡驱动程序问题。请参阅戴尔知识库文章How to Download and Install a Driver(如何下载和安装驱动程序),显卡驱动程序位于视频部分。
- 使用建议的适配器
 连接 HDMI 线缆和 PC。
连接 HDMI 线缆和 PC。
 请访问我们的游戏中心,了解有关合作伙伴站点的详细信息、支持和链接。
请访问我们的游戏中心,了解有关合作伙伴站点的详细信息、支持和链接。