Comment restaurer le BIOS ou l'UEFI (System Setup) aux paramètres par défaut sur un ordinateur Dell ?
概要: Cet article fournit des informations sur la réinitialisation du BIOS ou l'UEFI aux paramètres d'usine par défaut. La réinitialisation du BIOS ou de l'UEFI permet de résoudre de nombreux problèmes sur votre ordinateur. ...
手順
Les informations stockées dans le BIOS ou l'UEFI, appelées ESCD (données de configuration système étendues), peuvent parfois être corrompues pour diverses raisons, telles que des événements liés à l'alimentation, une saisie de paramètres incorrects, une incompatibilité du matériel due à un paramètre spécifique. Dans ce cas, il est parfois nécessaire de rétablir les paramètres d'usine par défaut du BIOS ou de l'UEFI.
Pour accéder au BIOS ou à l'interface UEFI de votre ordinateur Dell :
- Mettez l’ordinateur sous tension ou redémarrez-le.
- Lorsque le logo Dell s’affiche à l’écran, appuyez sur la touche F2 plusieurs fois jusqu’à ce que le message Entering System Setup s’affiche à son tour.
Remarque : Si l'ordinateur démarre dans le système d'exploitation, redémarrez l'ordinateur et réessayez.
L'interface du BIOS ou de l'UEFI peut varier d'un ordinateur Dell à l'autre. Reportez-vous aux images ci-dessous et faites correspondre celle de votre ordinateur Dell pour plus d'informations sur la réinitialisation du BIOS ou de l'UEFI aux paramètres par défaut. Si l'image ne correspond pas, reportez-vous au manuel d'utilisation de votre ordinateur Dell pour obtenir les informations spécifiques du produit.
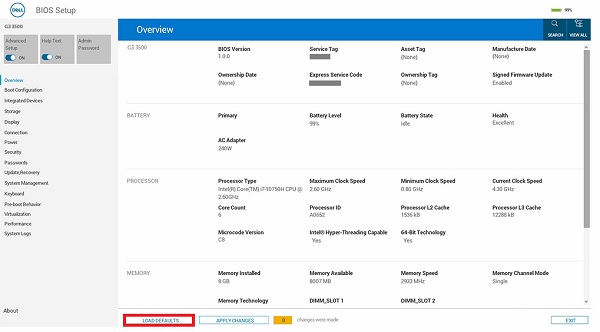
Figure 1 : BIOS avec prise en charge UEFI.
- Sur l'écran du BIOS (System Setup), cliquez sur Load Defaults.
- Assurez-vous que l’option BIOS Defaults est sélectionnée. Cliquez sur OK (Figure 2).
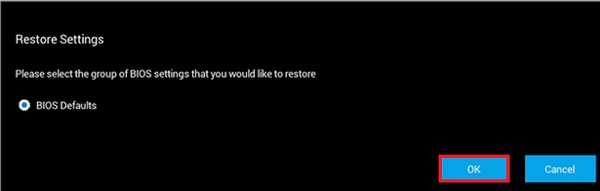
Figure 2. Assurez-vous que l’option BIOS Defaults est sélectionnée - Un message d'avertissement s'affiche. Cliquez sur OK (Figures 3 et 4).
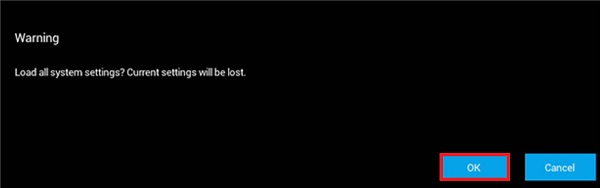
Figure 3. Premier message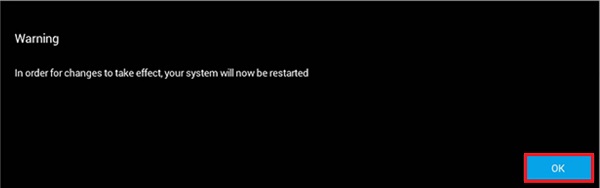
d’avertissementFigure 4. ; Deuxième message d’avertissement
Redémarrez l'ordinateur.
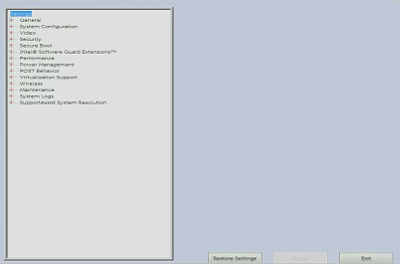
Figure 5. Interface BIOS UEFI sur un ordinateur Dell.
- Sur l’écran du BIOS (configuration du système), cliquez sur Restore Settings (Restaurer les paramètres) ou sur Load Defaults (Charger les valeurs par défaut), selon ce qui est répertorié.
- Vérifiez que l’option BIOS Defaults est sélectionnée ou confirmez le chargement des valeurs par défaut (lorsque cette option est proposée). Cliquez sur OK.
- Cliquez sur Exit (Quitter).
- À l’invite, confirmez pour quitter l’écran du BIOS (System Setup).
Redémarrez l'ordinateur.
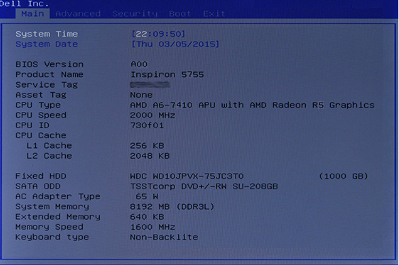
Figure 6. Interface BIOS existante sur un ordinateur Dell.
- Sur l’écran du BIOS, appuyez sur la flèche de droite jusqu’à ce que l’option Exit s’affiche en surbrillance.
- Appuyez sur la flèche vers le bas jusqu’à ce que les options Restore Defaults (Restaurer les paramètres par défaut) ou Load Optimal Defaults (Charger les valeurs par défaut optimisées) apparaissent en surbrillance (selon ce qui est répertorié), puis appuyez sur Entrée.
- Appuyez sur Entrée lorsque l’option Yes (Oui) s’affiche pour charger les valeurs par défaut optimales ou pour charger les valeurs par défaut optimisées (selon ce qui est répertorié).
Redémarrez l'ordinateur.
その他の情報
Articles recommandés
Voici quelques articles recommandés pour vous.
- Procédure de réinitialisation du BIOS ou du CMOS et/ou d'effacement de la mémoire NVRAM sur des ordinateurs Dell
- Accès à la configuration système UEFI (BIOS) sous Microsoft Windows sur votre ordinateur Dell
- Downgrading the System BIOS on a Dell System (Mise à niveau vers une version antérieure du BIOS du système sur un système Dell)
- La réinitialisation de la configuration par défaut du BIOS sur un système peut ne pas correspondre aux paramètres du BIOS configurés en usine
- Forum aux questions Pilotes et téléchargements
- Où puis-je télécharger les pilotes et les logiciels Dell pour un ordinateur Dell ?
- Comment réinitialiser le BIOS sur un serveur Dell PowerEdge ?
 Hors garantie ? Aucun problème. Consultez le site Web Dell.com/support, puis saisissez votre numéro de série Dell et consultez nos offres.
Hors garantie ? Aucun problème. Consultez le site Web Dell.com/support, puis saisissez votre numéro de série Dell et consultez nos offres.