Windows 10 介质创建工具:安装和升级指南及戴尔支持
概要: 了解如何将 Microsoft Windows 10 介质创建工具用于戴尔计算机。逐步升级、创建安装介质并重新安装 Windows 10。
この記事は次に適用されます:
この記事は次には適用されません:
この記事は、特定の製品に関連付けられていません。
すべての製品パージョンがこの記事に記載されているわけではありません。
手順
通过 Windows 更新升级 Windows 10 失败
提醒:Windows 10 免费升级计划已结束。对于以前在免费升级期间未升级的计算机,您可能需要在升级过程中从 Microsoft 购买 Windows 10 许可证。
提醒:如果您选择从 Microsoft 购买 Windows 10 升级,则仍需要先在计算机上完成从 Windows 7 SP1 或 Windows 8.1 到 Windows 10 的升级,然后再尝试全新安装 Windows 10。
计算机升级到 Windows 10 并注册后。计算机可以进行已安装 Windows 10 的全新安装,而无需遵循更新过程。
使用介质创建工具
介质创建工具可用于将计算机升级至 Windows 10,或者创建 USB 或 DVD 并在其他计算机上安装 Windows 10。Microsoft 具有一个循序渐进的操作流程,允许您使用介质创建工具升级至 Windows 10。
单击下面的超链接下载并运行该工具:
使用 Windows 10 介质创建工具创建安装介质或升级 PC
在打开该链接后,单击 SHOW ALL 链接,查看有关在所用计算机上运行升级或如何创建 DVD 或 USB 闪存盘以在另一台计算机上运行升级的所有说明。
提醒:在启动到 DVD 或 USB 闪存盘时,如果以前没有在计算机中注册所要安装的 Windows 10 版本,则必须运行“升级到 Windows 10”。
创建 Windows 10 安装介质
前提条件:
- 正常运行的笔记本电脑或台式机(基于 Windows)
- 16 GB 或更大的 USB 闪存盘
- 互联网连接
提醒:使用 Microsoft 安装介质重新安装 Windows 后,将删除所有个人文件、文件夹和集成应用程序。建议在执行以下步骤之前备份驱动器上的个人信息。戴尔对于任何类型的数据丢失概不负责。
- 转至 Microsoft 网站
,单击“立即下载工具”以下载 Windows 10 安装介质工具(图 1)。
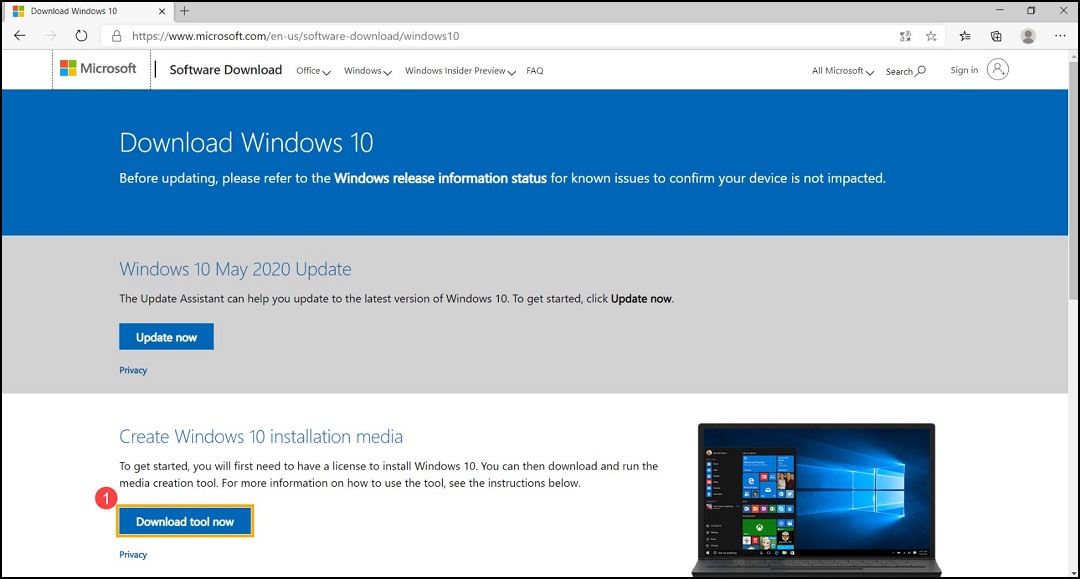
图 1 - 转至安装文件下载到的文件夹,然后双击“MediaCreationTool”文件以开始安装(图 2)。
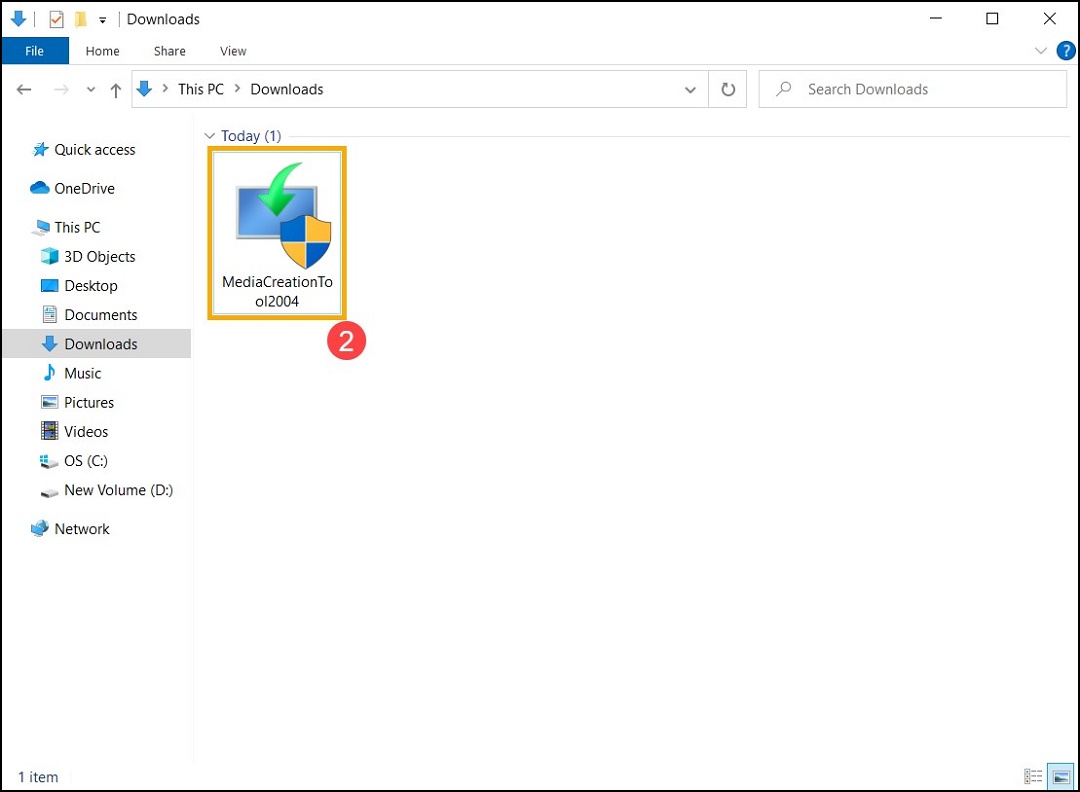
图 2 - 如果出现用户账户控制窗口,请选择“是”(图 3)。
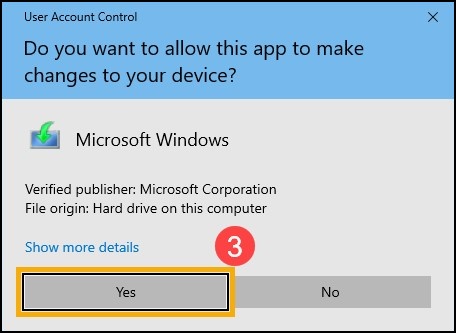
图 3 - Microsoft 软件许可条款和适用的声明,选择“接受”(图 4)。
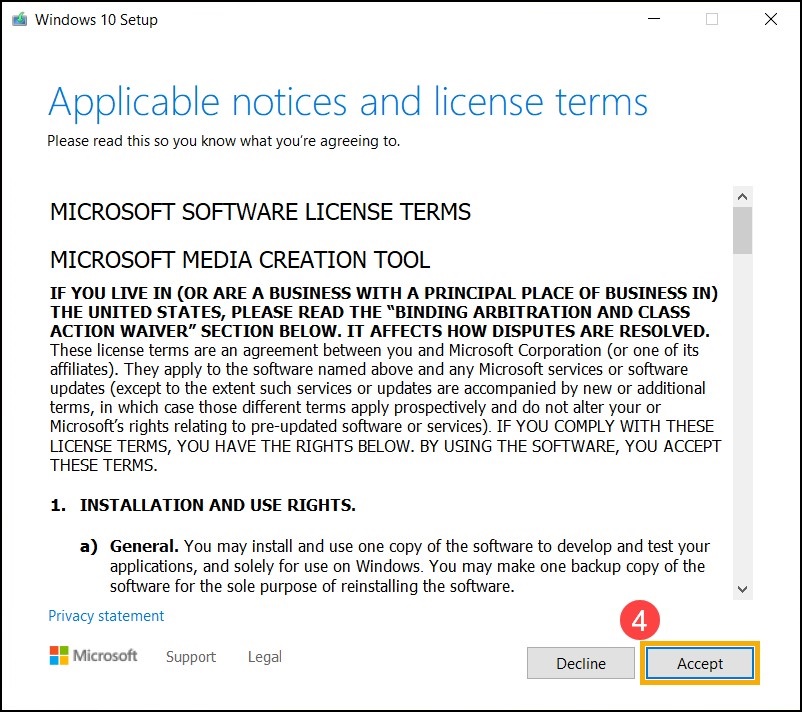
图 4 - 选择“为另一台电脑创建安装介质(U 盘、DVD 或 ISO 文件)”,然后选择“下一步”(图 5)。
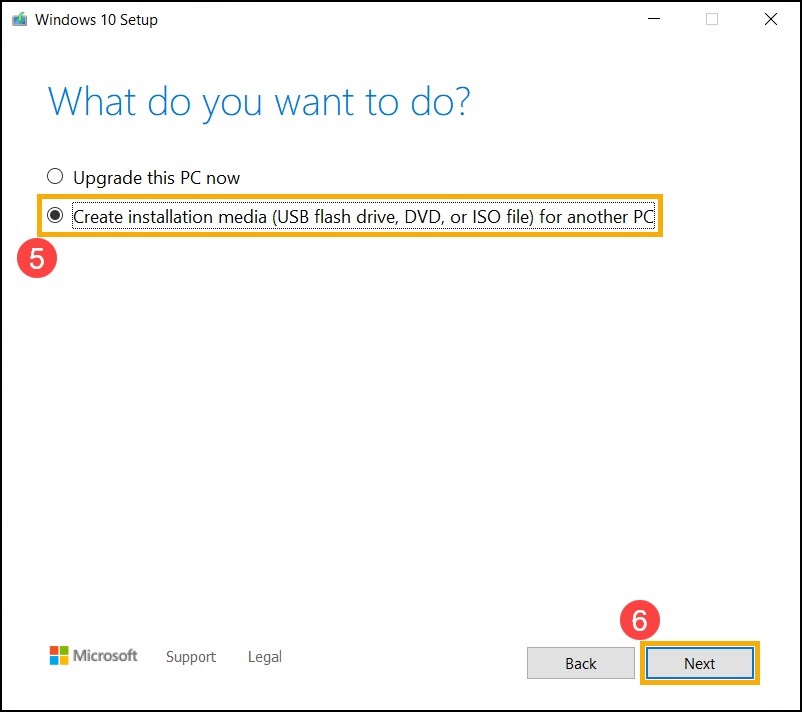
图 5 - 选择要为 Windows 10 安装介质创建的语言、版本和体系结构(64 位或 32 位),然后选择“下一步”(图 6)。
提醒:为目标设备选择正确的语言、版本和体系结构,以防止在之后的 Windows 10 激活中发生任何错误(如果您的计算机具有数字许可证,Windows 10 将在安装完成后在线自动激活)。
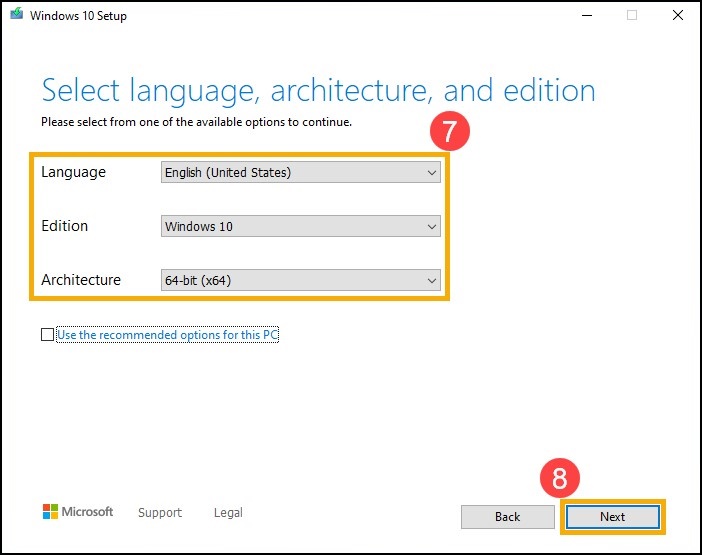
图 6 - 将要创建为 Windows 10 安装介质的 USB 盘连接到计算机,选择“USB 盘”,然后选择“下一步”(图 7)。
提醒:在此过程中,USB 盘上的所有文件都将被删除,请先备份 USB 盘上的文件,然后再继续此流程。
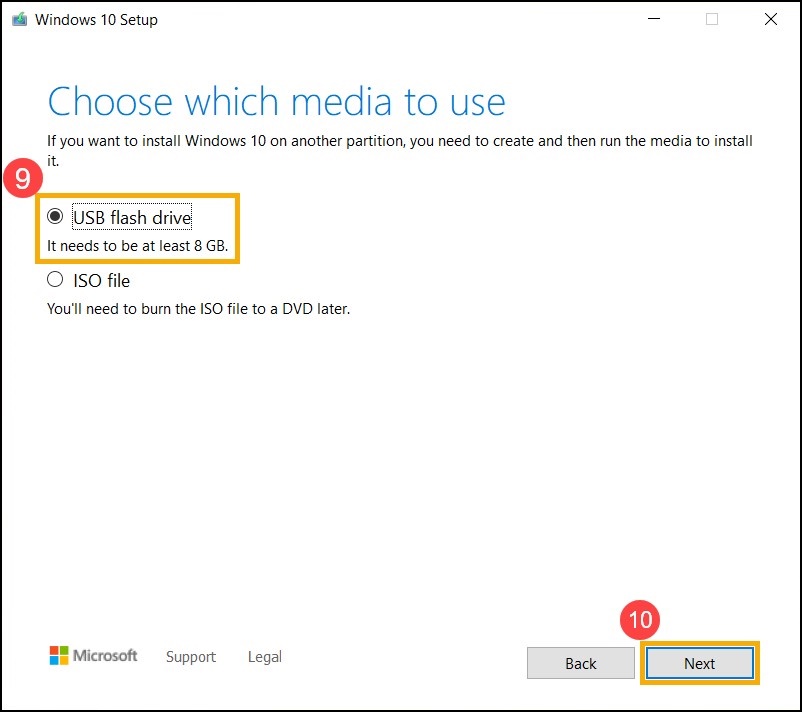
图 7 - 在可移动驱动器中,确认并选择要使用的 USB 盘,然后选择“下一步”,计算机将开始下载并创建 Windows 10 安装介质。创建需要一段时间,具体取决于计算机和互联网连接(图 8)。
提醒:如果使用笔记本电脑,请确保已连接交流适配器,并且在此过程中互联网连接稳定,并且请勿强制关机以防止创建不完整。
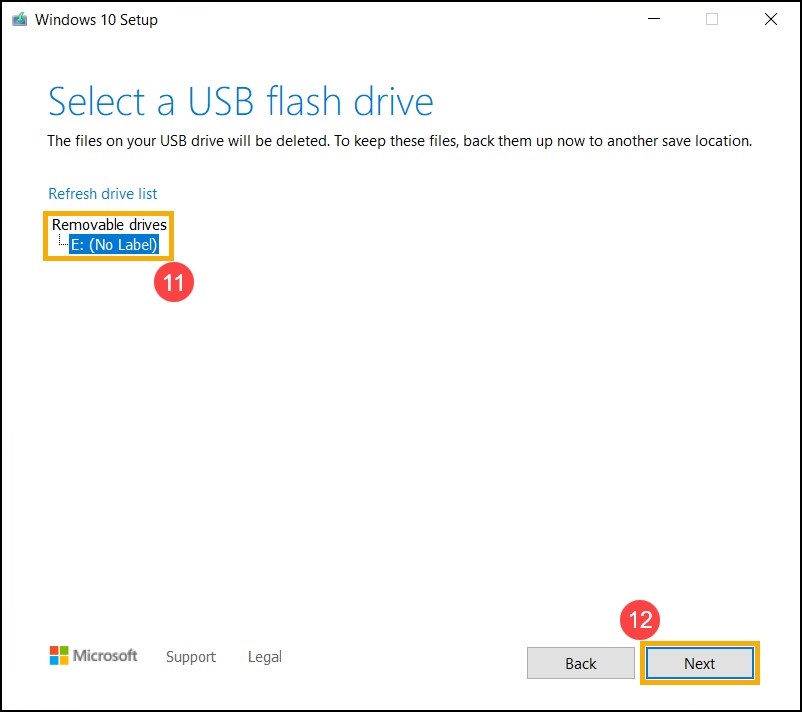
图 8 - 安装介质已创建,单击“完成”(图 9)。
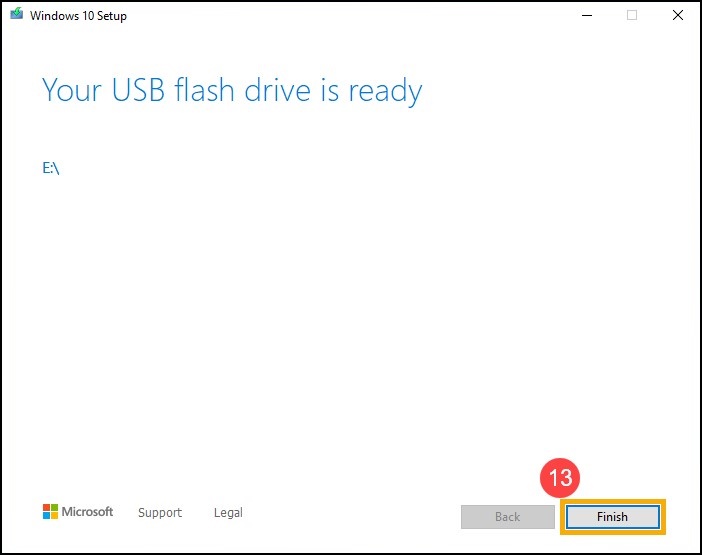
图 9
重新安装 Windows 10
提醒:如果您的计算机有 RAID 控制器,请按照链接文章中的步骤操作:在具有 RAID 控制器卡的戴尔计算机上安装 Windows 10 或 Windows 7
- 将安装介质(USB 盘)连接到计算机。
- 打开计算机电源,按 F12 键以访问一次性启动菜单,然后在启动选项中选择 USB 盘。
- 计算机进入 Windows 设置程序。选择语言、时间和货币格式以及键盘或输入方法,然后单击“下一步”(图 10)。
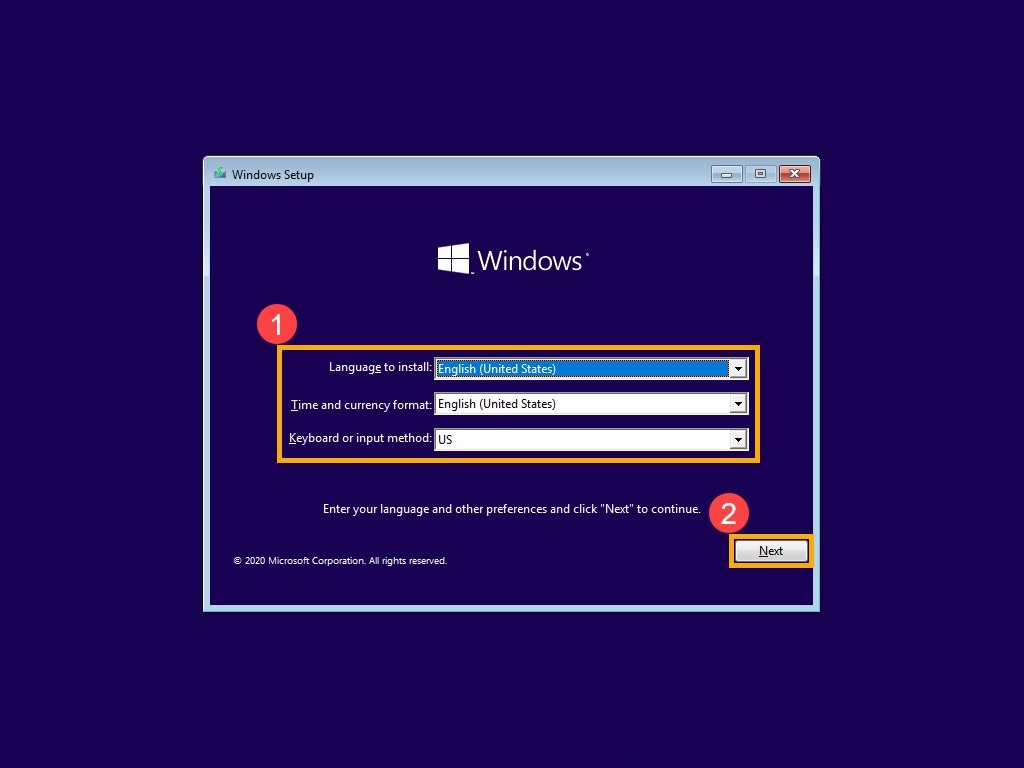
图 10 - 单击“立即安装”(图 11)。
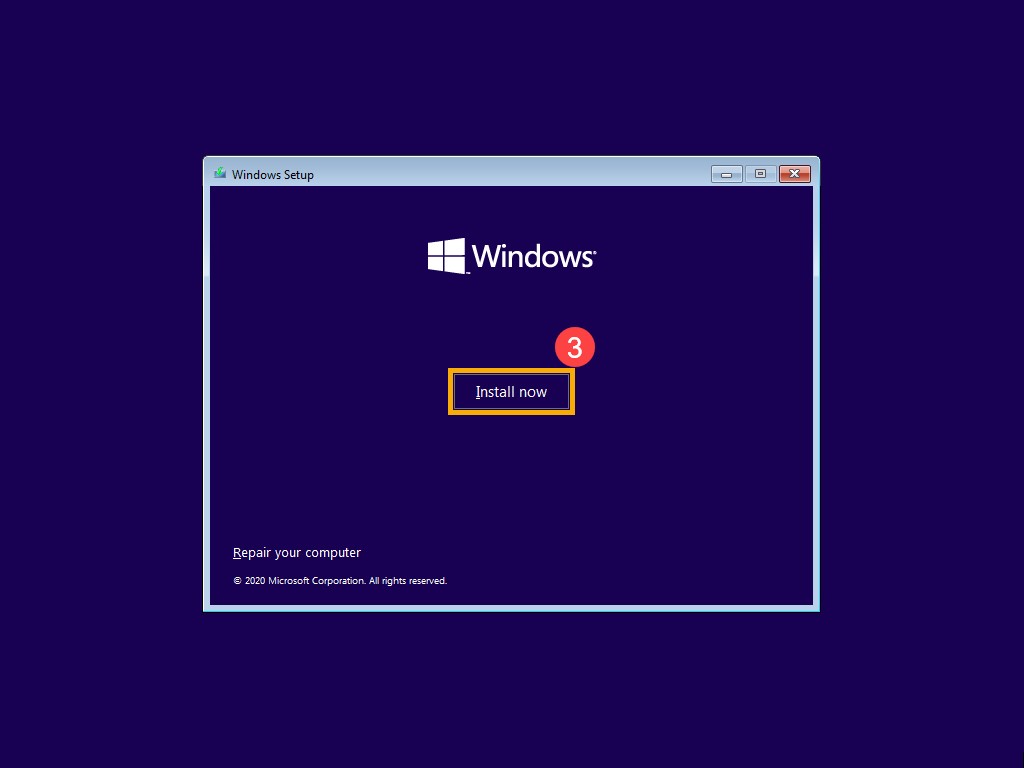
图 11 - 如果您的计算机有内置 Windows 操作系统(这是数字许可证),请选择“我没有产品密钥”,Windows 10 将在安装完成后自动在线激活(图 12)。
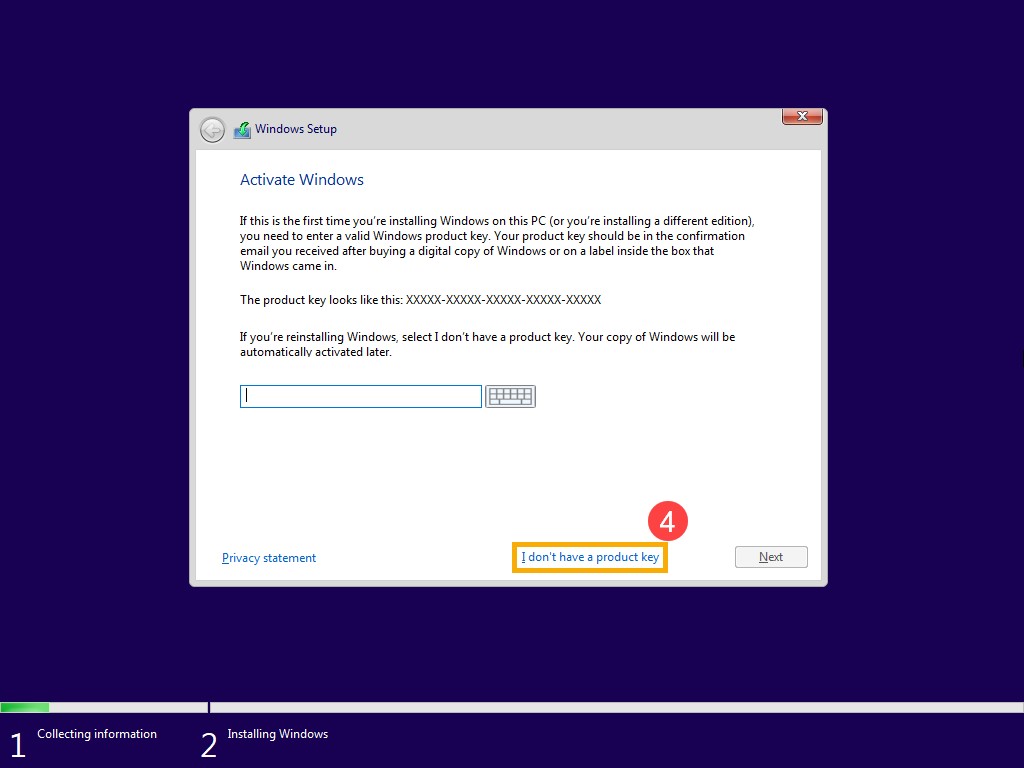
图 12 - 选择要“安装”的操作系统版本,然后单击下一步(图 13)。
提醒:请选择计算机随附的版本,否则,如果版本不同,Windows 可能会发出激活错误。要进行验证,请在 Dell.com/support 上查看您的计算机的订单明细项目或系统配置
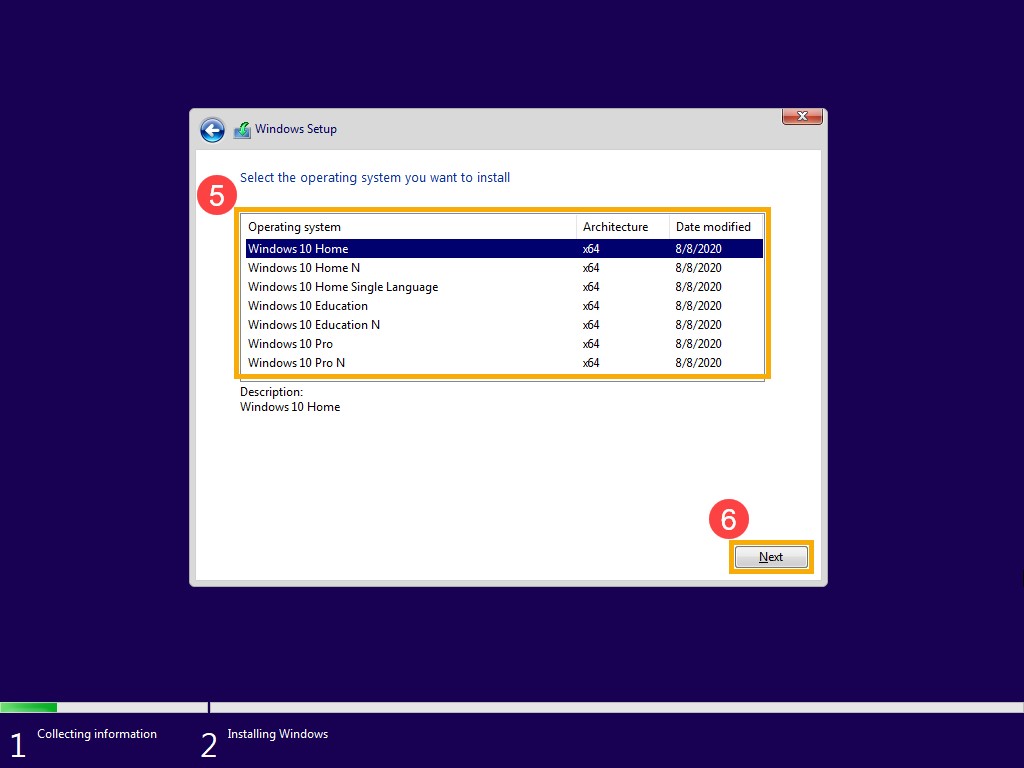
图 13 - Microsoft 软件许可条款和适用的声明,选中“我接受许可条款”复选框,然后单击“下一步”(图 14)。
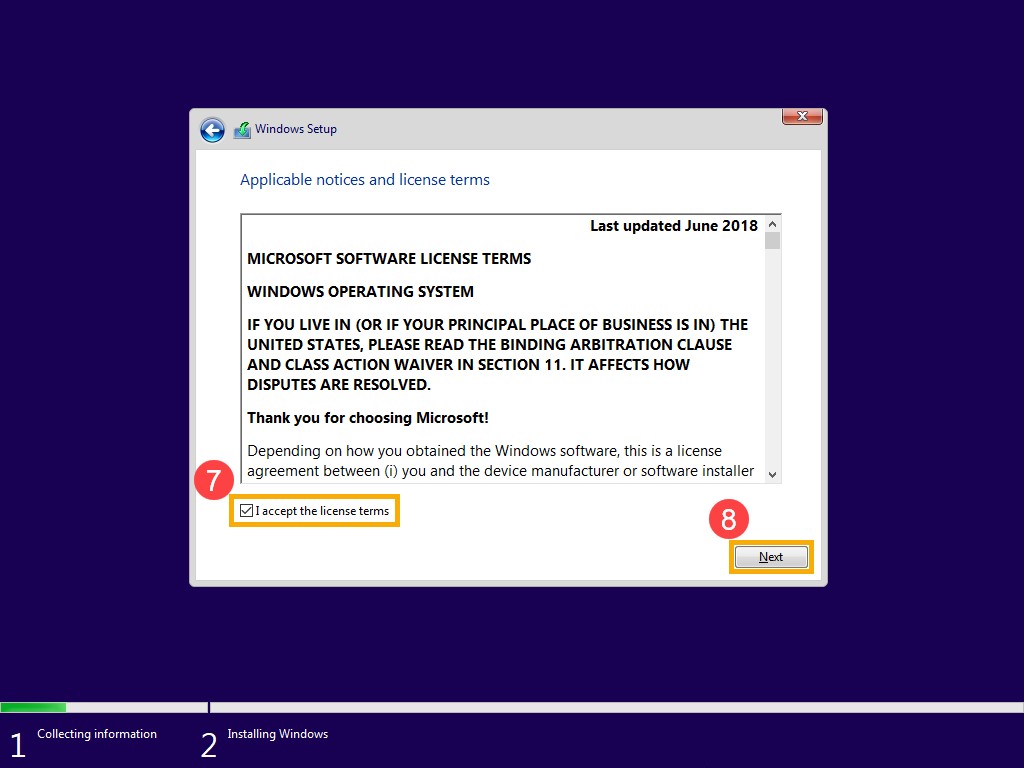
图 14 - 选择“自定义:仅安装 Windows(高级)”(图 15)。
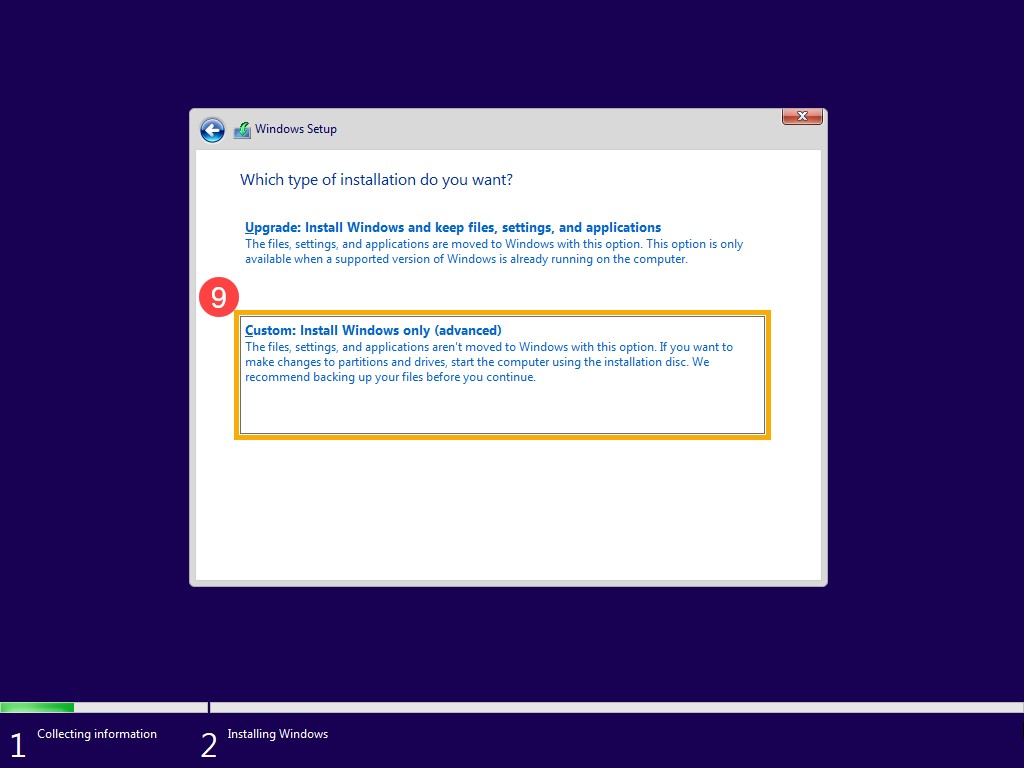
图 15 - 您会看到计算机上所有驱动器和分区的列表。如果显示多个磁盘,请从要安装 Windows 的磁盘中删除所有分区(磁盘 C 定位为驱动器 0,因此我们以驱动器 0 为例。)在列表中选择驱动器 0 的每个分区,然后选择“删除”。如果出现 Windows 设置通知,请选择“确定”(图 16 和 17)。
提醒:如果您选择“删除”,驱动器上的所有数据都将被删除,请确保在执行此步骤之前备份数据。
如果驱动器在以下屏幕中不可见,并且计算机附带第 11 代英特尔处理器,请参阅文章编号:英特尔第 11 代处理器:Windows 10 安装期间无法找到驱动器
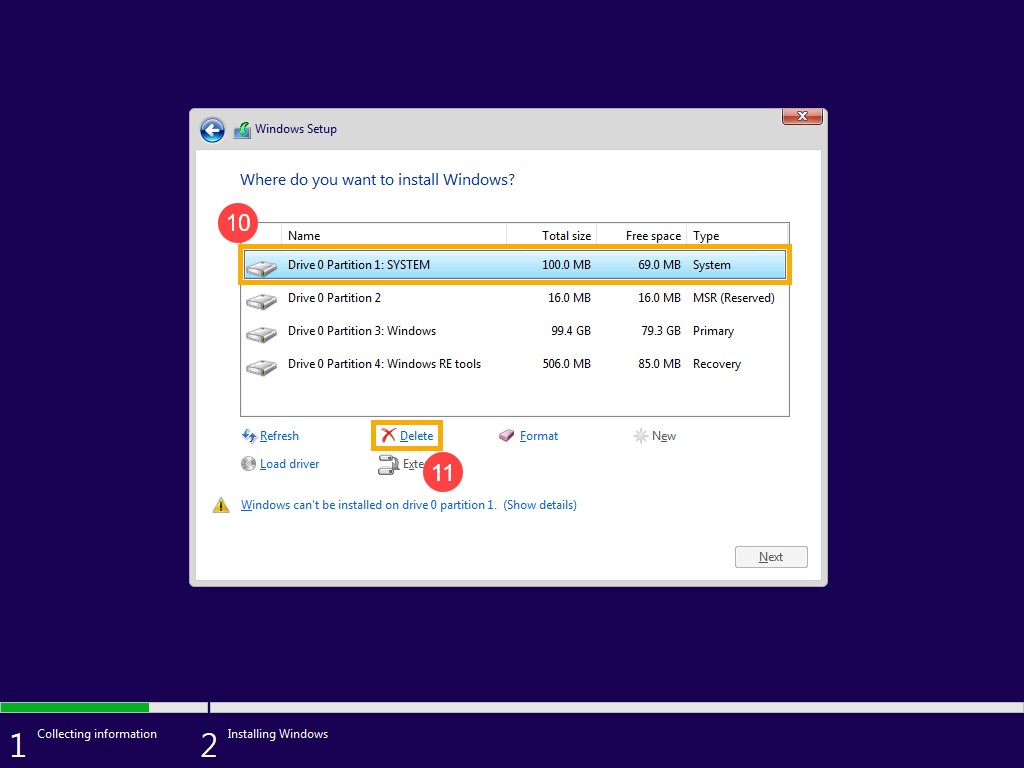
图 16
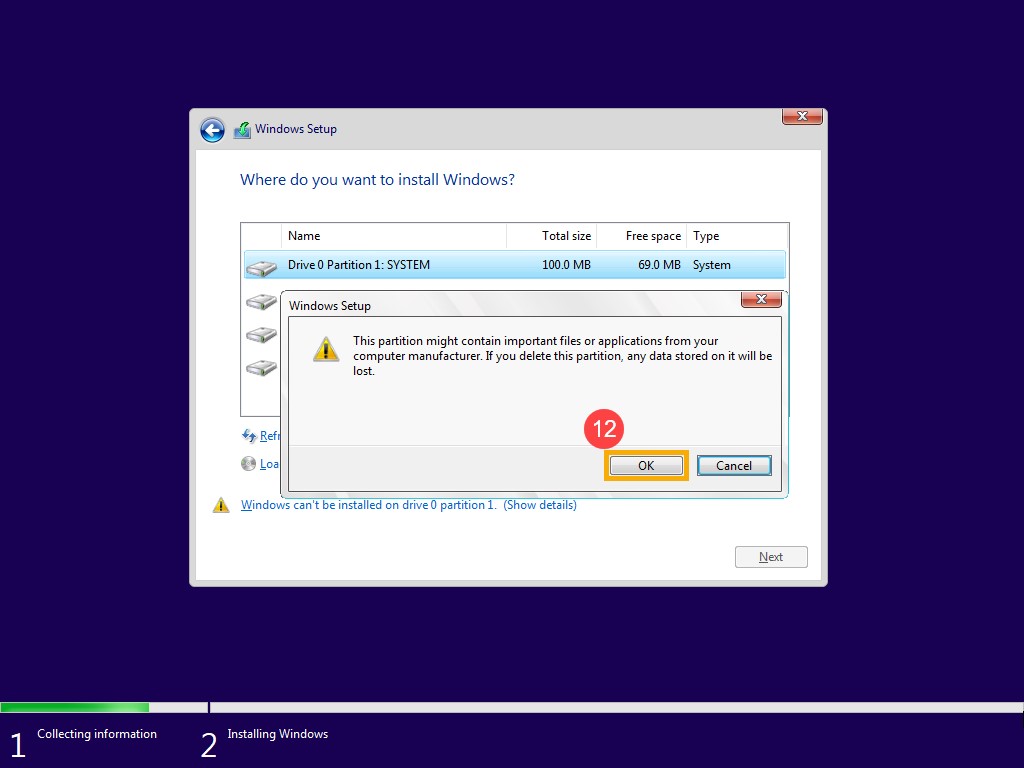
图 17 - 重现步骤 9 以删除驱动器 0 的所有分区后,应该仅剩下驱动器 0 未分配空间。选择“驱动器 0 未分配空间”,然后单击“下一步”以重新安装 Windows。
提醒:如果使用笔记本电脑,请确保已连接交流适配器,并且请勿强制关机以防止出现问题。
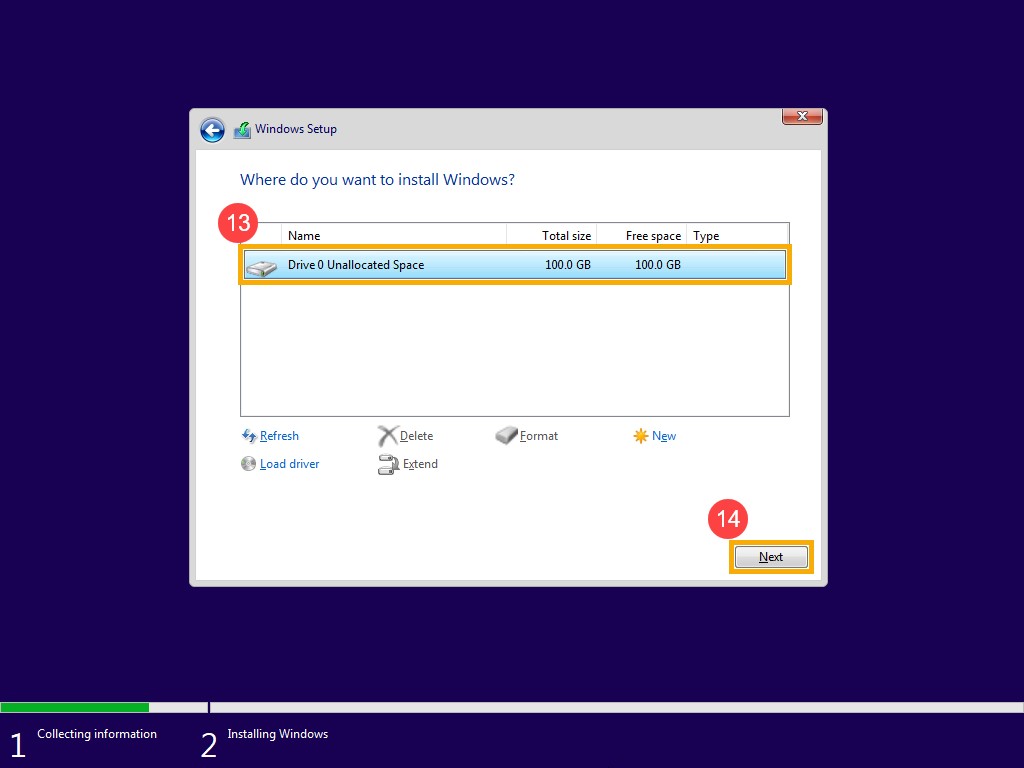
图 18 - 重新安装完成后,计算机将重新启动并进入 Windows 的基本设置页面(图 19)。
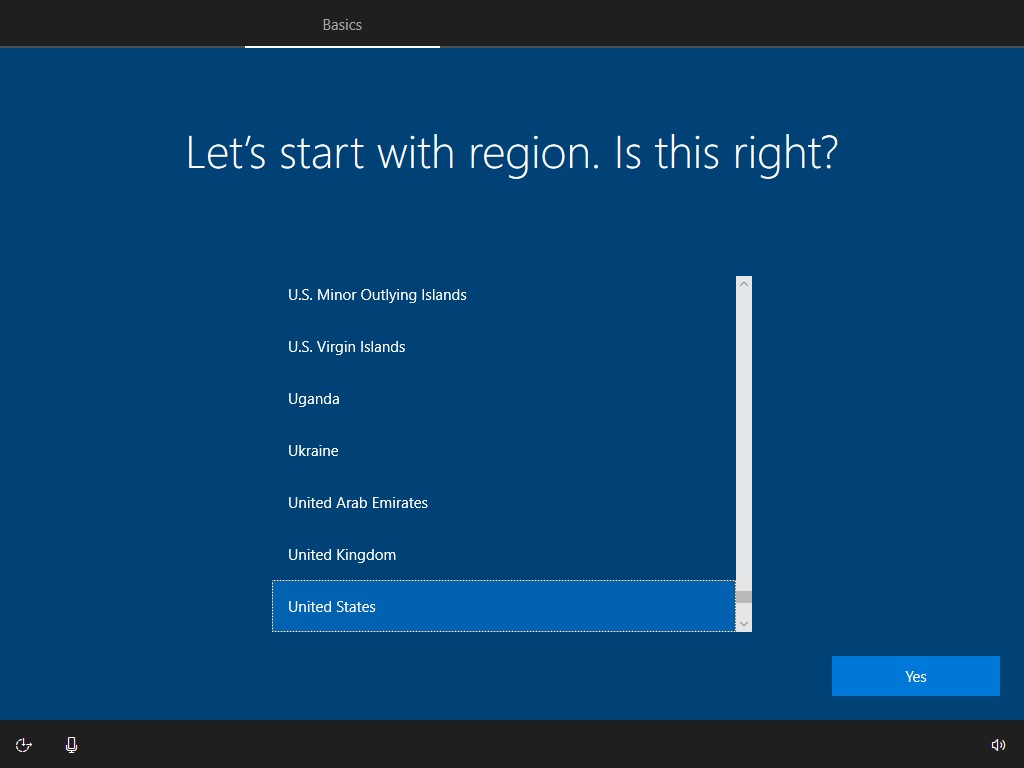
图 19 - 完成 Windows 的基本设置并且位于桌面屏幕后。通过访问 Dell.com/Support 或从以下网站下载并安装 Dell SupportAssist 来更新驱动程序:Dell SupportAssist
その他の情報
文書のプロパティ
文書番号: 000125245
文書の種類: How To
最終更新: 24 7月 2024
バージョン: 10
質問に対する他のDellユーザーからの回答を見つける
サポート サービス
お使いのデバイスがサポート サービスの対象かどうかを確認してください。