Як встановити Dell Security Management Server
概要: Дізнайтеся, як встановити Dell Security Management Server, дотримуючись цих покрокових інструкцій.
この記事は次に適用されます:
この記事は次には適用されません:
この記事は、特定の製品に関連付けられていません。
すべての製品パージョンがこの記事に記載されているわけではありません。
手順
У цій статті описано базовий процес інсталяції Dell Security Management Server (раніше Dell Data Protection | Enterprise Edition Server).
Продукти, на які вплинули:
- Сервер керування безпекою Dell
Версії, яких це стосується:
- v9.8.0 і пізніші версії
Натисніть версію сервера керування безпекою Dell, щоб виконати відповідні кроки інсталяції. Щоб дізнатися, як інсталювати попередні версії Dell Data Protection Enterprise Edition Server, перегляньте статтю Як встановити сервер Dell Data Protection Enterprise Edition. Щоб отримати інформацію про керування версіями, зверніться до розділу Як визначити версію сервера безпеки даних Dell.
Попередження:
- Перед встановленням переконайтеся, що середовище відповідає системним вимогам сервера Dell Security Management Server.
- Бази даних SQL, настроєні для використання автентифікації Windows, повинні використовувати той самий обліковий запис Windows для інсталяції Dell Security Management Server.
- Антивірус і захист від зловмисного програмного забезпечення слід вимкнути під час встановлення або оновлення сервера керування безпекою Dell, щоб уникнути впливу на інсталятори Microsoft C++, дії Java (створення та маніпуляції з сертифікатами) та модифікації PostgreSQL. Всі ці елементи запускаються виконуваними файлами або скриптами.
- Як обхідний шлях, виключіть:
- [ШЛЯХ ВСТАНОВЛЕННЯ]
:\Dell\Enterprise Edition C:\Windows\Installer- Шлях до файлу, з якого запускається інсталятор.
- [ШЛЯХ ВСТАНОВЛЕННЯ]
- Як обхідний шлях, виключіть:
Примітка:
- У цій статті описано лише нове внутрішнє розгортання Dell Security Management Server.
- Клієнтські служби потрібні для більш складного або користувацького розгортання Dell Security Management Server. Послуги з обслуговування клієнтів можна придбати у вашого торгового представника.
- Клацніть правою кнопкою миші та розпакуйте програмне забезпечення сервера.
 Примітка: Для отримання додаткової інформації про те, як завантажити програмне забезпечення сервера, перегляньте статтю Як завантажити Dell Security Management Server.
Примітка: Для отримання додаткової інформації про те, як завантажити програмне забезпечення сервера, перегляньте статтю Як завантажити Dell Security Management Server. - З витягнутої кореневої папки скопіюйте
EnterpriseServerInstallKey.iniдоC:\Windows. Примітка: За бажанням ключ продукту можна заповнити вручну на кроці 8.
Примітка: За бажанням ключ продукту можна заповнити вручну на кроці 8. - Іти до
\x64і двічі клацніть setup.exe.
- Виберіть мову та натисніть кнопку OK.
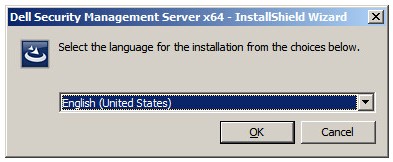
- Якщо виявлено відсутні вимоги, натисніть Інсталювати. В іншому випадку перейдіть до кроку 6.
 Примітка: Для отримання додаткової інформації про системні вимоги зверніться до розділу Системні вимоги до сервера керування безпекою Dell.
Примітка: Для отримання додаткової інформації про системні вимоги зверніться до розділу Системні вимоги до сервера керування безпекою Dell. - Натисніть Далі.
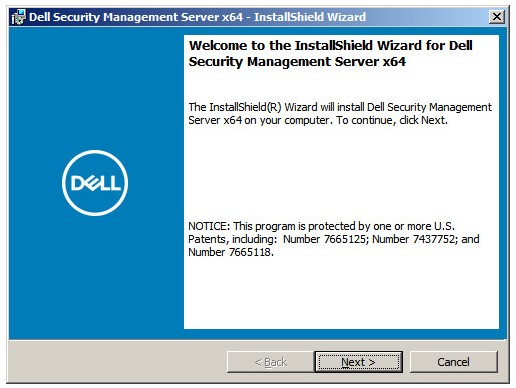
- Перегляньте Ліцензійну угоду з кінцевим користувачем (EULA). У кінці меню EULA виберіть пункт Я приймаю умови ліцензійної угоди, а потім натисніть Далі.
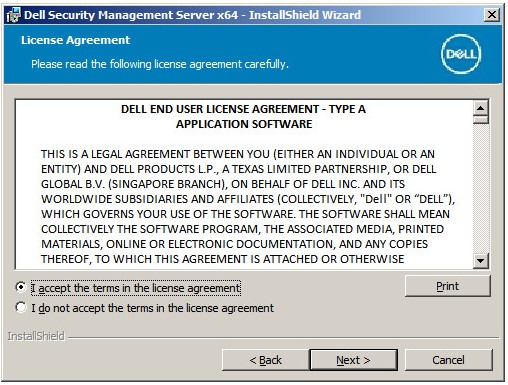
- Натисніть Далі.
 Примітка: Ключ продукту заповнюється автоматично (крок 2).
Примітка: Ключ продукту заповнюється автоматично (крок 2). - Переконайтеся, що вибрано параметр Backend Install (повна інсталяція сервера Dell Security Management Server), а потім натисніть «Далі».
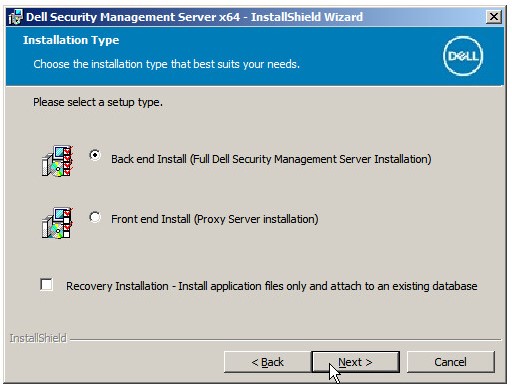
- За бажанням змініть каталог інсталяції та натисніть «Далі».
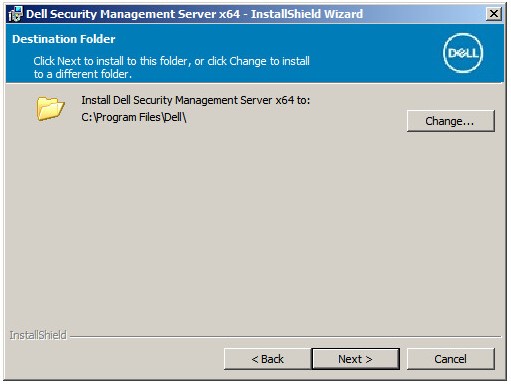
- Якщо запит «Увімкнено UAC» не з'являється, перейдіть до кроку 12. Якщо з'являється запит UAC Enabled:
- Натисніть Так , щоб вимкнути UAC.
- Перезавантажте сервер.
- Перейдіть до кроку 3.
 Примітка: Якщо натиснути кнопку Ні, настроювання зупиняється, щоб дозволити вимкнення UAC вручну у Windows.
Примітка: Якщо натиснути кнопку Ні, настроювання зупиняється, щоб дозволити вимкнення UAC вручну у Windows. - За бажанням змініть місце резервного копіювання файлу конфігурації сервера з резервного копіювання за замовчуванням, а потім натисніть Далі.
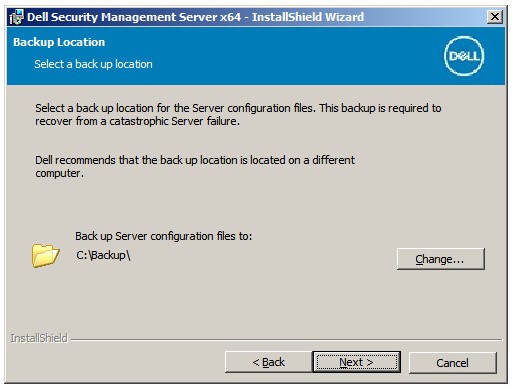
- Виберіть один із наведених нижче варіантів.
- Імпортуйте наявний сертифікат і перейдіть до кроку 14.
- Створіть самопідписаний сертифікат та імпортуйте його до сховища ключів , а потім перейдіть до кроку 15.
 Примітка: Цей сертифікат використовується для безпечного обміну даними з програмного забезпечення кінцевих точок на сервер.
Примітка: Цей сертифікат використовується для безпечного обміну даними з програмного забезпечення кінцевих точок на сервер. - Перейдіть до шляху до сертифіката, щоб імпортувати та заповнити пароль сертифіката. Після завершення натисніть Далі. Перейдіть до кроку 16.
 Примітка:
Примітка:- Шлях і ім'я сертифіката будуть відрізнятися у вашому середовищі.
- Щоб отримати додаткову інформацію, перегляньте статтю Як створити домен або сертифікат третьої сторони для захисту даних Dell.
- У меню Настроювання центру сертифікації (CA):
- Підтвердьте повне ім'я комп'ютера.
- наповнити організацію.
- наповнити організаційну одиницю.
- заселяють місто.
- заселяти державу.
- Населена країна у вигляді абревіатури з двох букв.
- Натисніть Далі , а потім перейдіть до кроку 16.
 Примітка: Приклади, які використовуються на скріншоті, будуть відрізнятися у вашому оточенні.
Примітка: Приклади, які використовуються на скріншоті, будуть відрізнятися у вашому оточенні. - Виберіть один із наведених нижче варіантів.
- Імпортуйте наявний сертифікат і перейдіть до кроку 17.
- Створіть самопідписаний сертифікат та імпортуйте його до сховища ключів , а потім перейдіть до кроку 18.
 Примітка: Цей сертифікат використовується для SSOS (Dell Encryption Enterprise for Server, раніше відома як Dell Data Protection | Шифрування сервера).
Примітка: Цей сертифікат використовується для SSOS (Dell Encryption Enterprise for Server, раніше відома як Dell Data Protection | Шифрування сервера). - Перейдіть до шляху до сертифіката, щоб імпортувати та заповнити пароль сертифіката. Після завершення натисніть Далі. Перейдіть до кроку 19.
 Примітка: Шлях і ім'я сертифіката будуть відрізнятися у вашому середовищі.
Примітка: Шлях і ім'я сертифіката будуть відрізнятися у вашому середовищі. - У меню Настроювання центру сертифікації (CA):
- Підтвердьте повне ім'я комп'ютера.
- наповнити організацію.
- наповнити організаційну одиницю.
- заселяють місто.
- заселяти державу.
- Населена країна у вигляді абревіатури з двох букв.
- Натисніть Далі , а потім перейдіть до кроку 19.
 Примітка: Поля, які заповнюються в наведеному вище прикладі, можуть відрізнятися у вашому середовищі.
Примітка: Поля, які заповнюються в наведеному вище прикладі, можуть відрізнятися у вашому середовищі. - У меню Back End Server Install Setup (Налаштування встановлення сервера):
- За бажанням можна натиснути Редагувати імена хостів , щоб перейти до кроку 20.
- За бажанням натисніть «Редагувати порти » та перейдіть до кроку 21.
- За бажанням можна встановити прапорець Works with Front End, а потім заповнити ім'я хоста та порт сервера Front End Security Server.
- Натисніть «Далі» та перейдіть до кроку 22.
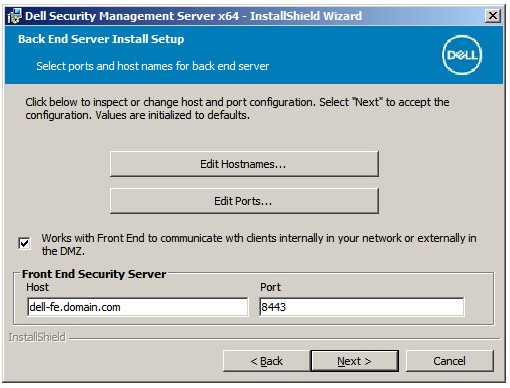
- Якщо було натиснуто «Редагувати імена хостів » (крок 19), за бажанням змініть імена хостів, а потім натисніть «OK», щоб повернутися до кроку 19.
 Примітка:
Примітка:- Ім'я хосту, яке використовується, має збігатися з іменем сервера, на яке посилається сертифікат (крок 13).
- Назви хостів у прикладах знімків екрана відрізнятимуться залежно від вашого оточення.
- Якщо ви натиснули «Редагувати порти » (крок 19), за бажанням змініть порти, натисніть «OK» і поверніться до кроку 19.
 Примітка:
Примітка:- Настійно рекомендується змінювати порт лише тоді, коли у вашому оточенні виникає конфлікт.
- У зв'язку зі складністю програмного забезпечення, порти можна змінювати лише в процесі встановлення.
- У меню «Сервер баз даних і облікові дані під час встановлення »:
- заповнити сервер бази даних і, за бажанням, ім'я екземпляра.
- За бажанням можна заповнити порт.
- Виберіть дію Каталог баз даних.
- Виберіть дію входу в SQL.
- Виберіть автентифікацію Windows або автентифікацію SQL Server.
- Якщо було вибрано автентифікацію на сервері SQL , введіть ідентифікатор входу та пароль.
- Натисніть Далі.
 Примітка:
Примітка:- Якщо порт не вказано, використовується порт SQL Server за замовчуванням 1433.
- Для облікових даних під час інсталяції потрібен вибраний обліковий запис для призначення ролі сисадміна в SQL Server. Для отримання додаткової інформації зверніться до статті Як налаштувати SQL для Dell Security Management Server / Dell Data Protection Enterprise Edition Server.
- Сервер баз даних буде відрізнятися в залежності від вашого оточення.
- У меню «Інформація про базу даних і служби »:
- Заповнює ім'я каталогу бази даних.
- Виберіть автентифікацію Windows або автентифікацію SQL Server.
- Введіть ім'я користувача та пароль.
- Натисніть Далі.
 Примітка: Якщо база даних була створена до інсталяції Dell Security Management Server, облікові дані, які тут заповнюються, вимагають
Примітка: Якщо база даних була створена до інсталяції Dell Security Management Server, облікові дані, які тут заповнюються, вимагаютьdb_ownerПрава. Для отримання додаткової інформації зверніться до статті Як налаштувати SQL для сервера керування безпекою Dell. - Натисніть Встановити.
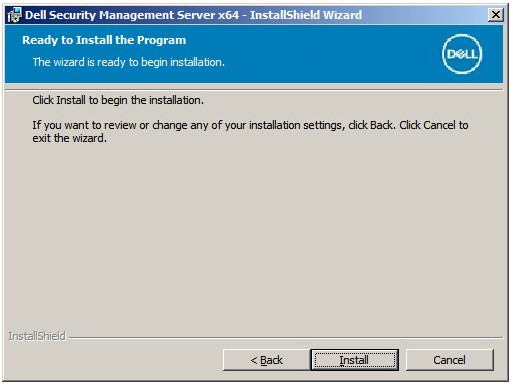
- Натисніть Готово.
 Примітка: По завершенню роботи Консолі адміністрування повинна бути налаштована. Для отримання додаткової інформації зверніться до статті Як налаштувати консоль адміністрування сервера безпеки даних Dell.
Примітка: По завершенню роботи Консолі адміністрування повинна бути налаштована. Для отримання додаткової інформації зверніться до статті Як налаштувати консоль адміністрування сервера безпеки даних Dell.
- Клацніть правою кнопкою миші та розпакуйте програмне забезпечення сервера.
 Примітка: Для отримання додаткової інформації про те, як завантажити програмне забезпечення сервера, перегляньте статтю Як завантажити Dell Security Management Server.
Примітка: Для отримання додаткової інформації про те, як завантажити програмне забезпечення сервера, перегляньте статтю Як завантажити Dell Security Management Server. - З витягнутої кореневої папки скопіюйте
EnterpriseServerInstallKey.iniдоC:\Windows. Примітка: За бажанням ключ продукту можна заповнити вручну на кроці 8.
Примітка: За бажанням ключ продукту можна заповнити вручну на кроці 8. - Іти до
\x64і двічі клацніть setup.exe.
- Виберіть мову та натисніть кнопку OK.
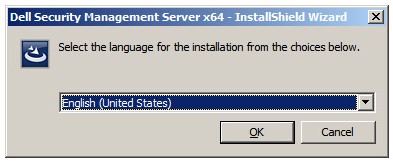
- Якщо виявлено відсутні вимоги, натисніть Інсталювати. В іншому випадку перейдіть до кроку 6.
 Примітка: Для отримання додаткової інформації про системні вимоги зверніться до розділу Системні вимоги до сервера керування безпекою Dell.
Примітка: Для отримання додаткової інформації про системні вимоги зверніться до розділу Системні вимоги до сервера керування безпекою Dell. - Натисніть Далі.
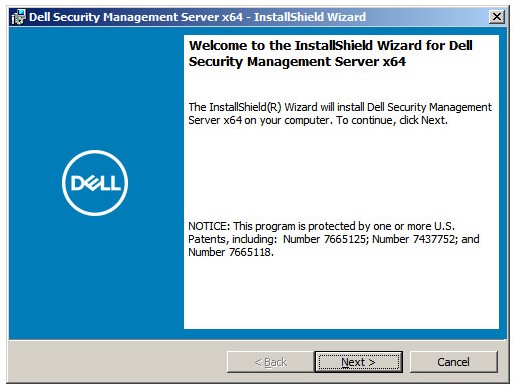
- Перегляньте Ліцензійну угоду з кінцевим користувачем (EULA). У кінці меню EULA виберіть пункт Я приймаю умови ліцензійної угоди, а потім натисніть Далі.
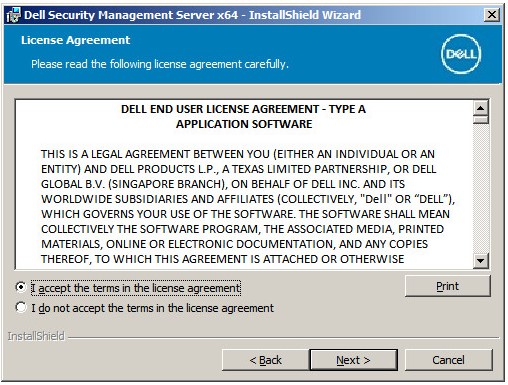
- Натисніть Далі.
 Примітка: Ключ продукту заповнюється автоматично (крок 2).
Примітка: Ключ продукту заповнюється автоматично (крок 2). - Переконайтеся, що вибрано параметр Backend Install (повна інсталяція сервера Dell Security Management Server), а потім натисніть «Далі».
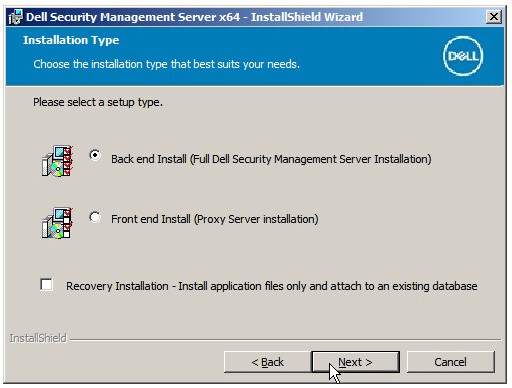
- За бажанням змініть каталог інсталяції та натисніть «Далі».
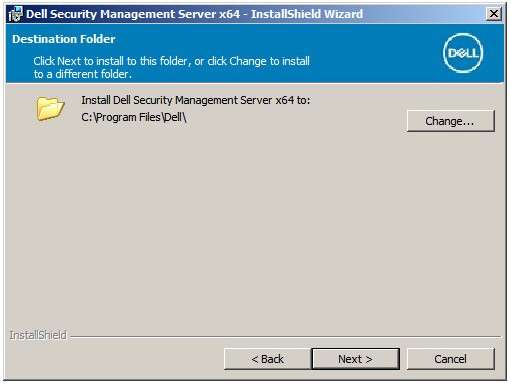
- Якщо запит «Увімкнено UAC» не відображається, перейдіть до кроку 12.Якщо з'являється запит «Увімкнено UAC»:
- Натисніть Так , щоб вимкнути UAC.
- Перезавантажте сервер.
- Перейдіть до кроку 3.
 Примітка: Якщо натиснути кнопку Ні, настроювання зупиняється, щоб дозволити вимкнення UAC вручну у Windows.
Примітка: Якщо натиснути кнопку Ні, настроювання зупиняється, щоб дозволити вимкнення UAC вручну у Windows. - За бажанням змініть місце резервного копіювання файлу конфігурації сервера з резервного копіювання за замовчуванням, а потім натисніть Далі.
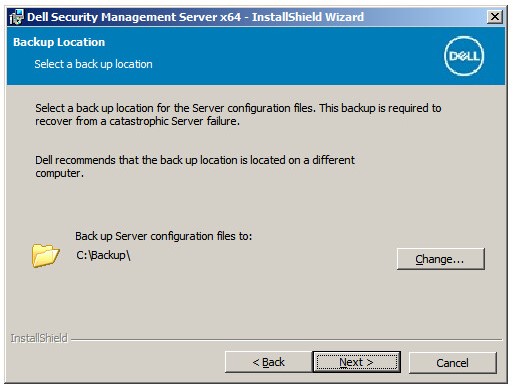
- Виберіть один із наведених нижче варіантів.
- Імпортуйте наявний сертифікат і перейдіть до кроку 14.
- Створіть самопідписаний сертифікат та імпортуйте його до сховища ключів , а потім перейдіть до кроку 15.
 Примітка: Цей сертифікат використовується для безпечного обміну даними з програмного забезпечення кінцевих точок на сервер.
Примітка: Цей сертифікат використовується для безпечного обміну даними з програмного забезпечення кінцевих точок на сервер. - Перейдіть до шляху до сертифіката, щоб імпортувати та заповнити пароль сертифіката. Після завершення натисніть Далі. Перейдіть до кроку 16.
 Примітка:
Примітка:- Шлях і ім'я сертифіката будуть відрізнятися у вашому середовищі.
- Щоб отримати додаткову інформацію, перегляньте статтю Як створити домен або сертифікат третьої сторони для захисту даних Dell.
- У меню Настроювання центру сертифікації (CA):
- Підтвердьте повне ім'я комп'ютера.
- наповнити організацію.
- наповнити організаційну одиницю.
- заселяють місто.
- заселяти державу.
- Населена країна у вигляді абревіатури з двох букв.
- Натисніть Далі , а потім перейдіть до кроку 16.
 Примітка: Приклади, які використовуються на скріншоті, будуть відрізнятися у вашому оточенні.
Примітка: Приклади, які використовуються на скріншоті, будуть відрізнятися у вашому оточенні. - Виберіть один із наведених нижче варіантів.
- Імпортуйте наявний сертифікат і перейдіть до кроку 17.
- Створіть самопідписаний сертифікат та імпортуйте його до сховища ключів , а потім перейдіть до кроку 18.
 Примітка: Цей сертифікат використовується для SSOS (Dell Encryption Enterprise for Server, раніше відома як Dell Data Protection | Шифрування сервера).
Примітка: Цей сертифікат використовується для SSOS (Dell Encryption Enterprise for Server, раніше відома як Dell Data Protection | Шифрування сервера). - Перейдіть до шляху до сертифіката, щоб імпортувати та заповнити пароль сертифіката. Після завершення натисніть Далі. Перейдіть до кроку 19.
 Примітка: Шлях і ім'я сертифіката будуть відрізнятися у вашому середовищі.
Примітка: Шлях і ім'я сертифіката будуть відрізнятися у вашому середовищі. - У меню Настроювання центру сертифікації (CA):
- Підтвердьте повне ім'я комп'ютера.
- наповнити організацію.
- наповнити організаційну одиницю.
- заселяють місто.
- заселяти державу.
- Населена країна у вигляді абревіатури з двох букв.
- Натисніть Далі , а потім перейдіть до кроку 19.
 Примітка: Поля, які заповнюються в наведеному вище прикладі, можуть відрізнятися у вашому середовищі.
Примітка: Поля, які заповнюються в наведеному вище прикладі, можуть відрізнятися у вашому середовищі. - У меню Back End Server Install Setup (Налаштування встановлення сервера ):
- За бажанням можна натиснути Редагувати імена хостів , щоб перейти до кроку 20.
- За бажанням натисніть «Редагувати порти » та перейдіть до кроку 21.
- За бажанням можна встановити прапорець Works with Front End, а потім заповнити ім'я хоста та порт сервера Front End Security Server.
- Натисніть «Далі» та перейдіть до кроку 22.
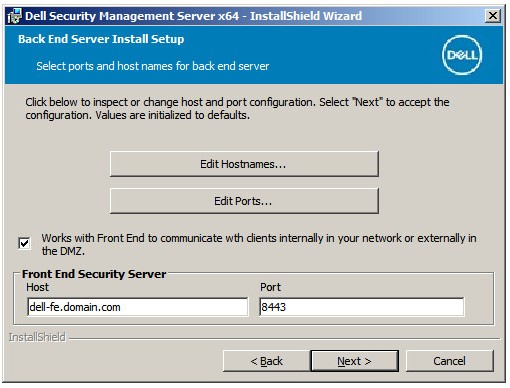
- Якщо було натиснуто «Редагувати імена хостів » (крок 19), за бажанням змініть імена хостів, а потім натисніть «OK», щоб повернутися до кроку 19.
 Примітка:
Примітка:- Ім'я хосту, яке використовується, має збігатися з іменем сервера, на яке посилається сертифікат (крок 13).
- Назви хостів у прикладах знімків екрана відрізнятимуться залежно від вашого оточення.
- Якщо ви натиснули «Редагувати порти » (крок 19), за бажанням змініть порти, натисніть «OK» і поверніться до кроку 19.
 Примітка:
Примітка:- Настійно рекомендується змінювати порт лише тоді, коли у вашому оточенні виникає конфлікт.
- У зв'язку зі складністю програмного забезпечення, порти можна змінювати лише в процесі встановлення.
- У меню «Сервер баз даних і облікові дані під час встановлення »:
- заповнити сервер бази даних і, за бажанням, ім'я екземпляра.
- За бажанням можна заповнити порт.
- Виберіть дію Каталог баз даних.
- Виберіть дію входу в SQL.
- Виберіть автентифікацію Windows або автентифікацію SQL Server.
- Якщо було вибрано автентифікацію на сервері SQL , введіть ідентифікатор входу та пароль.
- Натисніть Далі.
 Примітка:
Примітка:- Якщо порт не вказано, використовується порт SQL Server за замовчуванням 1433.
- Для облікових даних під час інсталяції потрібен вибраний обліковий запис для призначення ролі сисадміна в SQL Server. Для отримання додаткової інформації зверніться до статті Як налаштувати SQL для сервера керування безпекою Dell.
- Сервер баз даних буде відрізнятися в залежності від вашого оточення.
- У меню «Інформація про базу даних і служби »:
- Заповнює ім'я каталогу бази даних.
- Виберіть автентифікацію Windows або автентифікацію SQL Server.
- Введіть ім'я користувача та пароль.
- Натисніть Далі.
 Примітка: Якщо база даних була створена до інсталяції Dell Security Management Server, облікові дані, які тут заповнюються, вимагають
Примітка: Якщо база даних була створена до інсталяції Dell Security Management Server, облікові дані, які тут заповнюються, вимагаютьdb_ownerПрава. Для отримання додаткової інформації зверніться до статті Як налаштувати SQL для сервера керування безпекою Dell. - Натисніть Встановити.
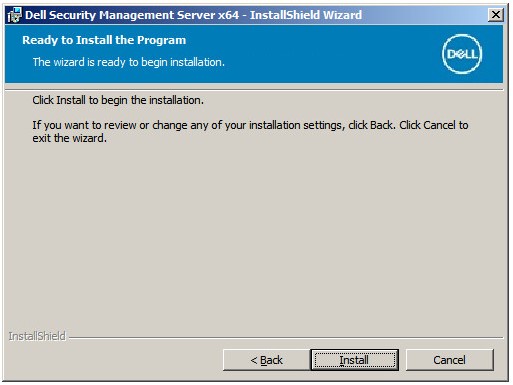
- Натисніть Готово.
 Примітка: По завершенню роботи Консолі адміністрування повинна бути налаштована. Для отримання додаткової інформації зверніться до статті Як налаштувати консоль адміністрування сервера безпеки даних Dell.
Примітка: По завершенню роботи Консолі адміністрування повинна бути налаштована. Для отримання додаткової інформації зверніться до статті Як налаштувати консоль адміністрування сервера безпеки даних Dell.
- Клацніть правою кнопкою миші та розпакуйте програмне забезпечення сервера.
 Примітка: Для отримання додаткової інформації про те, як завантажити програмне забезпечення сервера, перегляньте статтю Як завантажити Dell Security Management Server.
Примітка: Для отримання додаткової інформації про те, як завантажити програмне забезпечення сервера, перегляньте статтю Як завантажити Dell Security Management Server. - З витягнутої кореневої папки скопіюйте
EnterpriseServerInstallKey.iniдоC:\Windows. Примітка: За бажанням ключ продукту можна заповнити вручну на кроці 8.
Примітка: За бажанням ключ продукту можна заповнити вручну на кроці 8. - Іти до
\x64і двічі клацніть setup.exe.
- Виберіть мову та натисніть кнопку OK.
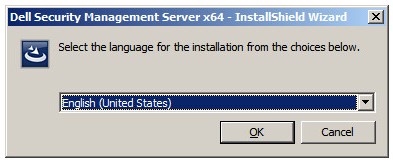
- Якщо виявлено відсутні вимоги, натисніть Інсталювати. В іншому випадку перейдіть до кроку 6.
 Примітка: Для отримання додаткової інформації про системні вимоги зверніться до розділу Системні вимоги до сервера керування безпекою Dell.
Примітка: Для отримання додаткової інформації про системні вимоги зверніться до розділу Системні вимоги до сервера керування безпекою Dell. - Натисніть Далі.
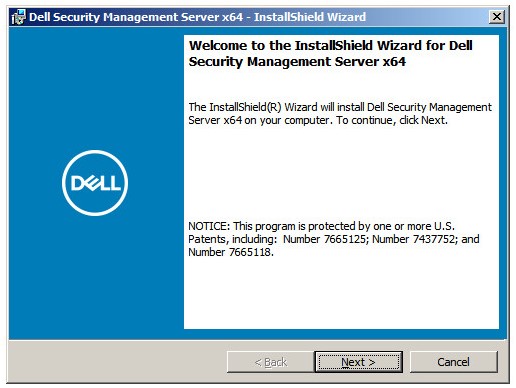
- Перегляньте Ліцензійну угоду з кінцевим користувачем (EULA). У кінці меню EULA виберіть пункт Я приймаю умови ліцензійної угоди, а потім натисніть Далі.
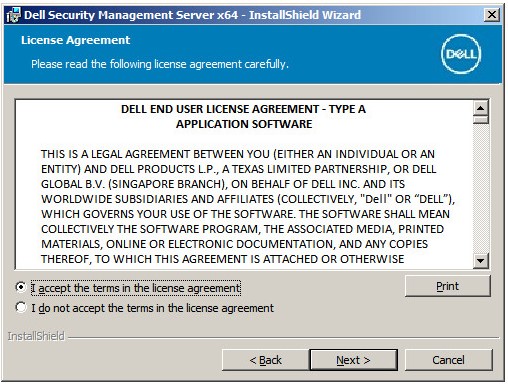
- Натисніть Далі.
 Примітка: Ключ продукту заповнюється автоматично (крок 2).
Примітка: Ключ продукту заповнюється автоматично (крок 2). - Переконайтеся, що вибрано параметр Backend Install (повна інсталяція сервера Dell Security Management Server), а потім натисніть «Далі».
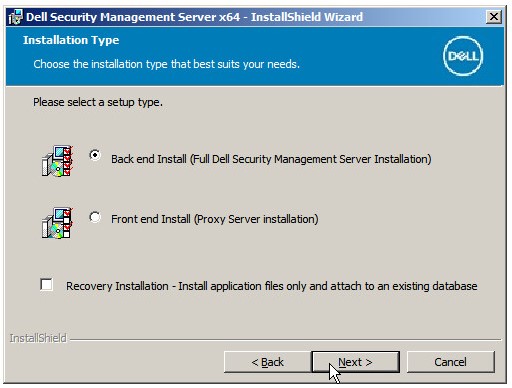
- За бажанням змініть каталог інсталяції та натисніть «Далі».
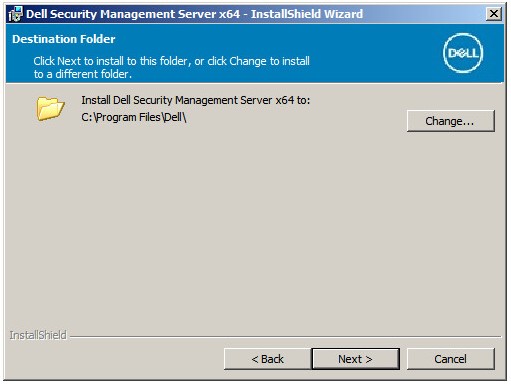
- Якщо запит «Увімкнено UAC» не з'являється, перейдіть до кроку 12. Якщо з'являється запит UAC Enabled:
- Натисніть Так , щоб вимкнути UAC.
- Перезавантажте сервер.
- Перейдіть до кроку 3.
 Примітка: Якщо натиснути кнопку Ні, настроювання зупиняється, щоб дозволити вимкнення UAC вручну у Windows.
Примітка: Якщо натиснути кнопку Ні, настроювання зупиняється, щоб дозволити вимкнення UAC вручну у Windows. - За бажанням змініть місце резервного копіювання файлу конфігурації сервера з резервного копіювання за замовчуванням, а потім натисніть Далі.
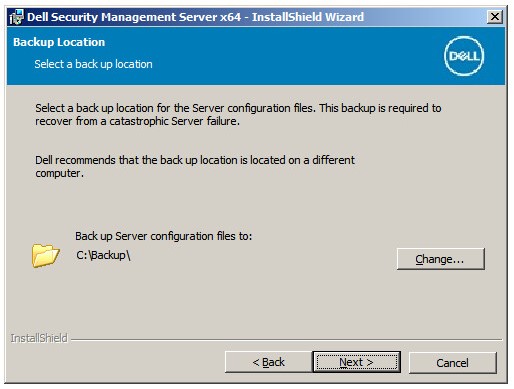
- Виберіть один із наведених нижче варіантів.
- Імпортуйте наявний сертифікат і перейдіть до кроку 14.
- Створіть самопідписаний сертифікат та імпортуйте його до сховища ключів , а потім перейдіть до кроку 15.
 Примітка: Цей сертифікат використовується для безпечного обміну даними з програмного забезпечення кінцевих точок на сервер.
Примітка: Цей сертифікат використовується для безпечного обміну даними з програмного забезпечення кінцевих точок на сервер. - Перейдіть до шляху до сертифіката, щоб імпортувати та заповнити пароль сертифіката. Після завершення натисніть Далі. Перейдіть до кроку 16.
 Примітка:
Примітка:- Шлях і ім'я сертифіката будуть відрізнятися у вашому середовищі.
- Щоб отримати додаткову інформацію, перегляньте статтю Як створити домен або сертифікат третьої сторони для захисту даних Dell.
- У меню Настроювання центру сертифікації (CA):
- Підтвердьте повне ім'я комп'ютера.
- наповнити організацію.
- наповнити організаційну одиницю.
- заселяють місто.
- заселяти державу.
- Населена країна у вигляді абревіатури з двох букв.
- Натисніть Далі , а потім перейдіть до кроку 16.
 Примітка: Приклади, які використовуються на скріншоті, будуть відрізнятися у вашому оточенні.
Примітка: Приклади, які використовуються на скріншоті, будуть відрізнятися у вашому оточенні. - Виберіть один із наведених нижче варіантів.
- Імпортуйте наявний сертифікат і перейдіть до кроку 17.
- Створіть самопідписаний сертифікат та імпортуйте його до сховища ключів , а потім перейдіть до кроку 18.
 Примітка: Цей сертифікат використовується для SSOS (Dell Encryption Enterprise for Server, раніше відома як Dell Data Protection | Шифрування сервера).
Примітка: Цей сертифікат використовується для SSOS (Dell Encryption Enterprise for Server, раніше відома як Dell Data Protection | Шифрування сервера). - Перейдіть до шляху до сертифіката, щоб імпортувати та заповнити пароль сертифіката. Після завершення натисніть Далі. Перейдіть до кроку 19.
 Примітка: Шлях і ім'я сертифіката будуть відрізнятися у вашому середовищі.
Примітка: Шлях і ім'я сертифіката будуть відрізнятися у вашому середовищі. - У меню Настроювання центру сертифікації (CA):
- Підтвердьте повне ім'я комп'ютера.
- наповнити організацію.
- наповнити організаційну одиницю.
- заселяють місто.
- заселяти державу.
- Населена країна у вигляді абревіатури з двох букв.
- Натисніть Далі , а потім перейдіть до кроку 19.
 Примітка: Поля, які заповнюються в наведеному вище прикладі, можуть відрізнятися у вашому середовищі.
Примітка: Поля, які заповнюються в наведеному вище прикладі, можуть відрізнятися у вашому середовищі. - У меню Back End Server Install Setup (Налаштування встановлення сервера ):
- За бажанням можна натиснути Редагувати імена хостів , щоб перейти до кроку 20.
- За бажанням натисніть «Редагувати порти » та перейдіть до кроку 21.
- За бажанням можна встановити прапорець Works with Front End, а потім заповнити ім'я хоста та порт сервера Front End Security Server.
- Натисніть «Далі» та перейдіть до кроку 22.
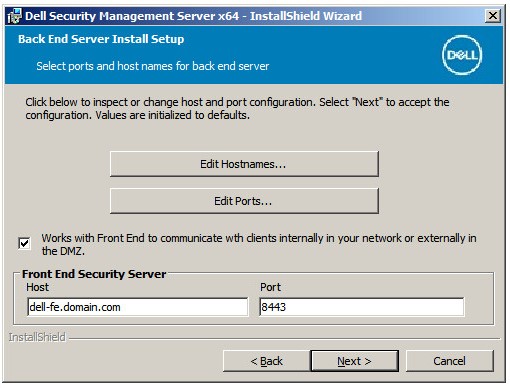
- Якщо було натиснуто «Редагувати імена хостів » (крок 19), за бажанням змініть імена хостів, а потім натисніть «OK», щоб повернутися до кроку 19.
 Примітка:
Примітка:- Ім'я хосту, яке використовується, має збігатися з іменем сервера, на яке посилається сертифікат (крок 13).
- Назви хостів у прикладах знімків екрана відрізнятимуться залежно від вашого оточення.
- Якщо ви натиснули «Редагувати порти » (крок 19), за бажанням змініть порти, натисніть «OK» і поверніться до кроку 19.
 Примітка:
Примітка:- Настійно рекомендується змінювати порт лише тоді, коли у вашому оточенні виникає конфлікт.
- У зв'язку зі складністю програмного забезпечення, порти можна змінювати лише в процесі встановлення.
- У меню «Сервер баз даних і облікові дані під час встановлення»:
- заповнити сервер бази даних і, за бажанням, ім'я екземпляра.
- За бажанням можна заповнити порт.
- Виберіть дію Каталог баз даних.
- Виберіть дію входу в SQL.
- Виберіть автентифікацію Windows або автентифікацію SQL Server.
- Якщо було вибрано автентифікацію на сервері SQL , введіть ідентифікатор входу та пароль.
- Натисніть Далі.
 Примітка:
Примітка:- Якщо порт не вказано, використовується порт SQL Server за замовчуванням 1433.
- Для облікових даних під час інсталяції потрібен вибраний обліковий запис для призначення ролі сисадміна в SQL Server. Для отримання додаткової інформації зверніться до статті Як налаштувати SQL для сервера керування безпекою Dell.
- Сервер баз даних буде відрізнятися в залежності від вашого оточення.
- У меню «Інформація про базу даних і служби »:
- Заповнює ім'я каталогу бази даних.
- Виберіть автентифікацію Windows або автентифікацію SQL Server.
- Введіть ім'я користувача та пароль.
- Натисніть Далі.
 Примітка: Якщо база даних була створена до інсталяції Dell Security Management Server, облікові дані, які тут заповнюються, вимагають
Примітка: Якщо база даних була створена до інсталяції Dell Security Management Server, облікові дані, які тут заповнюються, вимагаютьdb_ownerПрава. Для отримання додаткової інформації зверніться до статті Як налаштувати SQL для сервера керування безпекою Dell. - Натисніть Встановити.
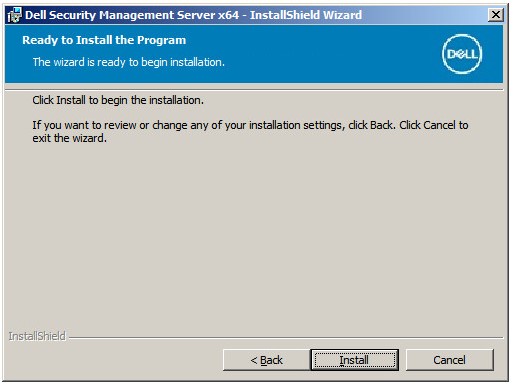
- Натисніть Готово.
 Примітка: По завершенню роботи Консолі адміністрування повинна бути налаштована. Для отримання додаткової інформації зверніться до статті Як налаштувати консоль адміністрування сервера безпеки даних Dell.
Примітка: По завершенню роботи Консолі адміністрування повинна бути налаштована. Для отримання додаткової інформації зверніться до статті Як налаштувати консоль адміністрування сервера безпеки даних Dell.
- Клацніть правою кнопкою миші та розпакуйте програмне забезпечення сервера.
 Примітка: Для отримання додаткової інформації про те, як завантажити програмне забезпечення сервера, перегляньте статтю Як завантажити Dell Security Management Server.
Примітка: Для отримання додаткової інформації про те, як завантажити програмне забезпечення сервера, перегляньте статтю Як завантажити Dell Security Management Server. - З витягнутої кореневої папки скопіюйте
EnterpriseServerInstallKey.iniдоC:\Windows. Примітка: За бажанням ключ продукту можна заповнити вручну на кроці 8.
Примітка: За бажанням ключ продукту можна заповнити вручну на кроці 8. - Іти до
Security Management Server\x64і двічі клацніть setup.exe.
- Виберіть мову та натисніть кнопку OK.
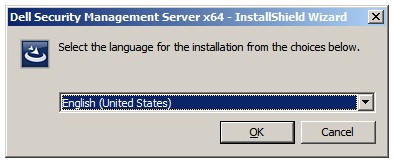
- Якщо виявлено відсутні вимоги, натисніть Інсталювати. В іншому випадку перейдіть до кроку 6.
 Примітка: Для отримання додаткової інформації про системні вимоги зверніться до розділу Системні вимоги до сервера керування безпекою Dell.
Примітка: Для отримання додаткової інформації про системні вимоги зверніться до розділу Системні вимоги до сервера керування безпекою Dell. - Натисніть Далі.
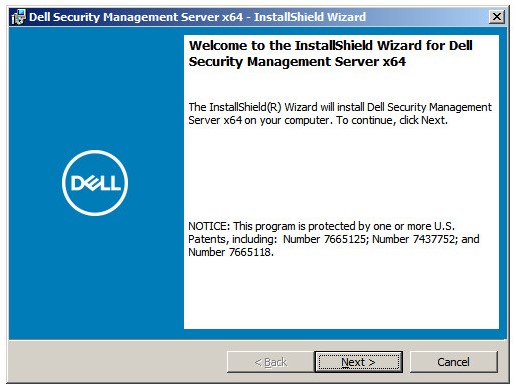
- Перегляньте Ліцензійну угоду з кінцевим користувачем (EULA). У кінці меню EULA виберіть пункт Я приймаю умови ліцензійної угоди, а потім натисніть Далі.
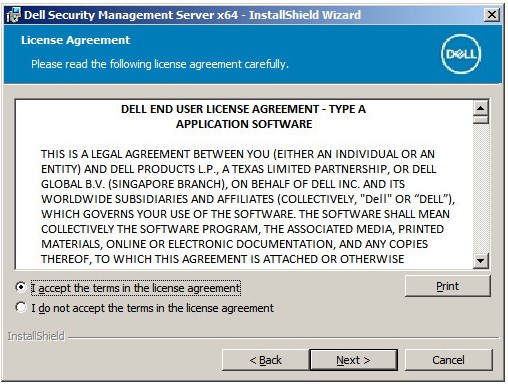
- Натисніть Далі.
 Примітка: Ключ продукту заповнюється автоматично (крок 2).
Примітка: Ключ продукту заповнюється автоматично (крок 2). - Переконайтеся, що вибрано параметр Backend Install (повна інсталяція сервера Dell Security Management Server), а потім натисніть «Далі».
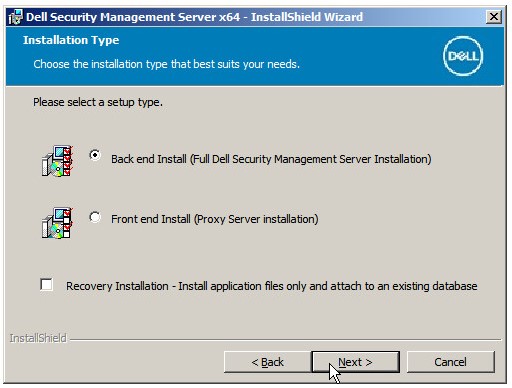
- За бажанням змініть каталог інсталяції та натисніть «Далі».
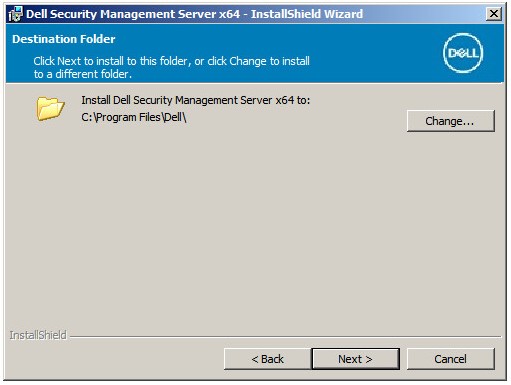
- Якщо запит «Увімкнено UAC» не з'являється, перейдіть до кроку 12. Якщо з'являється запит UAC Enabled:
- Натисніть Так , щоб вимкнути UAC.
- Перезавантажте сервер.
- Перейдіть до кроку 3.
 Примітка: Якщо натиснути кнопку Ні, настроювання зупиняється, щоб дозволити вимкнення UAC вручну у Windows.
Примітка: Якщо натиснути кнопку Ні, настроювання зупиняється, щоб дозволити вимкнення UAC вручну у Windows. - За бажанням змініть місце резервного копіювання файлу конфігурації сервера з резервного копіювання за замовчуванням, а потім натисніть Далі.
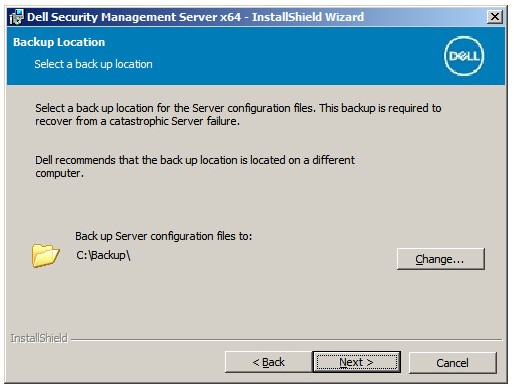
- Виберіть один із наведених нижче варіантів.
- Імпортуйте наявний сертифікат і перейдіть до кроку 14.
- Створіть самопідписаний сертифікат та імпортуйте його до сховища ключів , а потім перейдіть до кроку 15.
 Примітка: Цей сертифікат використовується для безпечного обміну даними з програмного забезпечення кінцевих точок на сервер.
Примітка: Цей сертифікат використовується для безпечного обміну даними з програмного забезпечення кінцевих точок на сервер. - Перейдіть до шляху до сертифіката, щоб імпортувати та заповнити пароль сертифіката. Після завершення натисніть Далі. Перейдіть до кроку 16.
 Примітка:
Примітка:- Шлях і ім'я сертифіката будуть відрізнятися у вашому середовищі.
- Щоб отримати додаткову інформацію, перегляньте статтю Як створити домен або сертифікат третьої сторони для захисту даних Dell.
- У меню Настроювання центру сертифікації (CA):
- Підтвердьте повне ім'я комп'ютера.
- наповнити організацію.
- наповнити організаційну одиницю.
- заселяють місто.
- заселяти державу.
- Населена країна у вигляді абревіатури з двох букв.
- Натисніть Далі , а потім перейдіть до кроку 16.
 Примітка: Приклади, які використовуються на скріншоті, будуть відрізнятися у вашому оточенні.
Примітка: Приклади, які використовуються на скріншоті, будуть відрізнятися у вашому оточенні. - Виберіть один із наведених нижче варіантів.
- Імпортуйте наявний сертифікат і перейдіть до кроку 17.
- Створіть самопідписаний сертифікат та імпортуйте його до сховища ключів , а потім перейдіть до кроку 18.
 Примітка: Цей сертифікат використовується для SSOS (Dell Encryption Enterprise for Server, раніше відома як Dell Data Protection | Шифрування сервера).
Примітка: Цей сертифікат використовується для SSOS (Dell Encryption Enterprise for Server, раніше відома як Dell Data Protection | Шифрування сервера). - Перейдіть до шляху до сертифіката, щоб імпортувати та заповнити пароль сертифіката. Після завершення натисніть Далі. Перейдіть до кроку 19.
 Примітка: Шлях і ім'я сертифіката будуть відрізнятися у вашому середовищі.
Примітка: Шлях і ім'я сертифіката будуть відрізнятися у вашому середовищі. - У меню Настроювання центру сертифікації (CA):
- Підтвердьте повне ім'я комп'ютера.
- наповнити організацію.
- наповнити організаційну одиницю.
- заселяють місто.
- заселяти державу.
- Населена країна у вигляді абревіатури з двох букв.
- Натисніть Далі , а потім перейдіть до кроку 19.
 Примітка: Усі поля, які заповнюються у наведеному вище прикладі, можуть відрізнятися у вашому середовищі.
Примітка: Усі поля, які заповнюються у наведеному вище прикладі, можуть відрізнятися у вашому середовищі. - У меню Back End Server Install Setup (Налаштування встановлення сервера ):
- За бажанням можна натиснути Редагувати імена хостів , щоб перейти до кроку 20.
- За бажанням натисніть «Редагувати порти » та перейдіть до кроку 21.
- За бажанням можна встановити прапорець Works with Front End, а потім заповнити ім'я хоста та порт сервера Front End Security Server.
- Натисніть «Далі» та перейдіть до кроку 22.
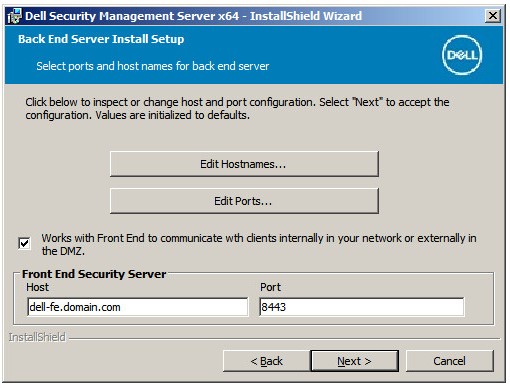
- Якщо було натиснуто «Редагувати імена хостів » (крок 19), за бажанням змініть імена хостів, а потім натисніть «OK», щоб повернутися до кроку 19.
 Примітка:
Примітка:- Ім'я хосту, яке використовується, має збігатися з іменем сервера, на яке посилається сертифікат (крок 13).
- Назви хостів у прикладах знімків екрана відрізнятимуться залежно від вашого оточення.
- Якщо ви натиснули «Редагувати порти » (крок 19), за бажанням змініть порти, натисніть «OK» і поверніться до кроку 19.
 Примітка:
Примітка:- Настійно рекомендується змінювати порт лише тоді, коли у вашому оточенні виникає конфлікт.
- У зв'язку зі складністю програмного забезпечення, порти можна змінювати лише в процесі встановлення.
- У меню «Сервер баз даних і облікові дані під час встановлення »:
- заповнити сервер бази даних і, за бажанням, ім'я екземпляра.
- За бажанням можна заповнити порт.
- Виберіть автентифікацію Windows або автентифікацію SQL Server.
- Якщо було вибрано автентифікацію на сервері SQL , введіть ідентифікатор входу та пароль.
- Заповнити ім'я каталогу бази даних .
- Натисніть Далі.
 Примітка:
Примітка:- Якщо порт не вказано, використовується порт SQL Server за замовчуванням 1433.
- Для облікових даних під час інсталяції потрібен вибраний обліковий запис для призначення ролі сисадміна в SQL Server. Для отримання додаткової інформації зверніться до статті Як налаштувати SQL для сервера керування безпекою Dell.
- Якщо сервер бази даних і автентифікація заповнені, але вказано ім'я каталогу бази даних, якого не існує, інсталятор Dell Enterprise Server запропонує створити цю базу даних для вас. Натисніть кнопку Так, щоб створити базу даних, або кнопку Ні , щоб повернутися до кроку 22.
- Сервер баз даних і каталог баз даних будуть відрізнятися в залежності від вашого оточення.
- Введіть ім'я користувача та пароль для облікового запису служби, який служби Dell використовуватимуть для доступу до SQL, а потім натисніть « Далі».
 Примітка: Якщо база даних була створена до інсталяції Dell Security Management Server, облікові дані, які тут заповнюються, вимагають
Примітка: Якщо база даних була створена до інсталяції Dell Security Management Server, облікові дані, які тут заповнюються, вимагаютьdb_ownerПрава. Для отримання додаткової інформації зверніться до статті Як налаштувати SQL для сервера керування безпекою Dell. - Натисніть Встановити.
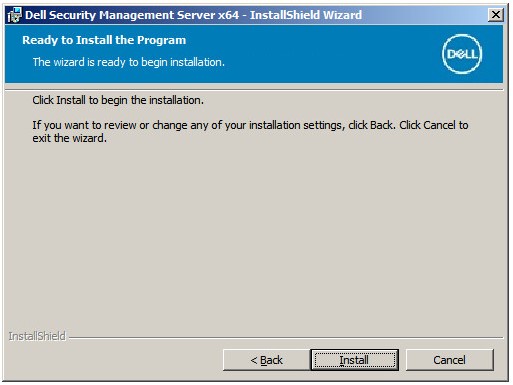
- Натисніть Готово.
 Примітка: По завершенню роботи Консолі адміністрування повинна бути налаштована. Для отримання додаткової інформації зверніться до статті Як налаштувати консоль адміністрування сервера безпеки даних Dell.
Примітка: По завершенню роботи Консолі адміністрування повинна бути налаштована. Для отримання додаткової інформації зверніться до статті Як налаштувати консоль адміністрування сервера безпеки даних Dell.
対象製品
Dell Encryption文書のプロパティ
文書番号: 000124912
文書の種類: How To
最終更新: 03 2月 2025
バージョン: 15
質問に対する他のDellユーザーからの回答を見つける
サポート サービス
お使いのデバイスがサポート サービスの対象かどうかを確認してください。