Dell Security Management Serverin asentaminen
概要: Lisätietoja Dell Security Management Serverin asentamisesta näiden vaiheittaisten ohjeiden mukaisesti.
この記事は次に適用されます:
この記事は次には適用されません:
この記事は、特定の製品に関連付けられていません。
すべての製品パージョンがこの記事に記載されているわけではありません。
手順
Artikkelissa käsitellään Dell Security Management Serverin (aiemmin Dell Data Protection | Enterprise Edition Server).
Tuotteet, joita asia koskee:
- Dell Security Management Server
Versiot, joita asia koskee:
- 9.8.0 ja uudemmat
Katso asianmukaiset asennusohjeet napsauttamalla Dell Security Management Server -versiota. Lisätietoja Dell Data Protection Enterprise Edition Serverin aiempien versioiden asentamisesta on artikkelissa Dell Data Protection Enterprise Edition Serverin asentaminen. Katso versiotiedot artikkelista Dell Data Security Server -version tunnistaminen.
Varoitus:
- Varmista ennen asennusta, että ympäristö täyttää Dell Security Management Serverin järjestelmävaatimukset.
- Windows-todennusta käyttämään määritettyjen SQL-tietokantojen on käytettävä samaa Windows-tiliä Dell Security Management Serverin asentamiseen.
- Virustorjunta ja haittaohjelmien torjunta on poistettava käytöstä Dell Security Management Serverin asennuksen tai päivityksen aikana, jotta se ei vaikuttaisi suorituksenaikaisiin Microsoft C++ -asennusohjelmiin, Java-toimintoihin (varmenteiden luonti ja käsittely) ja PostgreSQLmodificationsiin. Suoritettavat tiedostot tai komentosarjat käynnistävät kaikki kyseiset kohteet.
- Voit kiertää ongelman jättämällä pois seuraavat:
- [ASENNUSPOLKU]
:\Dell\Enterprise Edition C:\Windows\Installer- Tiedostopolku, josta asennusohjelma suoritetaan.
- [ASENNUSPOLKU]
- Voit kiertää ongelman jättämällä pois seuraavat:
Huomautus:
- Tässä artikkelissa käsitellään vain Dell Security Management Serverin uutta taustakäyttöönottoa.
- Client Services -palveluita tarvitaan Dell Security Management Serverin monimutkaisempiin tai mukautettuihin käyttöönottoihin. Asiakaspalvelutoimeksiantoja voi ostaa myyntiedustajalta.
- Napsauta palvelinohjelmistoa hiiren kakkospainikkeella ja pura se.
 Huomautus: Lisätietoja palvelinohjelmiston lataamisesta on artikkelissa Dell Security Management Serverin lataaminen.
Huomautus: Lisätietoja palvelinohjelmiston lataamisesta on artikkelissa Dell Security Management Serverin lataaminen. - Kopioi puretusta juurikansiosta
EnterpriseServerInstallKey.inijottaC:\Windows. Huomautus: Tuoteavain voidaan lisätä myös manuaalisesti vaiheessa 8.
Huomautus: Tuoteavain voidaan lisätä myös manuaalisesti vaiheessa 8. - Siirry
\x64ja kaksoisnapsauta sitten setup.exe.
- Valitse ensin kieli ja sitten OK.
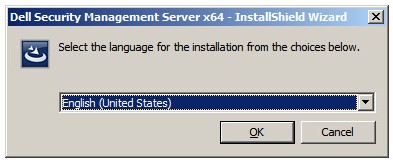
- Jos puuttuvia vaatimuksia havaitaan, valitse Install. Muussa tapauksessa siirry vaiheeseen 6.
 Huomautus: Lisätietoja järjestelmävaatimuksista on artikkelissa Dell Security Management Serverin järjestelmävaatimukset.
Huomautus: Lisätietoja järjestelmävaatimuksista on artikkelissa Dell Security Management Serverin järjestelmävaatimukset. - Valitse Next.
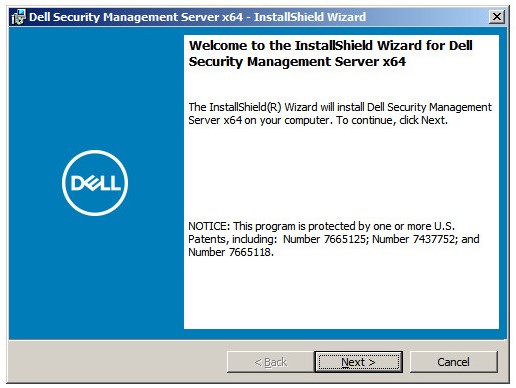
- Lue käyttöoikeussopimus (EULA). Valitse käyttöoikeussopimusvalikon lopussa Hyväksyn käyttöoikeussopimuksen ehdot ja napsauta sitten Seuraava.
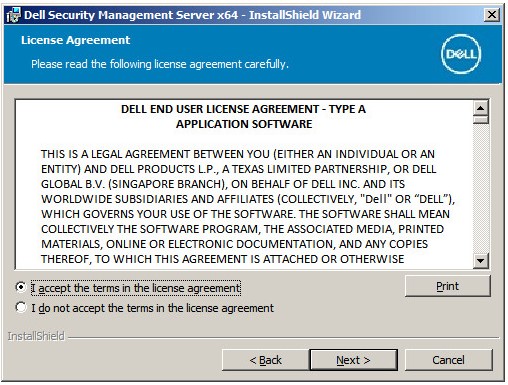
- Valitse Next.
 Huomautus: Tuoteavain täytetään automaattisesti (vaihe 2).
Huomautus: Tuoteavain täytetään automaattisesti (vaihe 2). - Varmista , että Back end Install (Full Dell Security Management Server Installation) on valittuna, ja valitse sitten Next.
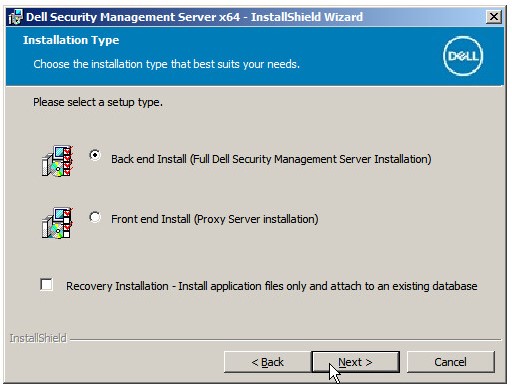
- Halutessasi voit muuttaa asennushakemistoa ja valita sitten Seuraava.
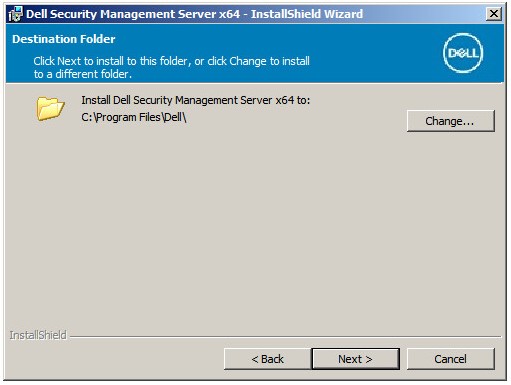
- Jos Käyttäjätilien valvonta käytössä -kehote ei tule näkyviin, siirry vaiheeseen 12. Jos UAC Enabled -kehote tulee näkyviin:
- Poista UAC käytöstä valitsemalla Yes.
- Käynnistä palvelin uudelleen.
- Siirry vaiheeseen 3.
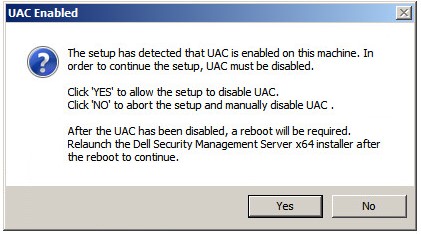 Huomautus: Napsauttamalla No stops setup -painiketta UAC:n voi poistaa käytöstä manuaalisesti Windowsissa.
Huomautus: Napsauttamalla No stops setup -painiketta UAC:n voi poistaa käytöstä manuaalisesti Windowsissa. - Halutessasi voit muuttaa palvelimen määritystiedoston varmuuskopioinnin sijaintia oletusarvosta ja valita sitten Seuraava.
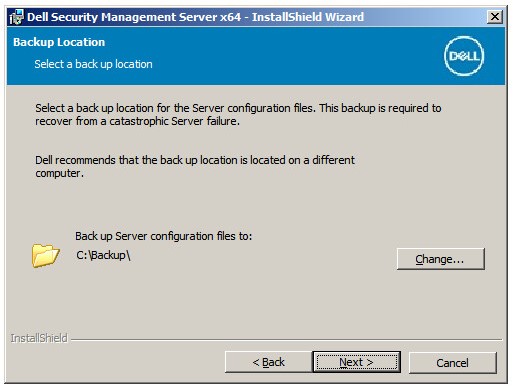
- Valitse jokin seuraavista:
- Tuo olemassa oleva varmenne ja siirry vaiheeseen 14.
- Luo itse allekirjoitettu varmenne, tuo se avainsäilöön. Siirry vaiheeseen 15.
 Huomautus: Tätä varmennetta käytetään tietojen turvalliseen välittämiseen päätepisteohjelmistosta palvelimelle.
Huomautus: Tätä varmennetta käytetään tietojen turvalliseen välittämiseen päätepisteohjelmistosta palvelimelle. - Selaa tuotavaan varmenteen polkuun ja kirjoita salasana varmenteen Password-kohtaan. Kun olet valmis, valitse Next. Siirry vaiheeseen 16.
 Huomautus:
Huomautus:- Varmenteen polku ja nimi ovat erilaiset omassa ympäristössäsi.
- Lisätietoja on artikkelissa Toimialueen tai kolmannen osapuolen varmenteen luominen Dell Data Securitylle.
- Valitse Määritä varmenteen myöntäjä (CA) -valikossa:
- Vahvista Fully-qualified Computer Name.
- Kirjoita tiedot Organization-kohtaan.
- Kirjoita tiedot Organizational Unit -kohtaan.
- Kirjoita tiedot City-kohtaan.
- Kirjoita tiedot State-kohtaan.
- Kirjoita Country-kohtaan kaksikirjaiminen lyhenne.
- Valitse Seuraava ja siirry sitten vaiheeseen 16.
 Huomautus: ympäristösi saattaa poiketa näyttökuvan esimerkeistä.
Huomautus: ympäristösi saattaa poiketa näyttökuvan esimerkeistä. - Valitse joko
- Tuo olemassa oleva varmenne ja siirry vaiheeseen 17.
- Luo itse allekirjoitettu varmenne, tuo se avainsäilöön. Siirry vaiheeseen 18.
 Huomautus: Tätä varmennetta käytetään SSOS:ssä (Dell Encryption Enterprise for Server, tunnettiin aiemmin nimellä Dell Data Protection | Palvelimen salaus).
Huomautus: Tätä varmennetta käytetään SSOS:ssä (Dell Encryption Enterprise for Server, tunnettiin aiemmin nimellä Dell Data Protection | Palvelimen salaus). - Selaa tuotavaan varmenteen polkuun ja kirjoita salasana varmenteen Password-kohtaan. Kun olet valmis, valitse Next. Siirry vaiheeseen 19.
 Huomautus: Varmenteen polku ja nimi ovat erilaiset omassa ympäristössäsi.
Huomautus: Varmenteen polku ja nimi ovat erilaiset omassa ympäristössäsi. - Valitse Määritä varmenteen myöntäjä (CA) -valikossa:
- Vahvista Fully-qualified Computer Name.
- Kirjoita tiedot Organization-kohtaan.
- Kirjoita tiedot Organizational Unit -kohtaan.
- Kirjoita tiedot City-kohtaan.
- Kirjoita tiedot State-kohtaan.
- Kirjoita maa kaksikirjaimisena lyhenteenä.
- Valitse Seuraava ja siirry sitten vaiheeseen 19.
 Huomautus: Yllä olevassa esimerkissä täytetyt kentät voivat vaihdella ympäristön mukaan.
Huomautus: Yllä olevassa esimerkissä täytetyt kentät voivat vaihdella ympäristön mukaan. - Back End Server Install Setup -valikossa:
- Valitse tarvittaessa Edit Hostnames ja siirry vaiheeseen 20.
- Valitse tarvittaessa Muokkaa portteja ja siirry vaiheeseen 21.
- Vaihtoehtoisesti voit valita Works with Front End ja lisätä sitten Front End Security Server -isäntänimen ja portin.
- Valitse Seuraava ja siirry vaiheeseen 22.
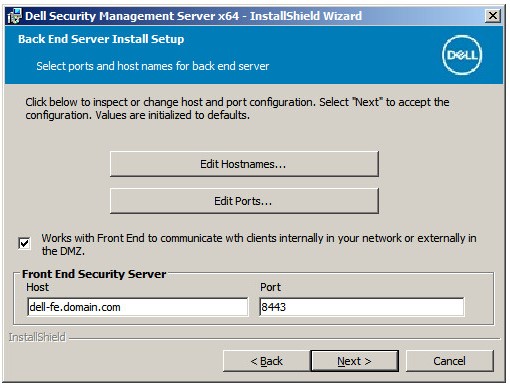
- Jos Muokkaa isäntänimiä -painiketta napsautettiin (vaihe 19), voit halutessasi muuttaa isäntänimet ja palata vaiheeseen 19 valitsemalla OK .
 Huomautus:
Huomautus:- Käytettävän isäntänimen on vastattava varmenteessa mainittua palvelimen nimeä (vaihe 13).
- Ympäristösi isäntänimet poikkeavat näyttökuvan esimerkeistä.
- Jos valitsit Muokkaa portteja (vaihe 19), voit halutessasi vaihtaa portteja, valita OK ja palata vaiheeseen 19.
 Huomautus:
Huomautus:- Porttien muuttamista suositellaan vain siinä tapauksessa, että ympäristössä on ristiriita.
- Ohjelmiston monimutkaisuuden vuoksi portteja voi muokata vain asennusprosessin aikana.
- Database Server- ja Install-time Credentials -valikossa:
- Kirjoita Database Server ja halutessasi Instance Name.
- Kirjoita tarvittaessa Port.
- Valitse Tietokantaluettelo-toiminto.
- Valitse SQL-kirjautumistoiminto.
- Valitse joko Windows-todennus tai SQL Server -todennus.
- Jos SQL-palvelintodennus on valittu, kirjoita Login ID ja Password.
- Valitse Next.
 Huomautus:
Huomautus:- Jos porttia ei ole määritetty, käytetään SQL Server -oletusporttia 1433.
- Asennuksen aikaiset tunnistetiedot edellyttävät, että tilille määritetään sysadmin-rooli SQL Serverissä. Lisätietoja on artikkelissa SQL:n määrittäminen Dell Security Management Serveriä / Dell Data Protection Enterprise Edition Serveriä varten.
- Tietokantapalvelin vaihtelee ympäristön mukaan.
- Valitse Database and Service Runtime Information -valikosta:
- Kirjoita tietokantaluettelon nimi.
- Valitse Windows-todennus tai SQL server -todennus.
- Kirjoita käyttäjänimi ja salasana.
- Valitse Next.
 Huomautus: Jos tietokanta on luotu ennen Dell Security Management Serverin asentamista, tässä täytetyt tunnistetiedot edellyttävät seuraavaa:
Huomautus: Jos tietokanta on luotu ennen Dell Security Management Serverin asentamista, tässä täytetyt tunnistetiedot edellyttävät seuraavaa:db_owneroikeudet. Lisätietoja on artikkelissa SQL:n määrittäminen Dell Security Management Serveriä varten. - Valitse Install.

- Valitse Finish.
 Huomautus: Kun se on valmis, hallintakonsoli on määritettävä. Lisätietoja on artikkelissa Dell Data Security -palvelimen hallintakonsolin määrittäminen.
Huomautus: Kun se on valmis, hallintakonsoli on määritettävä. Lisätietoja on artikkelissa Dell Data Security -palvelimen hallintakonsolin määrittäminen.
- Napsauta palvelinohjelmistoa hiiren kakkospainikkeella ja pura se.
 Huomautus: Lisätietoja palvelinohjelmiston lataamisesta on artikkelissa Dell Security Management Serverin lataaminen.
Huomautus: Lisätietoja palvelinohjelmiston lataamisesta on artikkelissa Dell Security Management Serverin lataaminen. - Kopioi puretusta juurikansiosta
EnterpriseServerInstallKey.inijottaC:\Windows. Huomautus: Tuoteavain voidaan lisätä myös manuaalisesti vaiheessa 8.
Huomautus: Tuoteavain voidaan lisätä myös manuaalisesti vaiheessa 8. - Siirry
\x64ja kaksoisnapsauta sitten setup.exe.
- Valitse ensin kieli ja sitten OK.
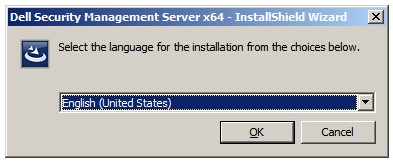
- Jos puuttuvia vaatimuksia havaitaan, valitse Install. Muussa tapauksessa siirry vaiheeseen 6.
 Huomautus: Lisätietoja järjestelmävaatimuksista on artikkelissa Dell Security Management Serverin järjestelmävaatimukset.
Huomautus: Lisätietoja järjestelmävaatimuksista on artikkelissa Dell Security Management Serverin järjestelmävaatimukset. - Valitse Next.
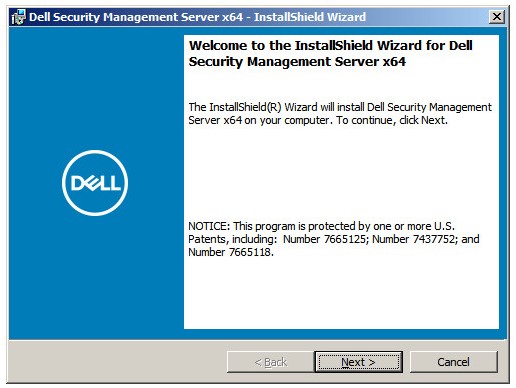
- Lue käyttöoikeussopimus (EULA). Valitse käyttöoikeussopimusvalikon lopussa Hyväksyn käyttöoikeussopimuksen ehdot ja napsauta sitten Seuraava.
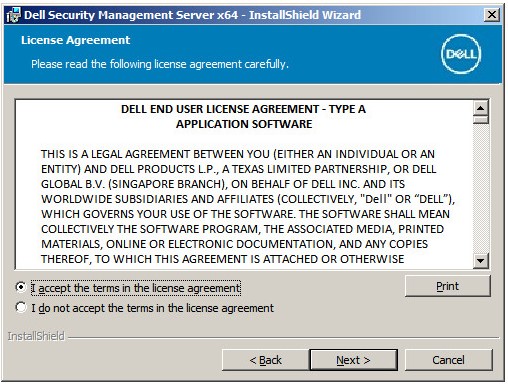
- Valitse Next.
 Huomautus: Tuoteavain täytetään automaattisesti (vaihe 2).
Huomautus: Tuoteavain täytetään automaattisesti (vaihe 2). - Varmista , että Back end Install (Full Dell Security Management Server Installation) on valittuna, ja valitse sitten Next.
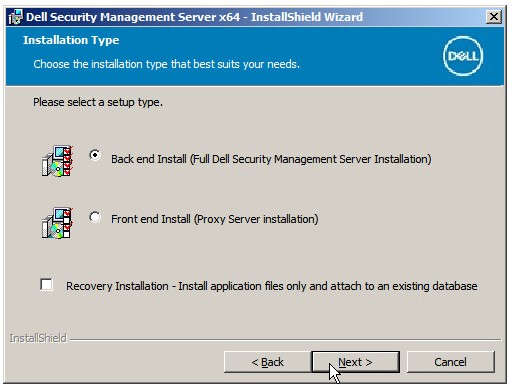
- Halutessasi voit muuttaa asennushakemistoa ja valita sitten Seuraava.
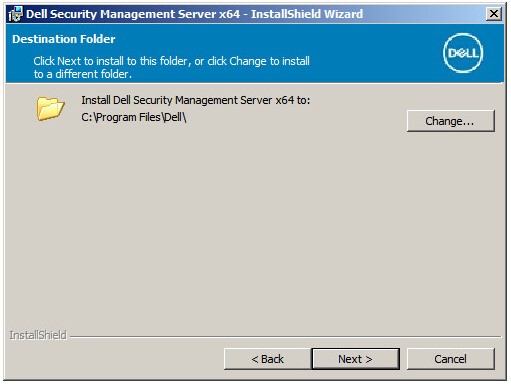
- Jos Käyttäjätilien valvonta käytössä -kehote ei tule näkyviin, siirry vaiheeseen 12.Jos UAC käytössä -kehote tulee näkyviin:
- Poista UAC käytöstä valitsemalla Yes.
- Käynnistä palvelin uudelleen.
- Siirry vaiheeseen 3.
 Huomautus: Napsauttamalla No stops setup -painiketta UAC:n voi poistaa käytöstä manuaalisesti Windowsissa.
Huomautus: Napsauttamalla No stops setup -painiketta UAC:n voi poistaa käytöstä manuaalisesti Windowsissa. - Halutessasi voit muuttaa palvelimen määritystiedoston varmuuskopioinnin sijaintia oletusarvosta ja valita sitten Seuraava.
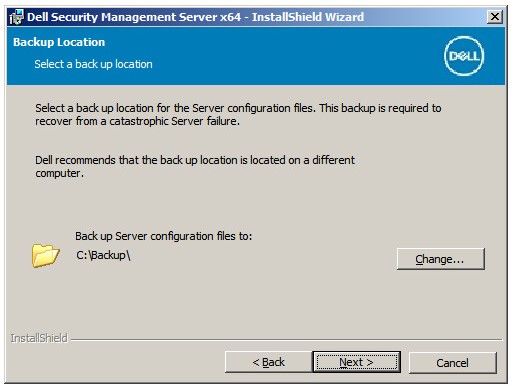
- Valitse jokin seuraavista:
- Tuo olemassa oleva varmenne ja siirry vaiheeseen 14.
- Luo itse allekirjoitettu varmenne, tuo se avainsäilöön. Siirry vaiheeseen 15.
 Huomautus: Tätä varmennetta käytetään tietojen turvalliseen välittämiseen päätepisteohjelmistosta palvelimelle.
Huomautus: Tätä varmennetta käytetään tietojen turvalliseen välittämiseen päätepisteohjelmistosta palvelimelle. - Selaa tuotavaan varmenteen polkuun ja kirjoita salasana varmenteen Password-kohtaan. Kun olet valmis, valitse Next. Siirry vaiheeseen 16.
 Huomautus:
Huomautus:- Varmenteen polku ja nimi ovat erilaiset omassa ympäristössäsi.
- Lisätietoja on artikkelissa Toimialueen tai kolmannen osapuolen varmenteen luominen Dell Data Securitylle.
- Valitse Määritä varmenteen myöntäjä (CA) -valikossa:
- Vahvista Fully-qualified Computer Name.
- Kirjoita tiedot Organization-kohtaan.
- Kirjoita tiedot Organizational Unit -kohtaan.
- Kirjoita tiedot City-kohtaan.
- Kirjoita tiedot State-kohtaan.
- Kirjoita Country-kohtaan kaksikirjaiminen lyhenne.
- Valitse Seuraava ja siirry sitten vaiheeseen 16.
 Huomautus: ympäristösi saattaa poiketa näyttökuvan esimerkeistä.
Huomautus: ympäristösi saattaa poiketa näyttökuvan esimerkeistä. - Valitse joko
- Tuo olemassa oleva varmenne ja siirry vaiheeseen 17.
- Luo itse allekirjoitettu varmenne, tuo se avainsäilöön. Siirry vaiheeseen 18.
 Huomautus: Tätä varmennetta käytetään SSOS:ssä (Dell Encryption Enterprise for Server, tunnettiin aiemmin nimellä Dell Data Protection | Palvelimen salaus).
Huomautus: Tätä varmennetta käytetään SSOS:ssä (Dell Encryption Enterprise for Server, tunnettiin aiemmin nimellä Dell Data Protection | Palvelimen salaus). - Selaa tuotavaan varmenteen polkuun ja kirjoita salasana varmenteen Password-kohtaan. Kun olet valmis, valitse Next. Siirry vaiheeseen 19.
 Huomautus: Varmenteen polku ja nimi ovat erilaiset omassa ympäristössäsi.
Huomautus: Varmenteen polku ja nimi ovat erilaiset omassa ympäristössäsi. - Valitse Määritä varmenteen myöntäjä (CA) -valikossa:
- Vahvista Fully-qualified Computer Name.
- Kirjoita tiedot Organization-kohtaan.
- Kirjoita tiedot Organizational Unit -kohtaan.
- Kirjoita tiedot City-kohtaan.
- Kirjoita tiedot State-kohtaan.
- Kirjoita maa kaksikirjaimisena lyhenteenä.
- Valitse Seuraava ja siirry sitten vaiheeseen 19.
 Huomautus: Yllä olevassa esimerkissä täytetyt kentät voivat vaihdella ympäristön mukaan.
Huomautus: Yllä olevassa esimerkissä täytetyt kentät voivat vaihdella ympäristön mukaan. - Back End Server Install Setup -valikossa :
- Valitse tarvittaessa Edit Hostnames ja siirry vaiheeseen 20.
- Valitse tarvittaessa Muokkaa portteja ja siirry vaiheeseen 21.
- Vaihtoehtoisesti voit valita Works with Front End ja lisätä sitten Front End Security Server -isäntänimen ja portin.
- Valitse Seuraava ja siirry vaiheeseen 22.
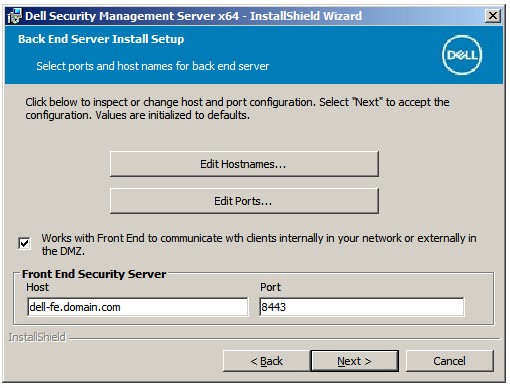
- Jos Muokkaa isäntänimiä -painiketta napsautettiin (vaihe 19), voit halutessasi muuttaa isäntänimet ja palata vaiheeseen 19 valitsemalla OK .
 Huomautus:
Huomautus:- Käytettävän isäntänimen on vastattava varmenteessa mainittua palvelimen nimeä (vaihe 13).
- Ympäristösi isäntänimet poikkeavat näyttökuvan esimerkeistä.
- Jos valitsit Muokkaa portteja (vaihe 19), voit halutessasi vaihtaa portteja, valita OK ja palata vaiheeseen 19.
 Huomautus:
Huomautus:- Porttien muuttamista suositellaan vain siinä tapauksessa, että ympäristössä on ristiriita.
- Ohjelmiston monimutkaisuuden vuoksi portteja voi muokata vain asennusprosessin aikana.
- Database Server- ja Install-time Credentials -valikossa:
- Kirjoita Database Server ja halutessasi Instance Name.
- Kirjoita tarvittaessa Port.
- Valitse Tietokantaluettelo-toiminto.
- Valitse SQL-kirjautumistoiminto.
- Valitse joko Windows-todennus tai SQL Server -todennus.
- Jos SQL-palvelintodennus on valittu, kirjoita Login ID ja Password.
- Valitse Next.
 Huomautus:
Huomautus:- Jos porttia ei ole määritetty, käytetään SQL Server -oletusporttia 1433.
- Asennuksen aikaiset tunnistetiedot edellyttävät, että tilille määritetään sysadmin-rooli SQL Serverissä. Lisätietoja on artikkelissa SQL:n määrittäminen Dell Security Management Serveriä varten.
- Tietokantapalvelin vaihtelee ympäristön mukaan.
- Valitse Database and Service Runtime Information -valikosta:
- Kirjoita tietokantaluettelon nimi.
- Valitse Windows-todennus tai SQL server -todennus.
- Kirjoita käyttäjänimi ja salasana.
- Valitse Next.
 Huomautus: Jos tietokanta on luotu ennen Dell Security Management Serverin asentamista, tässä täytetyt tunnistetiedot edellyttävät seuraavaa:
Huomautus: Jos tietokanta on luotu ennen Dell Security Management Serverin asentamista, tässä täytetyt tunnistetiedot edellyttävät seuraavaa:db_owneroikeudet. Lisätietoja on artikkelissa SQL:n määrittäminen Dell Security Management Serveriä varten. - Valitse Install.
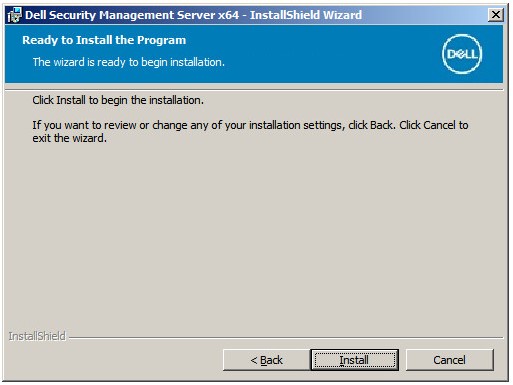
- Valitse Finish.
 Huomautus: Kun se on valmis, hallintakonsoli on määritettävä. Lisätietoja on artikkelissa Dell Data Security -palvelimen hallintakonsolin määrittäminen.
Huomautus: Kun se on valmis, hallintakonsoli on määritettävä. Lisätietoja on artikkelissa Dell Data Security -palvelimen hallintakonsolin määrittäminen.
- Napsauta palvelinohjelmistoa hiiren kakkospainikkeella ja pura se.
 Huomautus: Lisätietoja palvelinohjelmiston lataamisesta on artikkelissa Dell Security Management Serverin lataaminen.
Huomautus: Lisätietoja palvelinohjelmiston lataamisesta on artikkelissa Dell Security Management Serverin lataaminen. - Kopioi puretusta juurikansiosta
EnterpriseServerInstallKey.inijottaC:\Windows. Huomautus: Tuoteavain voidaan lisätä myös manuaalisesti vaiheessa 8.
Huomautus: Tuoteavain voidaan lisätä myös manuaalisesti vaiheessa 8. - Siirry
\x64ja kaksoisnapsauta sitten setup.exe.
- Valitse ensin kieli ja sitten OK.
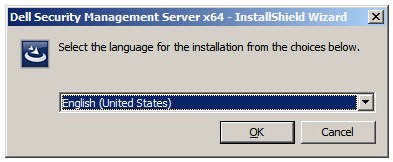
- Jos puuttuvia vaatimuksia havaitaan, valitse Install. Muussa tapauksessa siirry vaiheeseen 6.
 Huomautus: Lisätietoja järjestelmävaatimuksista on artikkelissa Dell Security Management Serverin järjestelmävaatimukset.
Huomautus: Lisätietoja järjestelmävaatimuksista on artikkelissa Dell Security Management Serverin järjestelmävaatimukset. - Valitse Next.
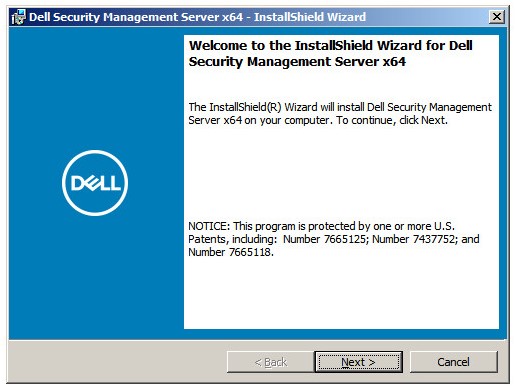
- Lue käyttöoikeussopimus (EULA). Valitse käyttöoikeussopimusvalikon lopussa Hyväksyn käyttöoikeussopimuksen ehdot ja napsauta sitten Seuraava.
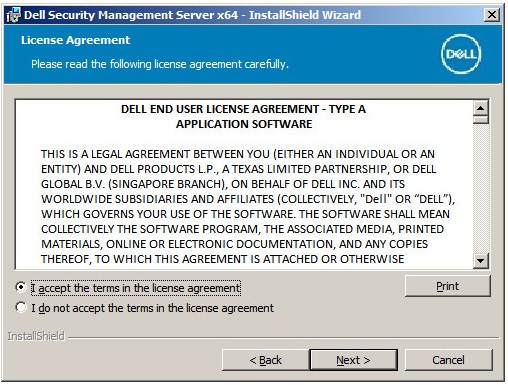
- Valitse Next.
 Huomautus: Tuoteavain täytetään automaattisesti (vaihe 2).
Huomautus: Tuoteavain täytetään automaattisesti (vaihe 2). - Varmista , että Back end Install (Full Dell Security Management Server Installation) on valittuna, ja valitse sitten Next.
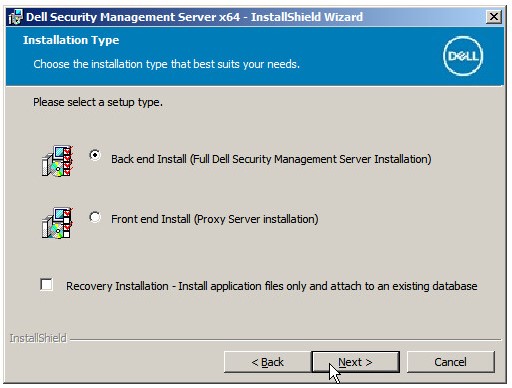
- Halutessasi voit muuttaa asennushakemistoa ja valita sitten Seuraava.
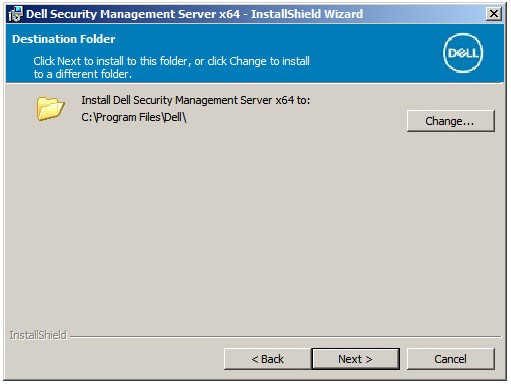
- Jos Käyttäjätilien valvonta käytössä -kehote ei tule näkyviin, siirry vaiheeseen 12. Jos UAC Enabled -kehote tulee näkyviin:
- Poista UAC käytöstä valitsemalla Yes.
- Käynnistä palvelin uudelleen.
- Siirry vaiheeseen 3.
 Huomautus: Napsauttamalla No stops setup -painiketta UAC:n voi poistaa käytöstä manuaalisesti Windowsissa.
Huomautus: Napsauttamalla No stops setup -painiketta UAC:n voi poistaa käytöstä manuaalisesti Windowsissa. - Halutessasi voit muuttaa palvelimen määritystiedoston varmuuskopioinnin sijaintia oletusarvosta ja valita sitten Seuraava.
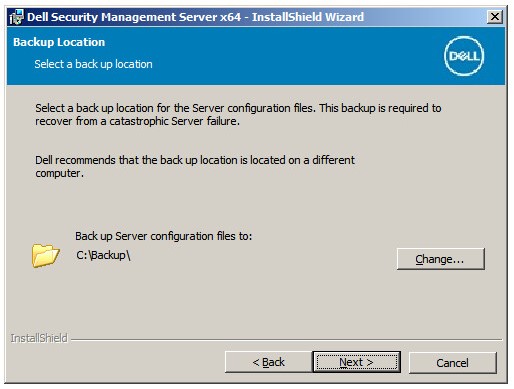
- Valitse jokin seuraavista:
- Tuo olemassa oleva varmenne ja siirry vaiheeseen 14.
- Luo itse allekirjoitettu varmenne, tuo se avainsäilöön. Siirry vaiheeseen 15.
 Huomautus: Tätä varmennetta käytetään tietojen turvalliseen välittämiseen päätepisteohjelmistosta palvelimelle.
Huomautus: Tätä varmennetta käytetään tietojen turvalliseen välittämiseen päätepisteohjelmistosta palvelimelle. - Selaa tuotavaan varmenteen polkuun ja kirjoita salasana varmenteen Password-kohtaan. Kun olet valmis, valitse Next. Siirry vaiheeseen 16.
 Huomautus:
Huomautus:- Varmenteen polku ja nimi ovat erilaiset omassa ympäristössäsi.
- Lisätietoja on artikkelissa Toimialueen tai kolmannen osapuolen varmenteen luominen Dell Data Securitylle.
- Valitse Määritä varmenteen myöntäjä (CA) -valikossa:
- Vahvista Fully-qualified Computer Name.
- Kirjoita tiedot Organization-kohtaan.
- Kirjoita tiedot Organizational Unit -kohtaan.
- Kirjoita tiedot City-kohtaan.
- Kirjoita tiedot State-kohtaan.
- Kirjoita Country-kohtaan kaksikirjaiminen lyhenne.
- Valitse Seuraava ja siirry sitten vaiheeseen 16.
 Huomautus: ympäristösi saattaa poiketa näyttökuvan esimerkeistä.
Huomautus: ympäristösi saattaa poiketa näyttökuvan esimerkeistä. - Valitse joko
- Tuo olemassa oleva varmenne ja siirry vaiheeseen 17.
- Luo itse allekirjoitettu varmenne, tuo se avainsäilöön. Siirry vaiheeseen 18.
 Huomautus: Tätä varmennetta käytetään SSOS:ssä (Dell Encryption Enterprise for Server, tunnettiin aiemmin nimellä Dell Data Protection | Palvelimen salaus).
Huomautus: Tätä varmennetta käytetään SSOS:ssä (Dell Encryption Enterprise for Server, tunnettiin aiemmin nimellä Dell Data Protection | Palvelimen salaus). - Selaa tuotavaan varmenteen polkuun ja kirjoita salasana varmenteen Password-kohtaan. Kun olet valmis, valitse Next. Siirry vaiheeseen 19.
 Huomautus: Varmenteen polku ja nimi ovat erilaiset omassa ympäristössäsi.
Huomautus: Varmenteen polku ja nimi ovat erilaiset omassa ympäristössäsi. - Valitse Määritä varmenteen myöntäjä (CA) -valikossa:
- Vahvista Fully-qualified Computer Name.
- Kirjoita tiedot Organization-kohtaan.
- Kirjoita tiedot Organizational Unit -kohtaan.
- Kirjoita tiedot City-kohtaan.
- Kirjoita tiedot State-kohtaan.
- Kirjoita maa kaksikirjaimisena lyhenteenä.
- Valitse Seuraava ja siirry sitten vaiheeseen 19.
 Huomautus: Yllä olevassa esimerkissä täytetyt kentät voivat vaihdella ympäristön mukaan.
Huomautus: Yllä olevassa esimerkissä täytetyt kentät voivat vaihdella ympäristön mukaan. - Back End Server Install Setup -valikossa :
- Valitse tarvittaessa Edit Hostnames ja siirry vaiheeseen 20.
- Valitse tarvittaessa Muokkaa portteja ja siirry vaiheeseen 21.
- Vaihtoehtoisesti voit valita Works with Front End ja lisätä sitten Front End Security Server -isäntänimen ja portin.
- Valitse Seuraava ja siirry vaiheeseen 22.
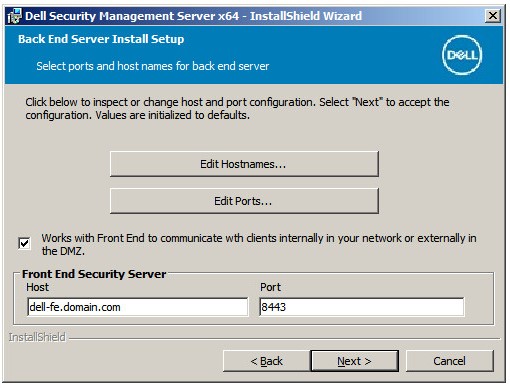
- Jos Muokkaa isäntänimiä -painiketta napsautettiin (vaihe 19), voit halutessasi muuttaa isäntänimet ja palata vaiheeseen 19 valitsemalla OK .
 Huomautus:
Huomautus:- Käytettävän isäntänimen on vastattava varmenteessa mainittua palvelimen nimeä (vaihe 13).
- Ympäristösi isäntänimet poikkeavat näyttökuvan esimerkeistä.
- Jos valitsit Muokkaa portteja (vaihe 19), voit halutessasi vaihtaa portteja, valita OK ja palata vaiheeseen 19.
 Huomautus:
Huomautus:- Porttien muuttamista suositellaan vain siinä tapauksessa, että ympäristössä on ristiriita.
- Ohjelmiston monimutkaisuuden vuoksi portteja voi muokata vain asennusprosessin aikana.
- Database Server- ja Install-time Credentials -valikossa:
- Kirjoita Database Server ja halutessasi Instance Name.
- Kirjoita tarvittaessa Port.
- Valitse Tietokantaluettelo-toiminto.
- Valitse SQL-kirjautumistoiminto.
- Valitse joko Windows-todennus tai SQL Server -todennus.
- Jos SQL-palvelintodennus on valittu, kirjoita Login ID ja Password.
- Valitse Next.
 Huomautus:
Huomautus:- Jos porttia ei ole määritetty, käytetään SQL Server -oletusporttia 1433.
- Asennuksen aikaiset tunnistetiedot edellyttävät, että tilille määritetään sysadmin-rooli SQL Serverissä. Lisätietoja on artikkelissa SQL:n määrittäminen Dell Security Management Serveriä varten.
- Tietokantapalvelin vaihtelee ympäristön mukaan.
- Valitse Database and Service Runtime Information -valikosta:
- Kirjoita tietokantaluettelon nimi.
- Valitse Windows-todennus tai SQL server -todennus.
- Kirjoita käyttäjänimi ja salasana.
- Valitse Next.
 Huomautus: Jos tietokanta on luotu ennen Dell Security Management Serverin asentamista, tässä täytetyt tunnistetiedot edellyttävät seuraavaa:
Huomautus: Jos tietokanta on luotu ennen Dell Security Management Serverin asentamista, tässä täytetyt tunnistetiedot edellyttävät seuraavaa:db_owneroikeudet. Lisätietoja on artikkelissa SQL:n määrittäminen Dell Security Management Serveriä varten. - Valitse Install.
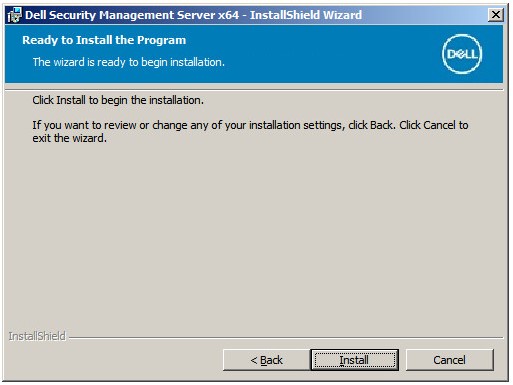
- Valitse Finish.
 Huomautus: Kun se on valmis, hallintakonsoli on määritettävä. Lisätietoja on artikkelissa Dell Data Security -palvelimen hallintakonsolin määrittäminen.
Huomautus: Kun se on valmis, hallintakonsoli on määritettävä. Lisätietoja on artikkelissa Dell Data Security -palvelimen hallintakonsolin määrittäminen.
- Napsauta palvelinohjelmistoa hiiren kakkospainikkeella ja pura se.
 Huomautus: Lisätietoja palvelinohjelmiston lataamisesta on artikkelissa Dell Security Management Serverin lataaminen.
Huomautus: Lisätietoja palvelinohjelmiston lataamisesta on artikkelissa Dell Security Management Serverin lataaminen. - Kopioi puretusta juurikansiosta
EnterpriseServerInstallKey.inijottaC:\Windows. Huomautus: Tuoteavain voidaan lisätä myös manuaalisesti vaiheessa 8.
Huomautus: Tuoteavain voidaan lisätä myös manuaalisesti vaiheessa 8. - Siirry
Security Management Server\x64ja kaksoisnapsauta sitten setup.exe.
- Valitse ensin kieli ja sitten OK.
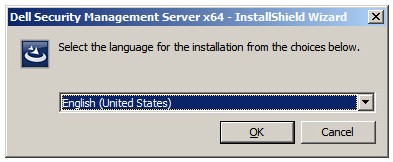
- Jos puuttuvia vaatimuksia havaitaan, valitse Install. Muussa tapauksessa siirry vaiheeseen 6.
 Huomautus: Lisätietoja järjestelmävaatimuksista on artikkelissa Dell Security Management Serverin järjestelmävaatimukset.
Huomautus: Lisätietoja järjestelmävaatimuksista on artikkelissa Dell Security Management Serverin järjestelmävaatimukset. - Valitse Next.
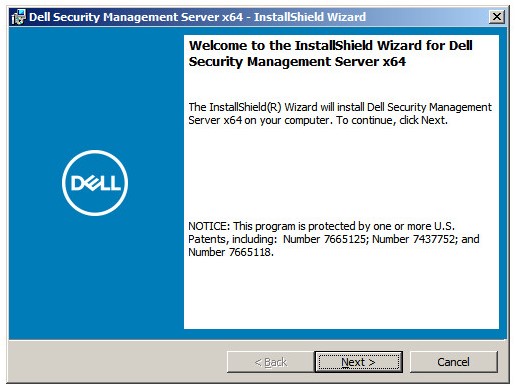
- Lue käyttöoikeussopimus (EULA). Valitse käyttöoikeussopimusvalikon lopussa Hyväksyn käyttöoikeussopimuksen ehdot ja napsauta sitten Seuraava.
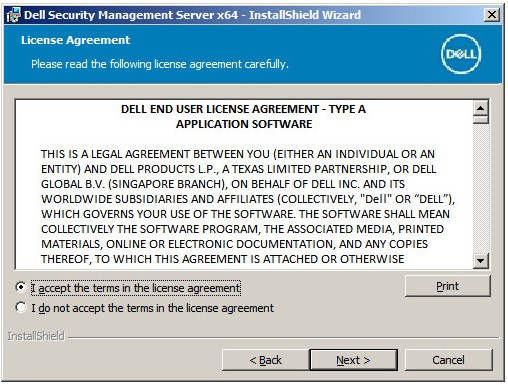
- Valitse Next.
 Huomautus: Tuoteavain täytetään automaattisesti (vaihe 2).
Huomautus: Tuoteavain täytetään automaattisesti (vaihe 2). - Varmista , että Back end Install (Full Dell Security Management Server Installation) on valittuna, ja valitse sitten Next.
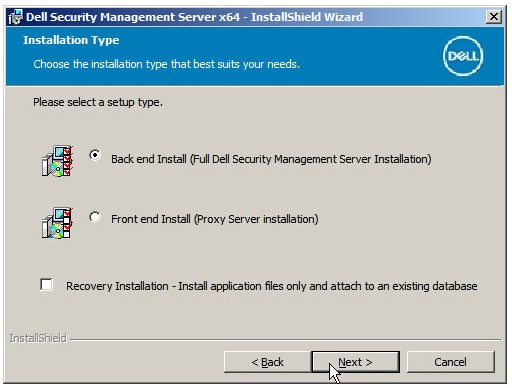
- Halutessasi voit muuttaa asennushakemistoa ja valita sitten Seuraava.
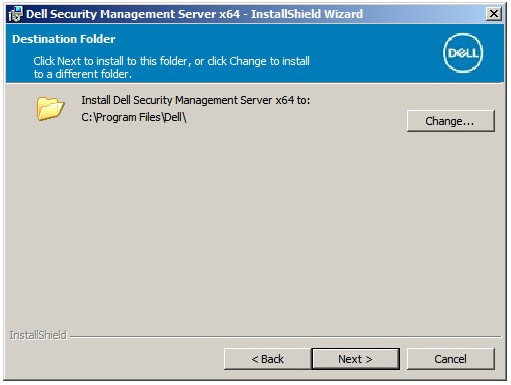
- Jos Käyttäjätilien valvonta käytössä -kehote ei tule näkyviin, siirry vaiheeseen 12. Jos UAC Enabled -kehote tulee näkyviin:
- Poista UAC käytöstä valitsemalla Yes.
- Käynnistä palvelin uudelleen.
- Siirry vaiheeseen 3.
 Huomautus: Napsauttamalla No stops setup -painiketta UAC:n voi poistaa käytöstä manuaalisesti Windowsissa.
Huomautus: Napsauttamalla No stops setup -painiketta UAC:n voi poistaa käytöstä manuaalisesti Windowsissa. - Halutessasi voit muuttaa palvelimen määritystiedoston varmuuskopioinnin sijaintia oletusarvosta ja valita sitten Seuraava.
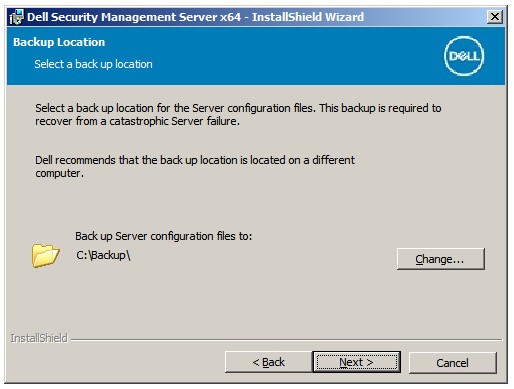
- Valitse joko
- Tuo olemassa oleva varmenne ja siirry vaiheeseen 14.
- Luo itse allekirjoitettu varmenne, tuo se avainsäilöön. Siirry vaiheeseen 15.
 Huomautus: Tätä varmennetta käytetään tietojen turvalliseen välittämiseen päätepisteohjelmistosta palvelimelle.
Huomautus: Tätä varmennetta käytetään tietojen turvalliseen välittämiseen päätepisteohjelmistosta palvelimelle. - Selaa tuotavaan varmenteen polkuun ja kirjoita salasana varmenteen Password-kohtaan. Kun olet valmis, valitse Next. Siirry vaiheeseen 16.
 Huomautus:
Huomautus:- Varmenteen polku ja nimi ovat erilaiset omassa ympäristössäsi.
- Lisätietoja on artikkelissa Toimialueen tai kolmannen osapuolen varmenteen luominen Dell Data Securitylle.
- Valitse Määritä varmenteen myöntäjä (CA) -valikossa:
- Vahvista Fully-qualified Computer Name.
- Kirjoita tiedot Organization-kohtaan.
- Kirjoita tiedot Organizational Unit -kohtaan.
- Kirjoita tiedot City-kohtaan.
- Kirjoita tiedot State-kohtaan.
- Kirjoita Country-kohtaan kaksikirjaiminen lyhenne.
- Valitse Seuraava ja siirry sitten vaiheeseen 16.
 Huomautus: ympäristösi saattaa poiketa näyttökuvan esimerkeistä.
Huomautus: ympäristösi saattaa poiketa näyttökuvan esimerkeistä. - Valitse joko
- Tuo olemassa oleva varmenne ja siirry vaiheeseen 17.
- Luo itse allekirjoitettu varmenne, tuo se avainsäilöön. Siirry vaiheeseen 18.
 Huomautus: Tätä varmennetta käytetään SSOS:ssä (Dell Encryption Enterprise for Server, tunnettiin aiemmin nimellä Dell Data Protection | Palvelimen salaus).
Huomautus: Tätä varmennetta käytetään SSOS:ssä (Dell Encryption Enterprise for Server, tunnettiin aiemmin nimellä Dell Data Protection | Palvelimen salaus). - Selaa tuotavaan varmenteen polkuun ja kirjoita salasana varmenteen Password-kohtaan. Kun olet valmis, valitse Next. Siirry vaiheeseen 19.
 Huomautus: Varmenteen polku ja nimi ovat erilaiset omassa ympäristössäsi.
Huomautus: Varmenteen polku ja nimi ovat erilaiset omassa ympäristössäsi. - Valitse Määritä varmenteen myöntäjä (CA) -valikossa:
- Vahvista Fully-qualified Computer Name.
- Kirjoita tiedot Organization-kohtaan.
- Kirjoita tiedot Organizational Unit -kohtaan.
- Kirjoita tiedot City-kohtaan.
- Kirjoita tiedot State-kohtaan.
- Kirjoita maa kaksikirjaimisena lyhenteenä.
- Valitse Seuraava ja siirry sitten vaiheeseen 19.
 Huomautus: Kaikki yllä olevassa esimerkissä täytetyt kentät voivat vaihdella ympäristön mukaan.
Huomautus: Kaikki yllä olevassa esimerkissä täytetyt kentät voivat vaihdella ympäristön mukaan. - Back End Server Install Setup -valikossa :
- Valitse tarvittaessa Edit Hostnames ja siirry vaiheeseen 20.
- Valitse tarvittaessa Muokkaa portteja ja siirry vaiheeseen 21.
- Vaihtoehtoisesti voit valita Works with Front End ja lisätä sitten Front End Security Server -isäntänimen ja portin.
- Valitse Seuraava ja siirry vaiheeseen 22.
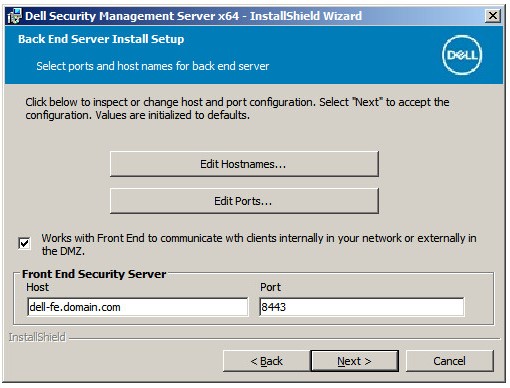
- Jos Muokkaa isäntänimiä -painiketta napsautettiin (vaihe 19), voit halutessasi muuttaa isäntänimet ja palata vaiheeseen 19 valitsemalla OK .
 Huomautus:
Huomautus:- Käytettävän isäntänimen on vastattava varmenteessa mainittua palvelimen nimeä (vaihe 13).
- Ympäristösi isäntänimet poikkeavat näyttökuvan esimerkeistä.
- Jos valitsit Muokkaa portteja (vaihe 19), voit halutessasi vaihtaa portteja, valita OK ja palata vaiheeseen 19.
 Huomautus:
Huomautus:- Porttien muuttamista suositellaan vain siinä tapauksessa, että ympäristössä on ristiriita.
- Ohjelmiston monimutkaisuuden vuoksi portteja voi muokata vain asennusprosessin aikana.
- Database Server- ja Install-time Credentials -valikossa:
- Kirjoita Database Server ja halutessasi Instance Name.
- Kirjoita tarvittaessa Port.
- Valitse joko Windows-todennus tai SQL Server -todennus.
- Jos SQL-palvelintodennus on valittu, kirjoita Login ID ja Password.
- Kirjoita tietokantaluettelon nimi.
- Valitse Next.
 Huomautus:
Huomautus:- Jos porttia ei ole määritetty, käytetään SQL Server -oletusporttia 1433.
- Asennuksen aikaiset tunnistetiedot edellyttävät, että tilille määritetään sysadmin-rooli SQL Serverissä. Lisätietoja on artikkelissa SQL:n määrittäminen Dell Security Management Serveriä varten.
- Jos tietokantapalvelin ja todennus on täytetty, mutta annetaan tietokantaluettelon nimi, jota ei ole, Dell Enterprise Server -asennusohjelma kehottaa luomaan tietokannan puolestasi. Luo tietokanta valitsemalla Kyllä tai palaa vaiheeseen 22 valitsemalla Ei .
- Tietokantapalvelin ja tietokantaluettelo vaihtelevat ympäristön mukaan.
- Kirjoita sen palvelutilin käyttäjätunnus ja salasana , jota Dell-palvelut käyttävät SQL:n käyttämiseen, ja valitse sitten Seuraava.
 Huomautus: Jos tietokanta on luotu ennen Dell Security Management Serverin asentamista, tässä täytetyt tunnistetiedot edellyttävät seuraavaa:
Huomautus: Jos tietokanta on luotu ennen Dell Security Management Serverin asentamista, tässä täytetyt tunnistetiedot edellyttävät seuraavaa:db_owneroikeudet. Lisätietoja on artikkelissa SQL:n määrittäminen Dell Security Management Serveriä varten. - Valitse Install.
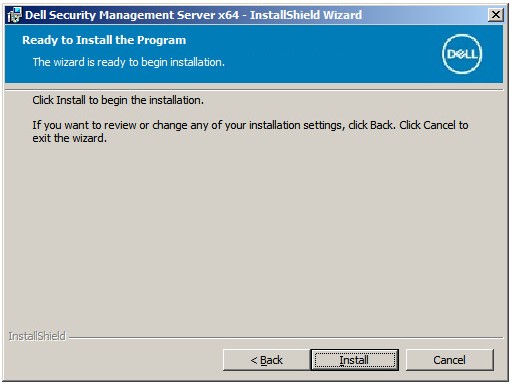
- Valitse Finish.
 Huomautus: Kun se on valmis, hallintakonsoli on määritettävä. Lisätietoja on artikkelissa Dell Data Security -palvelimen hallintakonsolin määrittäminen.
Huomautus: Kun se on valmis, hallintakonsoli on määritettävä. Lisätietoja on artikkelissa Dell Data Security -palvelimen hallintakonsolin määrittäminen.
その他の情報
ビデオ
対象製品
Dell Encryption文書のプロパティ
文書番号: 000124912
文書の種類: How To
最終更新: 03 2月 2025
バージョン: 15
質問に対する他のDellユーザーからの回答を見つける
サポート サービス
お使いのデバイスがサポート サービスの対象かどうかを確認してください。