Sådan installeres Dell Security Management Server
概要: Få mere at vide om, hvordan du installerer Dell Security Management Server ved at følge disse trinvise instruktioner.
この記事は次に適用されます:
この記事は次には適用されません:
この記事は、特定の製品に関連付けられていません。
すべての製品パージョンがこの記事に記載されているわけではありません。
手順
Denne artikel omhandler den grundlæggende installationsproces for Dell Security Management Server (tidligere Dell Data Protection | Enterprise Edition Server).
Berørte produkter:
- Dell Security Management Server
Berørte versioner:
- v9.8.0 og nyere
Klik på versionen af Dell Security Management Server for at se de relevante installationstrin. Du kan se, hvordan du installerer tidligere versioner af Dell Data Protection Enterprise Edition Server, i Sådan installerer du Dell Data Protection Enterprise Edition Server. Du kan finde versionsoplysninger i Sådan identificerer du versionen af Dell Data Security-serveren.
Advarsel:
- Før installationen skal du sikre dig, at miljøet opfylder systemkravene til Dell Security Management Server.
- SQL-databaser, der er konfigureret til at bruge Windows-godkendelse, skal bruge den samme Windows-konto for at installere Dell Security Management Server.
- Antivirus og antimalware bør deaktiveres under installation eller opgradering af Dell Security Management Server for at undgå at påvirke Microsoft C++ runtime-installationsprogrammer, Java-aktiviteter (oprettelse og manipulation af certifikater) og PostgreSQL-modifikationer. Alle disse elementer udløses af eksekverbare filer eller scripts.
- Du kan løse problemet ved at udelade:
- [INSTALLATIONSSTI]
:\Dell\Enterprise Edition C:\Windows\Installer- Filstien, hvorfra installationsprogrammet køres.
- [INSTALLATIONSSTI]
- Du kan løse problemet ved at udelade:
Bemærk:
- Denne artikel dækker kun en ny backend-implementering af Dell Security Management Server.
- Klientservice er påkrævet til mere komplekse eller brugerdefinerede implementeringer af Dell Security Management Server. Kundeserviceaftaler kan købes via din salgsrepræsentant.
- Højreklik på Udpak serversoftwaren.
 Bemærk: Du kan finde flere oplysninger om, hvordan du downloader serversoftwaren, i Sådan downloader du Dell Security Management Server.
Bemærk: Du kan finde flere oplysninger om, hvordan du downloader serversoftwaren, i Sådan downloader du Dell Security Management Server. - Kopiér fra den udpakkede rodmappe
EnterpriseServerInstallKey.initilC:\Windows. Bemærk: Du kan også udfylde produktnøglen manuelt i trin 8.
Bemærk: Du kan også udfylde produktnøglen manuelt i trin 8. - Gå til
\x64og derefter dobbeltklikke på setup.exe.
- Vælg Sprog, og klik derefter på OK.
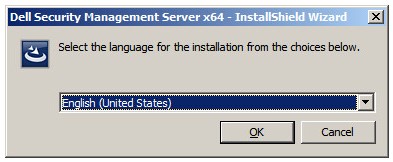
- Hvis nogle krav ikke er opfyldt, skal du klikke på Installer. Ellers skal du gå til trin 6.
 Bemærk: Du kan finde flere oplysninger om systemkrav i Systemkrav til Dell Security Management Server.
Bemærk: Du kan finde flere oplysninger om systemkrav i Systemkrav til Dell Security Management Server. - Klik på Næste.
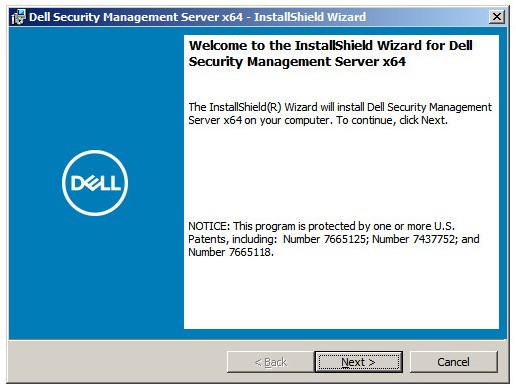
- Gennemgå slutbrugerlicensaftalen (EULA). I slutningen af menuen EULA skal du vælge Jeg accepterer vilkårene i licensaftalen og derefter klikke på Næste.
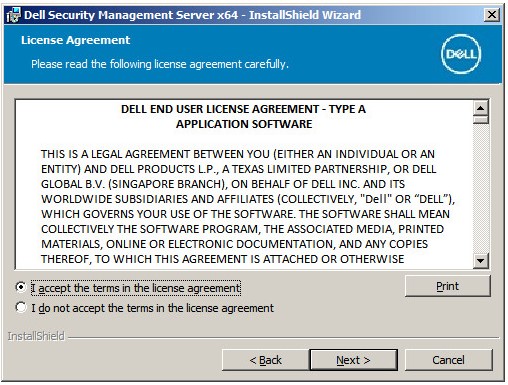
- Klik på Næste.
 Bemærk: Produktnøglen udfyldes automatisk (trin 2).
Bemærk: Produktnøglen udfyldes automatisk (trin 2). - Verify Back end Install (Full Dell Security Management Server Installation) er valgt, og klik derefter på Næste.
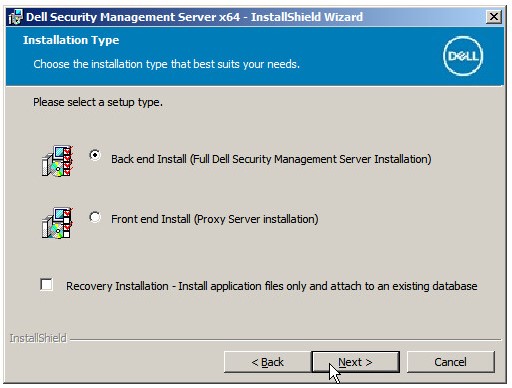
- Du kan også ændre installationsmappen og derefter klikke på Næste.
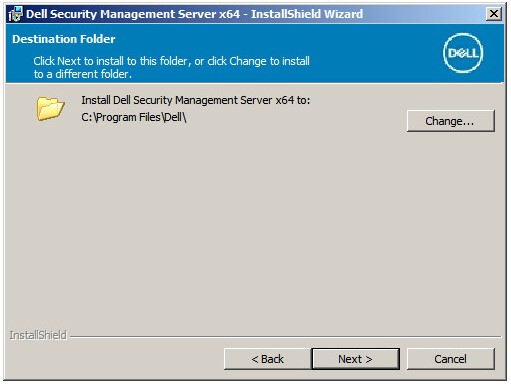
- Hvis prompten UAC aktiveret ikke vises, skal du gå til trin 12. Hvis den UAC-aktiverede meddelelse vises:
- Klik på Ja for at deaktivere UAC.
- Genstart serveren.
- Gå til trin 3.
 Bemærk: Hvis du klikker på Nej, stoppes konfigurationen, så Kontrol af brugerkonti kan deaktiveres manuelt i Windows.
Bemærk: Hvis du klikker på Nej, stoppes konfigurationen, så Kontrol af brugerkonti kan deaktiveres manuelt i Windows. - Du kan også ændre placeringen af sikkerhedskopieringen af serverkonfigurationsfilen fra standard og derefter klikke på Næste.
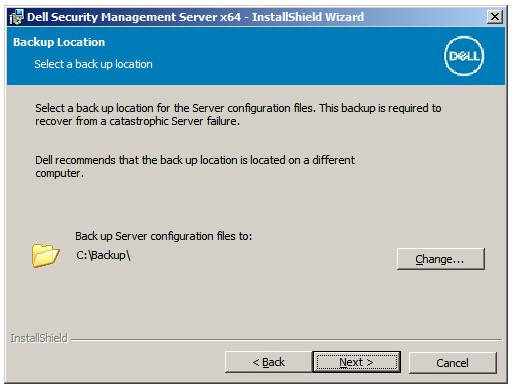
- Vælg en af følgende:
- Importér et eksisterende certifikat, og gå derefter til trin 14.
- Opret et selvsigneret certifikat, importer det til nøglelageret , og gå derefter til trin 15.
 Bemærk: Dette certifikat bruges til sikker kommunikation af data fra slutpunktssoftwaren til serveren.
Bemærk: Dette certifikat bruges til sikker kommunikation af data fra slutpunktssoftwaren til serveren. - Søg efter stien til certifikatet, der skal importeres, og udfyld certifikatets adgangskode . Når det er gjort, skal du klikke på Næste. Gå til trin 16.
 Bemærk:
Bemærk:- Certifikatstien og -navnet vil være anderledes i dit miljø.
- Du kan finde flere oplysninger i Sådan opretter du et domæne- eller tredjepartscertifikat til Dell Data Security.
- I menuen Opret et nøglecenter (CA):
- Bekræft Fuldt kvalificeret computernavn.
- Udfyld Organisation.
- Udfyld Organisationsenhed.
- Udfyld By.
- Udfyld Stat.
- Udfyld Land som en forkortelse på to bogstaver.
- Klik på Næste , og gå derefter til trin 16.
 Bemærk: Eksemplerne, der er brugt på skærmbilledet, vil være anderledes i dit miljø.
Bemærk: Eksemplerne, der er brugt på skærmbilledet, vil være anderledes i dit miljø. - Vælg enten:
- Importér et eksisterende certifikat, og gå derefter til trin 17.
- Opret et selvsigneret certifikat, importer det til nøglelageret , og gå derefter til trin 18.
 Bemærk: Dette certifikat bruges til SSOS (Dell Encryption Enterprise for Server, tidligere kendt som Dell Data Protection | Serverkryptering).
Bemærk: Dette certifikat bruges til SSOS (Dell Encryption Enterprise for Server, tidligere kendt som Dell Data Protection | Serverkryptering). - Søg efter stien til certifikatet, der skal importeres, og udfyld certifikatets adgangskode . Når det er gjort, skal du klikke på Næste. Gå til trin 19.
 Bemærk: Certifikatstien og -navnet vil være anderledes i dit miljø.
Bemærk: Certifikatstien og -navnet vil være anderledes i dit miljø. - I menuen Opret et nøglecenter (CA):
- Bekræft Fuldt kvalificeret computernavn.
- Udfyld Organisation.
- Udfyld Organisationsenhed.
- Udfyld By.
- Udfyld Stat.
- Befolke landet som en forkortelse på to bogstaver.
- Klik på Næste , og gå derefter til trin 19.
 Bemærk: De felter, der er udfyldt i eksemplet ovenfor, kan variere i dit miljø.
Bemærk: De felter, der er udfyldt i eksemplet ovenfor, kan variere i dit miljø. - I menuen Back End Server Installation Setup:
- Du kan også klikke på Rediger værtsnavne gå til trin 20.
- Du kan også klikke på Rediger porte og gå til trin 21.
- Du kan evt. markere Works with Front End og derefter udfylde Front End Security Server-værtsnavnet og -porten.
- Klik på Næste , og gå til trin 22.
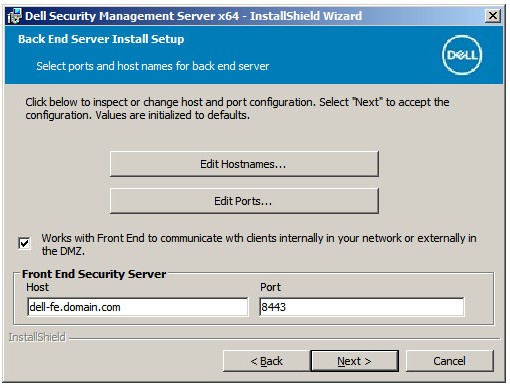
- Hvis der blev klikket på Rediger værtsnavne (trin 19), kan du eventuelt ændre værtsnavne og derefter klikke på OK for at vende tilbage til trin 19.
 Bemærk:
Bemærk:- Det værtsnavn, der bruges, skal svare til det servernavn, der refereres til i certifikatet (trin 13).
- Værtsnavnene i eksempelskærmbilledet vil være anderledes i dit miljø.
- Hvis der blev klikket på Rediger porte (trin 19), kan du eventuelt ændre porte, klikke på OK og vende tilbage til trin 19.
 Bemærk:
Bemærk:- Det anbefales på det kraftigste kun at ændre porte, hvis der er en konflikt i dit miljø.
- På grund af softwarens kompleksitet kan portene kun ændres under installationsprocessen.
- I menuen Legitimationsoplysninger til databaseserver og installationstidspunkt :
- Udfyld en databaseserver og eventuelt et forekomstnavn.
- Du kan også udfylde en port.
- Vælg en databasekataloghandling.
- Vælg en SQL-loginhandling.
- Vælg enten Windows-godkendelse eller SQL-servergodkendelse.
- Hvis SQL-servergodkendelse er valgt, skal du udfylde et logon-id og en adgangskode.
- Klik på Næste.
 Bemærk:
Bemærk:- Hvis der ikke er angivet en port, bruges SQL Server-standardporten 1433.
- Legitimationsoplysninger på installationstidspunktet kræver, at den valgte konto har sysadmin-rollen tildelt i SQL Server. Du kan finde flere oplysninger i Sådan konfigurerer du SQL til Dell Security Management Server / Dell Data Protection Enterprise Edition Server.
- Databaseserveren er forskellig i dit miljø.
- I menuen Oplysninger om database- og tjenestekørsel :
- Udfyld navnet på databasekataloget.
- Vælg Windows-godkendelse eller SQL-servergodkendelse.
- Udfyld et brugernavn og en adgangskode.
- Klik på Næste.
 Bemærk: Hvis databasen blev oprettet før installationen af Dell Security Management Server, kræver de legitimationsoplysninger, der udfyldes her,
Bemærk: Hvis databasen blev oprettet før installationen af Dell Security Management Server, kræver de legitimationsoplysninger, der udfyldes her,db_ownerrettigheder. Du kan finde flere oplysninger i Sådan konfigurerer du SQL til Dell Security Management Server. - Klik på Installer.
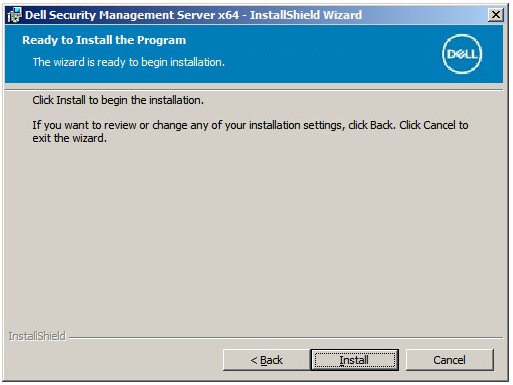
- Klik på Udfør.
 Bemærk: Når du er færdig, skal administrationskonsollen konfigureres. Du kan finde flere oplysninger i Sådan konfigureres Dell Data Security-serverens administrationskonsol.
Bemærk: Når du er færdig, skal administrationskonsollen konfigureres. Du kan finde flere oplysninger i Sådan konfigureres Dell Data Security-serverens administrationskonsol.
- Højreklik på Udpak serversoftwaren.
 Bemærk: Du kan finde flere oplysninger om, hvordan du downloader serversoftwaren, i Sådan downloader du Dell Security Management Server.
Bemærk: Du kan finde flere oplysninger om, hvordan du downloader serversoftwaren, i Sådan downloader du Dell Security Management Server. - Kopiér fra den udpakkede rodmappe
EnterpriseServerInstallKey.initilC:\Windows. Bemærk: Du kan også udfylde produktnøglen manuelt i trin 8.
Bemærk: Du kan også udfylde produktnøglen manuelt i trin 8. - Gå til
\x64og derefter dobbeltklikke på setup.exe.
- Vælg Sprog, og klik derefter på OK.
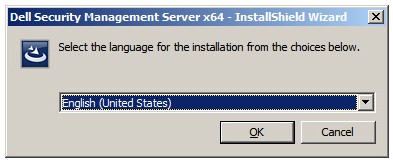
- Hvis nogle krav ikke er opfyldt, skal du klikke på Installer. Ellers skal du gå til trin 6.
 Bemærk: Du kan finde flere oplysninger om systemkrav i Systemkrav til Dell Security Management Server.
Bemærk: Du kan finde flere oplysninger om systemkrav i Systemkrav til Dell Security Management Server. - Klik på Næste.
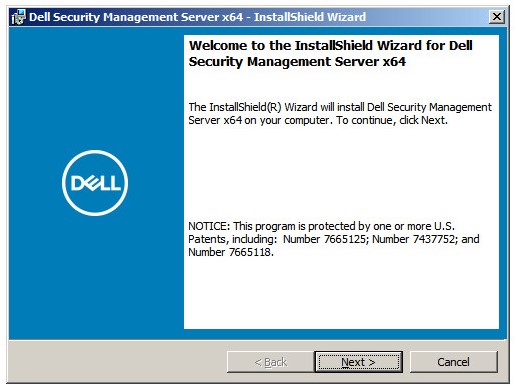
- Gennemgå slutbrugerlicensaftalen (EULA). I slutningen af menuen EULA skal du vælge Jeg accepterer vilkårene i licensaftalen og derefter klikke på Næste.
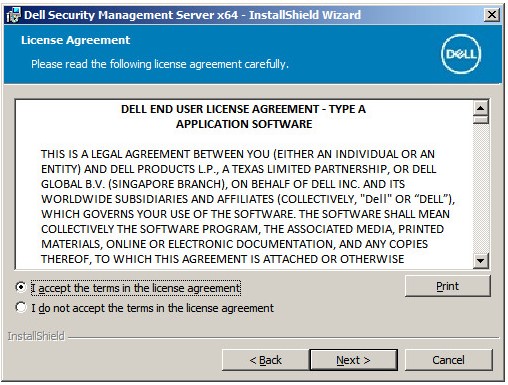
- Klik på Næste.
 Bemærk: Produktnøglen udfyldes automatisk (trin 2).
Bemærk: Produktnøglen udfyldes automatisk (trin 2). - Verify Back end Install (Full Dell Security Management Server Installation) er valgt, og klik derefter på Næste.
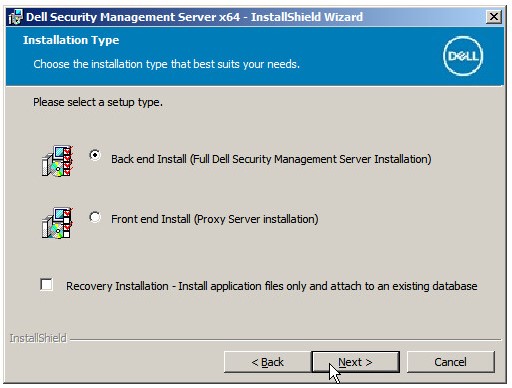
- Du kan også ændre installationsmappen og derefter klikke på Næste.
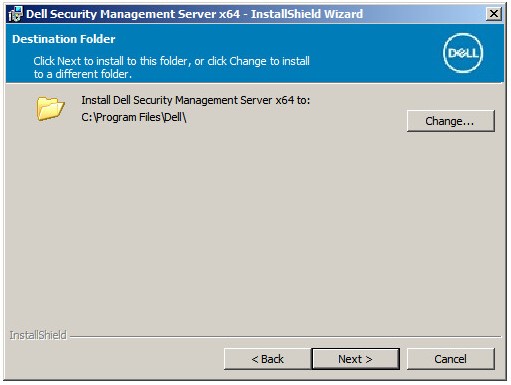
- Hvis prompten UAC Enabled ikke vises, skal du gå til trin 12. Hvis prompten UAC Enabled vises:
- Klik på Ja for at deaktivere UAC.
- Genstart serveren.
- Gå til trin 3.
 Bemærk: Hvis du klikker på Nej, stoppes konfigurationen, så Kontrol af brugerkonti kan deaktiveres manuelt i Windows.
Bemærk: Hvis du klikker på Nej, stoppes konfigurationen, så Kontrol af brugerkonti kan deaktiveres manuelt i Windows. - Du kan også ændre placeringen af sikkerhedskopieringen af serverkonfigurationsfilen fra standard og derefter klikke på Næste.
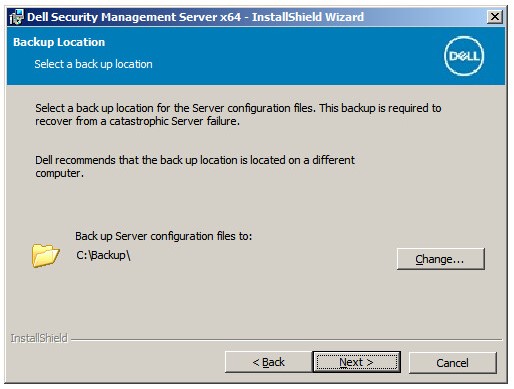
- Vælg en af følgende:
- Importér et eksisterende certifikat, og gå derefter til trin 14.
- Opret et selvsigneret certifikat, importer det til nøglelageret , og gå derefter til trin 15.
 Bemærk: Dette certifikat bruges til sikker kommunikation af data fra slutpunktssoftwaren til serveren.
Bemærk: Dette certifikat bruges til sikker kommunikation af data fra slutpunktssoftwaren til serveren. - Søg efter stien til certifikatet, der skal importeres, og udfyld certifikatets adgangskode . Når det er gjort, skal du klikke på Næste. Gå til trin 16.
 Bemærk:
Bemærk:- Certifikatstien og -navnet vil være anderledes i dit miljø.
- Du kan finde flere oplysninger i Sådan opretter du et domæne- eller tredjepartscertifikat til Dell Data Security.
- I menuen Opret et nøglecenter (CA):
- Bekræft Fuldt kvalificeret computernavn.
- Udfyld Organisation.
- Udfyld Organisationsenhed.
- Udfyld By.
- Udfyld Stat.
- Udfyld Land som en forkortelse på to bogstaver.
- Klik på Næste , og gå derefter til trin 16.
 Bemærk: Eksemplerne, der er brugt på skærmbilledet, vil være anderledes i dit miljø.
Bemærk: Eksemplerne, der er brugt på skærmbilledet, vil være anderledes i dit miljø. - Vælg enten:
- Importér et eksisterende certifikat, og gå derefter til trin 17.
- Opret et selvsigneret certifikat, importer det til nøglelageret , og gå derefter til trin 18.
 Bemærk: Dette certifikat bruges til SSOS (Dell Encryption Enterprise for Server, tidligere kendt som Dell Data Protection | Serverkryptering).
Bemærk: Dette certifikat bruges til SSOS (Dell Encryption Enterprise for Server, tidligere kendt som Dell Data Protection | Serverkryptering). - Søg efter stien til certifikatet, der skal importeres, og udfyld certifikatets adgangskode . Når det er gjort, skal du klikke på Næste. Gå til trin 19.
 Bemærk: Certifikatstien og -navnet vil være anderledes i dit miljø.
Bemærk: Certifikatstien og -navnet vil være anderledes i dit miljø. - I menuen Opret et nøglecenter (CA):
- Bekræft Fuldt kvalificeret computernavn.
- Udfyld Organisation.
- Udfyld Organisationsenhed.
- Udfyld By.
- Udfyld Stat.
- Befolke landet som en forkortelse på to bogstaver.
- Klik på Næste , og gå derefter til trin 19.
 Bemærk: De felter, der er udfyldt i eksemplet ovenfor, kan variere i dit miljø.
Bemærk: De felter, der er udfyldt i eksemplet ovenfor, kan variere i dit miljø. - I menuen Back End Server Installation Setup :
- Du kan også klikke på Rediger værtsnavne gå til trin 20.
- Du kan også klikke på Rediger porte og gå til trin 21.
- Du kan evt. markere Works with Front End og derefter udfylde Front End Security Server-værtsnavnet og -porten.
- Klik på Næste , og gå til trin 22.
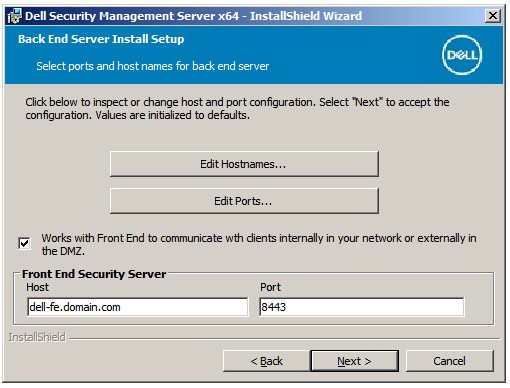
- Hvis der blev klikket på Rediger værtsnavne (trin 19), kan du eventuelt ændre værtsnavne og derefter klikke på OK for at vende tilbage til trin 19.
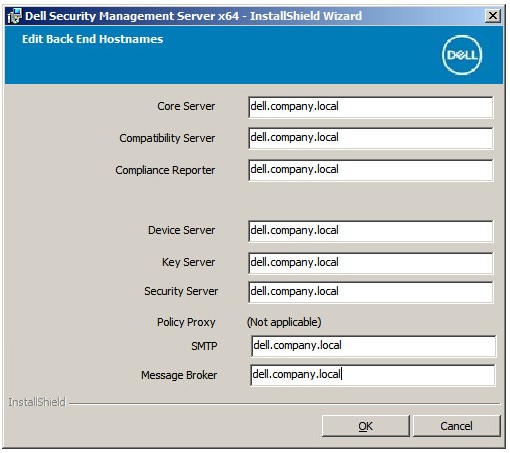 Bemærk:
Bemærk:- Det værtsnavn, der bruges, skal svare til det servernavn, der refereres til i certifikatet (trin 13).
- Værtsnavnene i eksempelskærmbilledet vil være anderledes i dit miljø.
- Hvis der blev klikket på Rediger porte (trin 19), kan du eventuelt ændre porte, klikke på OK og vende tilbage til trin 19.
 Bemærk:
Bemærk:- Det anbefales på det kraftigste kun at ændre porte, hvis der er en konflikt i dit miljø.
- På grund af softwarens kompleksitet kan portene kun ændres under installationsprocessen.
- I menuen Legitimationsoplysninger til databaseserver og installationstidspunkt :
- Udfyld en databaseserver og eventuelt et forekomstnavn.
- Du kan også udfylde en port.
- Vælg en databasekataloghandling.
- Vælg en SQL-loginhandling.
- Vælg enten Windows-godkendelse eller SQL-servergodkendelse.
- Hvis SQL-servergodkendelse er valgt, skal du udfylde et logon-id og en adgangskode.
- Klik på Næste.
 Bemærk:
Bemærk:- Hvis der ikke er angivet en port, bruges SQL Server-standardporten 1433.
- Legitimationsoplysninger på installationstidspunktet kræver, at den valgte konto har sysadmin-rollen tildelt i SQL Server. Du kan finde flere oplysninger i Sådan konfigurerer du SQL til Dell Security Management Server.
- Databaseserveren er forskellig i dit miljø.
- I menuen Oplysninger om database- og tjenestekørsel :
- Udfyld navnet på databasekataloget.
- Vælg Windows-godkendelse eller SQL-servergodkendelse.
- Udfyld et brugernavn og en adgangskode.
- Klik på Næste.
 Bemærk: Hvis databasen blev oprettet før installationen af Dell Security Management Server, kræver de legitimationsoplysninger, der udfyldes her,
Bemærk: Hvis databasen blev oprettet før installationen af Dell Security Management Server, kræver de legitimationsoplysninger, der udfyldes her,db_ownerrettigheder. Du kan finde flere oplysninger i Sådan konfigurerer du SQL til Dell Security Management Server. - Klik på Installer.
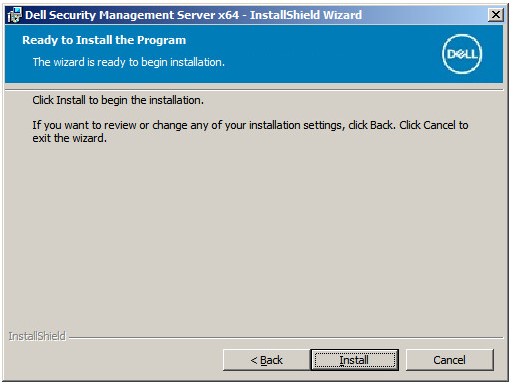
- Klik på Udfør.
 Bemærk: Når du er færdig, skal administrationskonsollen konfigureres. Du kan finde flere oplysninger i Sådan konfigureres Dell Data Security-serverens administrationskonsol.
Bemærk: Når du er færdig, skal administrationskonsollen konfigureres. Du kan finde flere oplysninger i Sådan konfigureres Dell Data Security-serverens administrationskonsol.
- Højreklik på Udpak serversoftwaren.
 Bemærk: Du kan finde flere oplysninger om, hvordan du downloader serversoftwaren, i Sådan downloader du Dell Security Management Server.
Bemærk: Du kan finde flere oplysninger om, hvordan du downloader serversoftwaren, i Sådan downloader du Dell Security Management Server. - Kopiér fra den udpakkede rodmappe
EnterpriseServerInstallKey.initilC:\Windows. Bemærk: Du kan også udfylde produktnøglen manuelt i trin 8.
Bemærk: Du kan også udfylde produktnøglen manuelt i trin 8. - Gå til
\x64og derefter dobbeltklikke på setup.exe.
- Vælg Sprog, og klik derefter på OK.
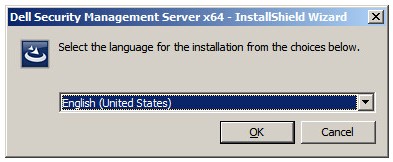
- Hvis nogle krav ikke er opfyldt, skal du klikke på Installer. Ellers skal du gå til trin 6.
 Bemærk: Du kan finde flere oplysninger om systemkrav i Systemkrav til Dell Security Management Server.
Bemærk: Du kan finde flere oplysninger om systemkrav i Systemkrav til Dell Security Management Server. - Klik på Næste.
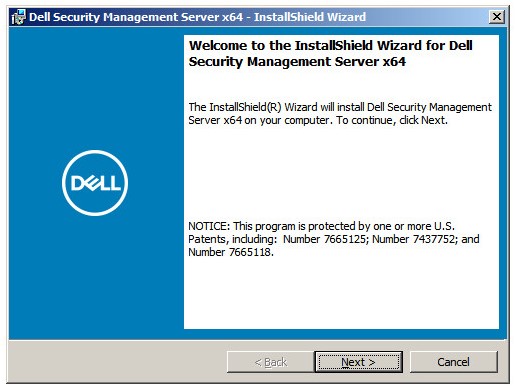
- Gennemgå slutbrugerlicensaftalen (EULA). I slutningen af menuen EULA skal du vælge Jeg accepterer vilkårene i licensaftalen og derefter klikke på Næste.
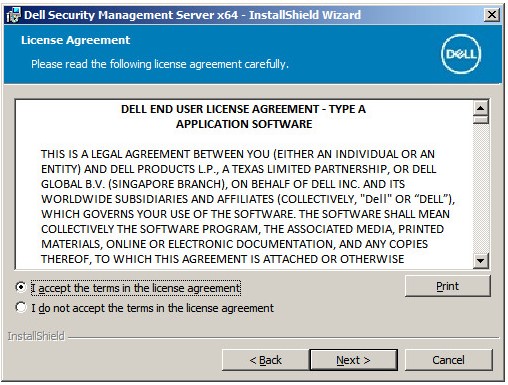
- Klik på Næste.
 Bemærk: Produktnøglen udfyldes automatisk (trin 2).
Bemærk: Produktnøglen udfyldes automatisk (trin 2). - Verify Back end Install (Full Dell Security Management Server Installation) er valgt, og klik derefter på Næste.
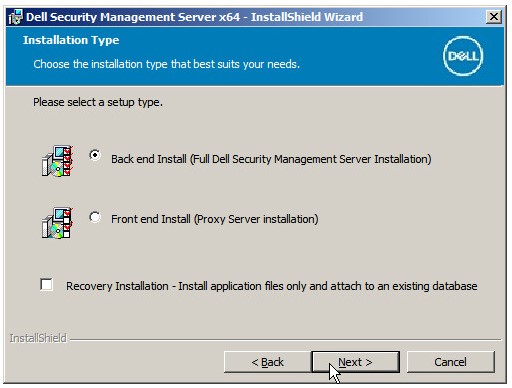
- Du kan også ændre installationsmappen og derefter klikke på Næste.
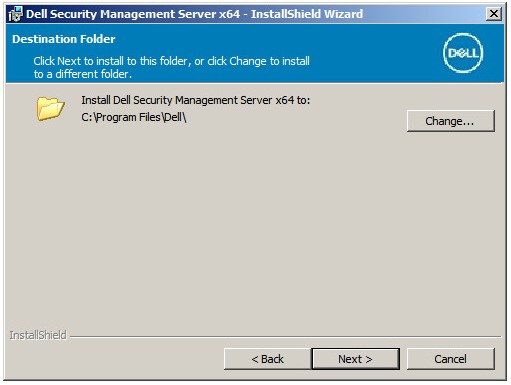
- Hvis prompten UAC aktiveret ikke vises, skal du gå til trin 12. Hvis den UAC-aktiverede meddelelse vises:
- Klik på Ja for at deaktivere UAC.
- Genstart serveren.
- Gå til trin 3.
 Bemærk: Hvis du klikker på Nej, stoppes konfigurationen, så Kontrol af brugerkonti kan deaktiveres manuelt i Windows.
Bemærk: Hvis du klikker på Nej, stoppes konfigurationen, så Kontrol af brugerkonti kan deaktiveres manuelt i Windows. - Du kan også ændre placeringen af sikkerhedskopieringen af serverkonfigurationsfilen fra standard og derefter klikke på Næste.
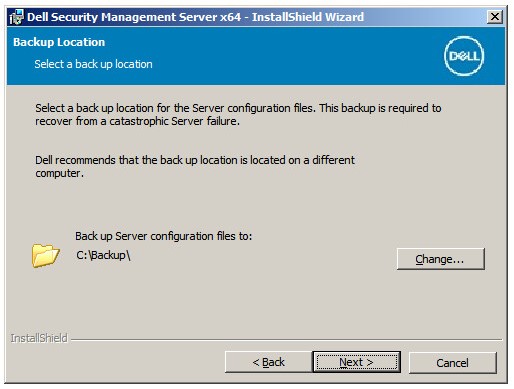
- Vælg en af følgende:
- Importér et eksisterende certifikat, og gå derefter til trin 14.
- Opret et selvsigneret certifikat, importer det til nøglelageret , og gå derefter til trin 15.
 Bemærk: Dette certifikat bruges til sikker kommunikation af data fra slutpunktssoftwaren til serveren.
Bemærk: Dette certifikat bruges til sikker kommunikation af data fra slutpunktssoftwaren til serveren. - Søg efter stien til certifikatet, der skal importeres, og udfyld certifikatets adgangskode . Når det er gjort, skal du klikke på Næste. Gå til trin 16.
 Bemærk:
Bemærk:- Certifikatstien og -navnet vil være anderledes i dit miljø.
- Du kan finde flere oplysninger i Sådan opretter du et domæne- eller tredjepartscertifikat til Dell Data Security.
- I menuen Opret et nøglecenter (CA):
- Bekræft Fuldt kvalificeret computernavn.
- Udfyld Organisation.
- Udfyld Organisationsenhed.
- Udfyld By.
- Udfyld Stat.
- Udfyld Land som en forkortelse på to bogstaver.
- Klik på Næste , og gå derefter til trin 16.
 Bemærk: Eksemplerne, der er brugt på skærmbilledet, vil være anderledes i dit miljø.
Bemærk: Eksemplerne, der er brugt på skærmbilledet, vil være anderledes i dit miljø. - Vælg enten:
- Importér et eksisterende certifikat, og gå derefter til trin 17.
- Opret et selvsigneret certifikat, importer det til nøglelageret , og gå derefter til trin 18.
 Bemærk: Dette certifikat bruges til SSOS (Dell Encryption Enterprise for Server, tidligere kendt som Dell Data Protection | Serverkryptering).
Bemærk: Dette certifikat bruges til SSOS (Dell Encryption Enterprise for Server, tidligere kendt som Dell Data Protection | Serverkryptering). - Søg efter stien til certifikatet, der skal importeres, og udfyld certifikatets adgangskode . Når det er gjort, skal du klikke på Næste. Gå til trin 19.
 Bemærk: Certifikatstien og -navnet vil være anderledes i dit miljø.
Bemærk: Certifikatstien og -navnet vil være anderledes i dit miljø. - I menuen Opret et nøglecenter (CA):
- Bekræft Fuldt kvalificeret computernavn.
- Udfyld Organisation.
- Udfyld Organisationsenhed.
- Udfyld By.
- Udfyld Stat.
- Befolke landet som en forkortelse på to bogstaver.
- Klik på Næste , og gå derefter til trin 19.
 Bemærk: De felter, der er udfyldt i eksemplet ovenfor, kan variere i dit miljø.
Bemærk: De felter, der er udfyldt i eksemplet ovenfor, kan variere i dit miljø. - I menuen Back End Server Installation Setup :
- Du kan også klikke på Rediger værtsnavne gå til trin 20.
- Du kan også klikke på Rediger porte og gå til trin 21.
- Du kan evt. markere Works with Front End og derefter udfylde Front End Security Server-værtsnavnet og -porten.
- Klik på Næste , og gå til trin 22.
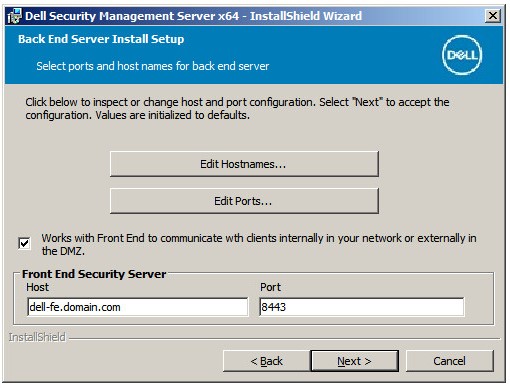
- Hvis der blev klikket på Rediger værtsnavne (trin 19), kan du eventuelt ændre værtsnavne og derefter klikke på OK for at vende tilbage til trin 19.
 Bemærk:
Bemærk:- Det værtsnavn, der bruges, skal svare til det servernavn, der refereres til i certifikatet (trin 13).
- Værtsnavnene i eksempelskærmbilledet vil være anderledes i dit miljø.
- Hvis der blev klikket på Rediger porte (trin 19), kan du eventuelt ændre porte, klikke på OK og vende tilbage til trin 19.
 Bemærk:
Bemærk:- Det anbefales på det kraftigste kun at ændre porte, hvis der er en konflikt i dit miljø.
- På grund af softwarens kompleksitet kan portene kun ændres under installationsprocessen.
- I menuen Legitimationsoplysninger til databaseserver og installationstidspunkt:
- Udfyld en databaseserver og eventuelt et forekomstnavn.
- Du kan også udfylde en port.
- Vælg en databasekataloghandling.
- Vælg en SQL-loginhandling.
- Vælg enten Windows-godkendelse eller SQL-servergodkendelse.
- Hvis SQL-servergodkendelse er valgt, skal du udfylde et logon-id og en adgangskode.
- Klik på Næste.
 Bemærk:
Bemærk:- Hvis der ikke er angivet en port, bruges SQL Server-standardporten 1433.
- Legitimationsoplysninger på installationstidspunktet kræver, at den valgte konto har sysadmin-rollen tildelt i SQL Server. Du kan finde flere oplysninger i Sådan konfigurerer du SQL til Dell Security Management Server.
- Databaseserveren er forskellig i dit miljø.
- I menuen Oplysninger om database- og tjenestekørsel :
- Udfyld navnet på databasekataloget.
- Vælg Windows-godkendelse eller SQL-servergodkendelse.
- Udfyld et brugernavn og en adgangskode.
- Klik på Næste.
 Bemærk: Hvis databasen blev oprettet før installationen af Dell Security Management Server, kræver de legitimationsoplysninger, der udfyldes her,
Bemærk: Hvis databasen blev oprettet før installationen af Dell Security Management Server, kræver de legitimationsoplysninger, der udfyldes her,db_ownerrettigheder. Du kan finde flere oplysninger i Sådan konfigurerer du SQL til Dell Security Management Server. - Klik på Installer.
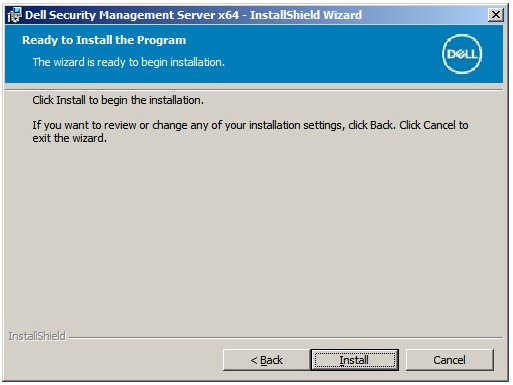
- Klik på Udfør.
 Bemærk: Når du er færdig, skal administrationskonsollen konfigureres. Du kan finde flere oplysninger i Sådan konfigureres Dell Data Security-serverens administrationskonsol.
Bemærk: Når du er færdig, skal administrationskonsollen konfigureres. Du kan finde flere oplysninger i Sådan konfigureres Dell Data Security-serverens administrationskonsol.
- Højreklik på Udpak serversoftwaren.
 Bemærk: Du kan finde flere oplysninger om, hvordan du downloader serversoftwaren, i Sådan downloader du Dell Security Management Server.
Bemærk: Du kan finde flere oplysninger om, hvordan du downloader serversoftwaren, i Sådan downloader du Dell Security Management Server. - Kopiér fra den udpakkede rodmappe
EnterpriseServerInstallKey.initilC:\Windows. Bemærk: Du kan også udfylde produktnøglen manuelt i trin 8.
Bemærk: Du kan også udfylde produktnøglen manuelt i trin 8. - Gå til
Security Management Server\x64og derefter dobbeltklikke på setup.exe.
- Vælg Sprog, og klik derefter på OK.
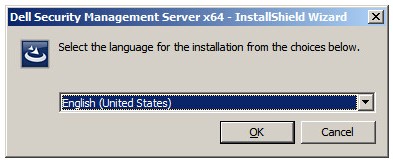
- Hvis nogle krav ikke er opfyldt, skal du klikke på Installer. Ellers skal du gå til trin 6.
 Bemærk: Du kan finde flere oplysninger om systemkrav i Systemkrav til Dell Security Management Server.
Bemærk: Du kan finde flere oplysninger om systemkrav i Systemkrav til Dell Security Management Server. - Klik på Næste.
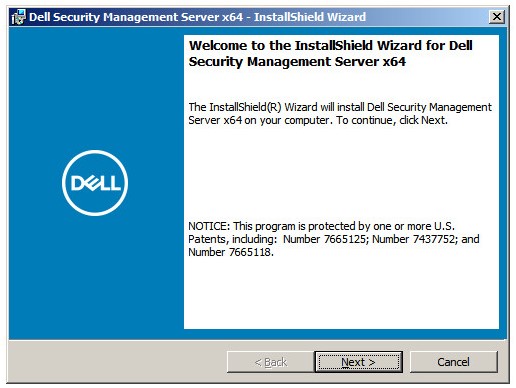
- Gennemgå slutbrugerlicensaftalen (EULA). I slutningen af menuen EULA skal du vælge Jeg accepterer vilkårene i licensaftalen og derefter klikke på Næste.
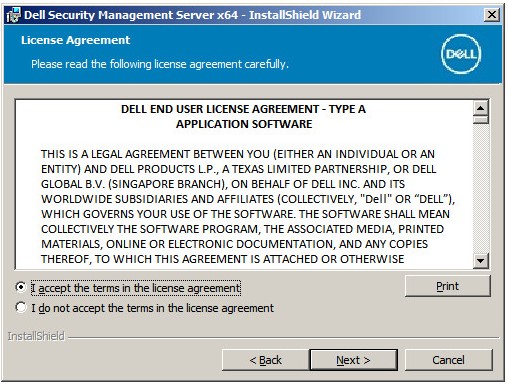
- Klik på Næste.
 Bemærk: Produktnøglen udfyldes automatisk (trin 2).
Bemærk: Produktnøglen udfyldes automatisk (trin 2). - Verify Back end Install (Full Dell Security Management Server Installation) er valgt, og klik derefter på Næste.
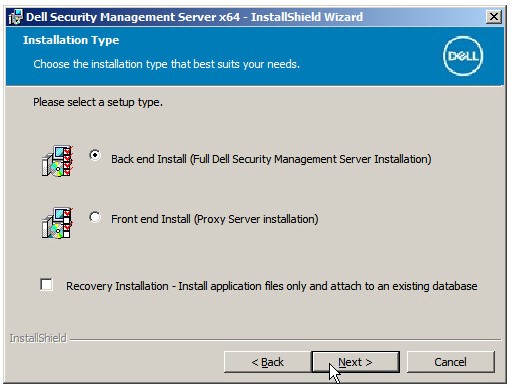
- Du kan også ændre installationsmappen og derefter klikke på Næste.
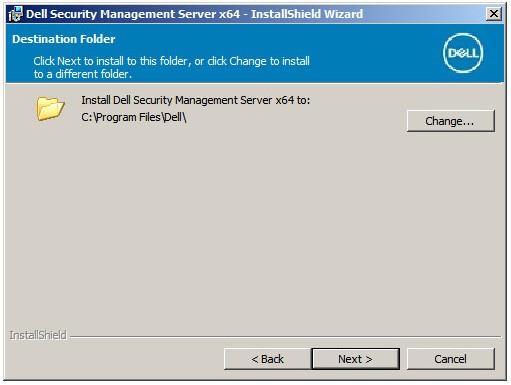
- Hvis prompten UAC aktiveret ikke vises, skal du gå til trin 12. Hvis den UAC-aktiverede meddelelse vises:
- Klik på Ja for at deaktivere UAC.
- Genstart serveren.
- Gå til trin 3.
 Bemærk: Hvis du klikker på Nej, stoppes konfigurationen, så Kontrol af brugerkonti kan deaktiveres manuelt i Windows.
Bemærk: Hvis du klikker på Nej, stoppes konfigurationen, så Kontrol af brugerkonti kan deaktiveres manuelt i Windows. - Du kan også ændre placeringen af sikkerhedskopieringen af serverkonfigurationsfilen fra standard og derefter klikke på Næste.
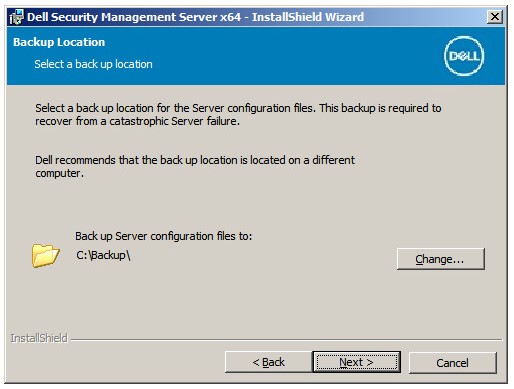
- Vælg enten:
- Importér et eksisterende certifikat, og gå derefter til trin 14.
- Opret et selvsigneret certifikat, importer det til nøglelageret , og gå derefter til trin 15.
 Bemærk: Dette certifikat bruges til sikker kommunikation af data fra slutpunktssoftwaren til serveren.
Bemærk: Dette certifikat bruges til sikker kommunikation af data fra slutpunktssoftwaren til serveren. - Søg efter stien til certifikatet, der skal importeres, og udfyld certifikatets adgangskode . Når det er gjort, skal du klikke på Næste. Gå til trin 16.
 Bemærk:
Bemærk:- Certifikatstien og -navnet vil være anderledes i dit miljø.
- Du kan finde flere oplysninger i Sådan opretter du et domæne- eller tredjepartscertifikat til Dell Data Security.
- I menuen Opret et nøglecenter (CA):
- Bekræft Fuldt kvalificeret computernavn.
- Udfyld Organisation.
- Udfyld Organisationsenhed.
- Udfyld By.
- Udfyld Stat.
- Udfyld Land som en forkortelse på to bogstaver.
- Klik på Næste , og gå derefter til trin 16.
 Bemærk: Eksemplerne, der er brugt på skærmbilledet, vil være anderledes i dit miljø.
Bemærk: Eksemplerne, der er brugt på skærmbilledet, vil være anderledes i dit miljø. - Vælg enten:
- Importér et eksisterende certifikat, og gå derefter til trin 17.
- Opret et selvsigneret certifikat, importer det til nøglelageret , og gå derefter til trin 18.
 Bemærk: Dette certifikat bruges til SSOS (Dell Encryption Enterprise for Server, tidligere kendt som Dell Data Protection | Serverkryptering).
Bemærk: Dette certifikat bruges til SSOS (Dell Encryption Enterprise for Server, tidligere kendt som Dell Data Protection | Serverkryptering). - Søg efter stien til certifikatet, der skal importeres, og udfyld certifikatets adgangskode . Når det er gjort, skal du klikke på Næste. Gå til trin 19.
 Bemærk: Certifikatstien og -navnet vil være anderledes i dit miljø.
Bemærk: Certifikatstien og -navnet vil være anderledes i dit miljø. - I menuen Opret et nøglecenter (CA):
- Bekræft Fuldt kvalificeret computernavn.
- Udfyld Organisation.
- Udfyld Organisationsenhed.
- Udfyld By.
- Udfyld Stat.
- Befolke landet som en forkortelse på to bogstaver.
- Klik på Næste , og gå derefter til trin 19.
 Bemærk: Alle felter, der er udfyldt i eksemplet ovenfor, kan variere i dit miljø.
Bemærk: Alle felter, der er udfyldt i eksemplet ovenfor, kan variere i dit miljø. - I menuen Back End Server Installation Setup :
- Du kan også klikke på Rediger værtsnavne gå til trin 20.
- Du kan også klikke på Rediger porte og gå til trin 21.
- Du kan evt. markere Works with Front End og derefter udfylde Front End Security Server-værtsnavnet og -porten.
- Klik på Næste , og gå til trin 22.
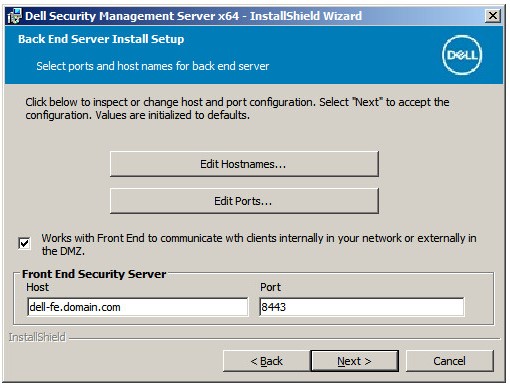
- Hvis der blev klikket på Rediger værtsnavne (trin 19), kan du eventuelt ændre værtsnavne og derefter klikke på OK for at vende tilbage til trin 19.
 Bemærk:
Bemærk:- Det værtsnavn, der bruges, skal svare til det servernavn, der refereres til i certifikatet (trin 13).
- Værtsnavnene i eksempelskærmbilledet vil være anderledes i dit miljø.
- Hvis der blev klikket på Rediger porte (trin 19), kan du eventuelt ændre porte, klikke på OK og vende tilbage til trin 19.
 Bemærk:
Bemærk:- Det anbefales på det kraftigste kun at ændre porte, hvis der er en konflikt i dit miljø.
- På grund af softwarens kompleksitet kan portene kun ændres under installationsprocessen.
- I menuen Legitimationsoplysninger til databaseserver og installationstidspunkt :
- Udfyld en databaseserver og eventuelt et forekomstnavn.
- Du kan også udfylde en port.
- Vælg enten Windows-godkendelse eller SQL-servergodkendelse.
- Hvis SQL-servergodkendelse er valgt, skal du udfylde et logon-id og en adgangskode.
- Udfyld navnet på databasekataloget .
- Klik på Næste.
 Bemærk:
Bemærk:- Hvis der ikke er angivet en port, bruges SQL Server-standardporten 1433.
- Legitimationsoplysninger på installationstidspunktet kræver, at den valgte konto har sysadmin-rollen tildelt i SQL Server. Du kan finde flere oplysninger i Sådan konfigurerer du SQL til Dell Security Management Server.
- Hvis en databaseserver og godkendelse er udfyldt, men der angives et databasekatalognavn, som ikke findes, vil installationsprogrammet til Dell Enterprise Server bede dig om at oprette databasen for dig. Klik på Ja for at oprette databasen, eller klik på Nej for at vende tilbage til trin 22.
- Databaseserveren og databasekataloget er forskellige i dit miljø.
- Udfyld et brugernavn og en adgangskode til den servicekonto, som Dell-tjenestegrene bruger til at få adgang til SQL, og klik derefter på Næste.
 Bemærk: Hvis databasen blev oprettet før installationen af Dell Security Management Server, kræver de legitimationsoplysninger, der udfyldes her,
Bemærk: Hvis databasen blev oprettet før installationen af Dell Security Management Server, kræver de legitimationsoplysninger, der udfyldes her,db_ownerrettigheder. Du kan finde flere oplysninger i Sådan konfigurerer du SQL til Dell Security Management Server. - Klik på Installer.
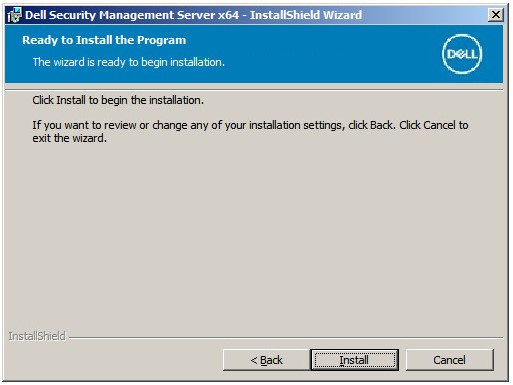
- Klik på Udfør.
 Bemærk: Når du er færdig, skal administrationskonsollen konfigureres. Du kan finde flere oplysninger i Sådan konfigureres Dell Data Security-serverens administrationskonsol.
Bemærk: Når du er færdig, skal administrationskonsollen konfigureres. Du kan finde flere oplysninger i Sådan konfigureres Dell Data Security-serverens administrationskonsol.
その他の情報
ビデオ
対象製品
Dell Encryption文書のプロパティ
文書番号: 000124912
文書の種類: How To
最終更新: 03 2月 2025
バージョン: 15
質問に対する他のDellユーザーからの回答を見つける
サポート サービス
お使いのデバイスがサポート サービスの対象かどうかを確認してください。