Informazioni sull'utilizzo e sulla risoluzione dei problemi del monitor Dell S2716DG
概要: Informazioni sull'installazione e l'utilizzo del monitor Dell S2716DG. Istruzioni per la risoluzione dei problemi più comuni del display.
現象
Riepilogo dell'articolo: in questo articolo vengono fornite informazioni sull'utilizzo e sulle procedure di risoluzione dei problemi del monitor per giochi Dell S2716DG.
Sommario:
- Caratteristiche principali
- Nvidia G-SYNC
- Specifiche
- Installazione del monitor
- Linee guida relative ai pixel dei monitor LCD Dell
- Utilizzo del menu OSD (On-Screen Display)
- Ripristino delle impostazioni predefinite
- Come impostare la risoluzione massima sul monitor Dell S2716DG
- Risoluzione dei problemi
- Come eseguire il test automatico del monitor
- Come eseguire la diagnostica integrata
- Come disabilitare la funzionalità ULMB (Ultra Low Motion Blur)
- Come testare la funzionalità ULMB sul monitor Dell S2716DG
- Come disabilitare la modalità Monitor Deep Sleep (Sospensione profonda del monitor)
- Il monitor entra in modalità di risparmio energia durante l'esecuzione del test automatico
- Nvidia G-SYNC non funziona correttamente in un gioco
- Problemi comuni e problemi specifici USB
- Documentazione
- Domande frequenti
Caratteristiche principali
Dell S2716DG è il primo monitor di Dell che offre prestazioni del display ottimali per i giochi nonché una serie di funzionalità per seguire la velocità di reazione dei giocatori e allo stesso tempo presentare immagini nitide e non distorte per un'esperienza di gioco ottimale. Ecco alcune delle caratteristiche principali di questo monitor:
- Monitor dotato di tecnologia Nvidia G-SYNC con frequenza di refresh estremamente elevata pari a 144 Hz e tempo di risposta rapido di 1 ms.
- Risoluzione fino a 2560 x 1440 tramite DisplayPort e HDMI, con supporto della modalità a schermo intero o risoluzioni inferiori.
- Regolazione di inclinazione, rotazione e altezza.
- Supporto rimovibile e fori di montaggio VESA da 100 mm per soluzioni di montaggio flessibili.
- Dotato di 1 porta USB upstream e di 4 porte USB downstream.
- Software e documentazione che includono file informazioni (INF), file Image Color Matching (ICM) e documentazione del prodotto.
- Controllo di attenuazione della retroilluminazione analogico per una visualizzazione senza sfarfallio.
Nvidia G-SYNC
NVIDIA G-SYNC è una tecnologia per display innovativa che offre un'esperienza di gioco di massima fluidità. Per ottenere questa rivoluzionaria fluidità, G-SYNC sincronizza le frequenze di refresh del display con la GPU del desktop o notebook con tecnologia GeForce GTX, eliminando i problemi di screen tearing e riducendo al minimo l'effetto singhiozzo del display e il ritardo di input.
Requisiti di sistema
| Computer desktop | Computer notebook | |
|---|---|---|
| GPU | Le funzionalità G-SYNC richiedono una GPU NVIDIA GeForce GTX 650 Ti BOOST o superiore. | NVIDIA GeForce GTX 980M, GTX 970M o GTX 965M. Sono supportate anche le configurazioni SLI. |
| Versione driver della GPU | R340.52 o superiore | R352.06 o superiore |
| Requisito di sistema | DisplayPort 1.2 direttamente dalla GPU | |
| Sistema operativo | Windows 10, Windows 8.1, Windows 8 o Windows 7 | |
Come abilitare la funzionalità Nvidia G-SYNC
La funzionalità Nvidia G-SYNC è abilitata automaticamente su tutti i computer supportati. In caso contrario, è possibile abilitarla manualmente tramite il Pannello di controllo di Nvidia, seguendo queste istruzioni:
- Assicurarsi che sia installata l'ultima versione del driver della GPU Nvidia. In caso negativo, visitare il sito web Nvidia per scaricare e installare i driver più recenti per la scheda grafica.
- Cliccare con il pulsante destro del mouse sul desktop di Windows e scegliere Pannello di controllo Nvidia.
- Selezionare Schermo nel riquadro sinistro e quindi scegliere Imposta G-SYNC.
- Selezionare la casella accanto ad Abilita G-SYNC (Figura 1).
- Selezionare Imposta schermi multipli nel riquadro sinistro.
- Impostare il monitor con tecnologia G-SYNC come display principale.
- Selezionare Gestisci le impostazioni 3D nel riquadro sinistro.
- Nella scheda Impostazioni globali, individuare Sincronizzazione Verticale (Figura 2).
- Cliccare sul menu a discesa e selezionare G-SYNC.

Figura 1: pannello di controllo Nvidia

Figura 2: sincronizzazione verticale
Torna all'inizio
Specifiche
In questa sezione vengono fornite alcune specifiche del monitor per giochi Dell S2716DG. Per ulteriori informazioni sul monitor per giochi Dell S2716DG, consultare la Guida dell'utente sul sito web del supporto Dell.
| Funzione | Dell S2716DG |
|---|---|
| Risoluzione massima | 2560 x 1440 a 144 Hz |
| Output luminanza | 350 cd/m² (tipico) |
| Rapporto di contrasto | 1000 a 1 (tipico) |
| Connettori di ingresso video | HDMI 1.4 DisplayPort 1.2 |
| Tipo di schermo | Matrice attiva, LCD TFT |
| Capacità di visualizzazione video | 480p, 576p, 720p, 1080p, 480i, 576i, 1080i, QHD |
Torna all'inizio
Installazione del monitor
In questa sezione vengono fornite informazioni su come installare il monitor.- Collegamento del supporto: consultare la sezione Configurazione del monitor della Guida dell'utente per il collegamento del supporto al monitor Dell S2716DG.
- Collegamento del monitor: per maggiori informazioni, consultare l'articolo della Knowledge Base Come collegare un monitor a un computer. In alternativa, consultare la sezione Configurazione del monitor della Guida dell'utente del monitor Dell S2716DG.
Linee guida relative ai pixel dei monitor LCD Dell
Per maggiori informazioni, consultare l'articolo della Knowledge Base Linee guida relative ai pixel dei display LCD Dell.
Torna all'inizioUtilizzo del menu OSD (On-Screen Display)
Per ulteriori informazioni su come utilizzare il menu OSD, consultare la sezione Funzionamento del monitor della Guida dell'utente del monitor per giochi Dell S2716DG.
Torna all'inizioRipristino delle impostazioni predefinite
Per ripristinare le impostazioni predefinite del monitor Dell S2716DG, attenersi alle seguenti istruzioni:
- Premere il tasto 3 (Figura 3) sul monitor per aprire il menu OSD.
- Premere il tasto 1 o il tasto 2 per evidenziare l'opzione Others (Altro) del menu, quindi premere il tasto 3 per selezionarla.
- Premere il tasto 1 o il tasto 2 per evidenziare l'opzione Factory Reset del menu, quindi premere il tasto 3 per selezionarla.
- Premere il tasto 3 per confermare il ripristino.

Figura 3: tasti sul pannello frontale
Torna all'inizio
Come impostare la risoluzione massima sul monitor Dell S2716DG
Utilizzo delle impostazioni dello schermo di Windows
Per ottenere le prestazioni massime del display con i sistemi operativi Microsoft Windows, impostare la risoluzione dello schermo su 2560 x 1440 pixel effettuando le seguenti operazioni:
In Windows 7, Windows 8, Windows 8.1 e Windows 10:
- Solo per Windows 8 e Windows 8.1, selezionare il riquadro Desktop per passare al desktop classico.
- Cliccare con il pulsante destro del mouse sul desktop e scegliere Risoluzione dello schermo.
- Cliccare sull'elenco a discesa della risoluzione dello schermo e selezionare 2560 x 1440.
- Cliccare su OK.
Utilizzo del Pannello di controllo Nvidia
Per cambiare la risoluzione utilizzando il Pannello di controllo Nvidia:
- Cliccare con il pulsante destro del mouse sul desktop e scegliere Pannello di controllo Nvidia.
- Cliccare sul simbolo + accanto a Schermo nel riquadro sinistro.
- In Schermo, selezionare Modifica della risoluzione.
- Nel menu a discesa del riquadro destro, selezionare la risoluzione 2560 x 1440.
- Cliccare su Imposta G-SYNC nel riquadro sinistro.
- Selezionare Abilita G-SYNC per la modalità schermo intero e a finestre.
- Cliccare su Applica.
Risoluzione dei problemi
In questa sezione vengono fornite alcune informazioni per la risoluzione dei problemi del monitor per giochi Dell S2716DG.
- Come eseguire il test automatico del monitor
- Come eseguire la diagnostica integrata
- Come disabilitare la funzionalità ULMB (Ultra Low Motion Blur)
- Come testare la funzionalità ULMB sul monitor Dell S2716DG
- Come disabilitare la modalità Monitor Deep Sleep (Sospensione profonda del monitor)
- Il monitor entra in modalità di risparmio energia durante l'esecuzione del test automatico
- Nvidia G-SYNC non funziona correttamente in un gioco
- Problemi comuni e problemi specifici USB
Come eseguire il test automatico del monitor
Il monitor dispone di una funzione di test automatico che consente di controllare il corretto funzionamento del monitor. Se il monitor e il computer sono collegati correttamente ma viene visualizzata una schermata scura, eseguire il test automatico del monitor attenendosi alla procedura seguente:
- Spegnere il computer e il monitor.
- Scollegare il cavo video dal retro del computer. Per garantire la corretta esecuzione del test automatico, scollegare tutti i cavi digitali (DVI, HDMI o DisplayPort) dal retro del computer.
- Accendere il monitor.
- Spegnere il monitor e ricollegare il cavo video; quindi accendere computer e monitor.
Se lo schermo del monitor è ancora vuoto dopo aver eseguito la procedura sopra descritta, controllare la scheda video (GPU) e il computer perché il monitor funziona correttamente.
Come eseguire la diagnostica integrata
Il monitor dispone di uno strumento di diagnostica integrata che consente di stabilire se il funzionamento anomalo dello schermo dipende da un problema del monitor o della scheda video del computer.
- Assicurarsi che lo schermo sia pulito (nessuna particella di polvere presente sulla superficie).
- Scollegare i cavi video dal retro del computer o del monitor. Il monitor entra nella modalità di test automatico.
- Sul pannello frontale, tenere premuti contemporaneamente i tasti 1 e 4 per due secondi. Viene visualizzata una schermata grigia.
- Verificare con attenzione la presenza di eventuali anomalie sullo schermo.
- Premere nuovamente il tasto 4 sul pannello anteriore. La schermata diventa di colore rosso.
- Verificare la presenza di eventuali anomalie sullo schermo.
- Ripetere i passaggi 5 e 6 per verificare le schermate di colore verde, blu, nero, bianco e di testo.
- Il test termina con la schermata bianca.
- Premere il tasto 4 per uscire dalla diagnostica integrata.
Torna all'inizio
Come disabilitare la funzionalità ULMB (Ultra Low Motion Blur)
Disabilitare Nvidia G-SYNC tramite il Pannello di controllo Nvidia
- Cliccare con il pulsante destro del mouse sul desktop e scegliere Pannello di controllo Nvidia dal menu.
- Cliccare sul simbolo + accanto a Schermo.
- Cliccare su Imposta G-SYNC.
- Deselezionare la casella accanto ad Abilita G-SYNC.
Impostare ULMB (Ultra Low Motion Blur) tramite il menu OSD (On-Screen Display)
- Assicurarsi che Nvidia G-SYNC sia disabilitato nel Pannello di controllo Nvidia.
- Premere il tasto 3 sul monitor. Utilizzare il tasto 1 o il tasto 2 e selezionare Display dal menu.
- Utilizzare il tasto 1 o il tasto 2 per evidenziare ULMB (Figura 4).
- Premere il tasto 3 per confermare la selezione.

Figura 4: modalità ULMB nel menu OSD (On-Screen Display)
Torna all'inizio
Come testare la funzionalità ULMB sul monitor Dell S2716DG
Per verificare la funzionalità ULMB sul monitor Dell S2716DG, attenersi alla seguente procedura:
Requisiti:- Assicurarsi che la scheda grafica (GPU) del computer sia compatibile con Nvidia G-SYNC.
- Assicurarsi che la funzionalità Nvidia G-SYNC sia disabilitata nel Pannello di controllo Nvidia.
- Verificare se la funzionalità ULMB è abilitata sul monitor Dell S2716DG utilizzando il menu OSD (On-Screen Display).
- Passaggio 1: accedere al sito web http://www.testufo.com/ sul computer.
- Passaggio 2: abilitare e disabilitare la funzionalità ULMB sul monitor Dell S2716DG.
- Verificare che l'immagine sia nitida e non sfocata come mostrato nella Figura 5.
Se l'immagine è sfocata, provare a disabilitare e abilitare la funzionalità ULMB utilizzando il menu OSD del monitor Dell S2716DG.

Figura 5: test della funzionalità ULMB (senza ULMB e con ULMB)
Torna all'inizio
Come disabilitare la modalità Monitor Deep Sleep (Sospensione profonda del monitor)
Disabilitare la modalità Monitor Deep Sleep (Sospensione profonda del monitor) se si verifica uno dei due scenari descritti di seguito. Seguire le istruzioni riportate nella sezione "Disabilitare la modalità Monitor Deep Sleep (Sospensione profonda del monitor)".
Scenario 1
Il monitor Dell S2716DG potrebbe lampeggiare in modalità DC Off quando è connesso a un computer Chromebook. I computer Chromebook attivano automaticamente la modalità di sospensione se il dispositivo non viene utilizzato per più di 5-6 minuti.
Scenario 2
Il monitor Dell S2716DG si reimposta su una risoluzione errata pari a 640 x 480 quando è collegato con un cavo DisplayPort. Questo problema può verificarsi anche dopo aver reinserito più volte il cavo DisplayPort.
Disabilitare la modalità Monitor Deep Sleep (Sospensione profonda del monitor) seguendo questi passaggi:
- Premere il tasto 3 per aprire il menu OSD (On-Screen Display).
- Utilizzare il tasto 1 o il tasto 2 ed evidenziare Others (Altro). Premere il tasto 3 per selezionare l'opzione.
- Selezionare l'opzione Monitor Deep Sleep (Sospensione profonda del monitor) (Figura 6) e premere il tasto 3 per disabilitarla.
Se si preme un tasto qualsiasi (ad eccezione di quello di accensione) sul pannello frontale del monitor Dell S2716DG, è possibile riattivare il monitor dalla sospensione profonda.

Figura 6: Modalità Monitor Deep Sleep (Sospensione profonda del monitor) nel menu OSD (On-Screen Display)
Torna all'inizio
Il monitor entra in modalità di risparmio energia durante l'esecuzione del test automatico
Il monitor Dell S2716DG potrebbe entrare in "modalità di risparmio energia" quando si tenta di eseguire il test automatico.
Il monitor Dell S2716DG non supporta la funzione di test automatico. Quando il monitor non rileva alcun segnale, viene visualizzato il messaggio "Enter Power Save Mode" (Inserimento modalità di risparmio energetico) per 15 secondi e quindi entrerà nella modalità di sospensione profonda.
È possibile provare a riattivare il monitor spostando il mouse o premendo un tasto qualsiasi sulla tastiera.
Torna all'inizioNvidia G-SYNC non funziona correttamente in un gioco
- Assicurarsi che il computer soddisfi i requisiti di sistema per Nvidia G-SYNC. Fare riferimento alla sezione Nvidia G-SYNC per ulteriori informazioni.
- Se necessario, scaricare e installare l'ultima versione dei driver della scheda grafica Nvidia dal sito web dei driver Nvidia.
- Controllare se il monitor Dell S2716DG è collegato al computer mediante il cavo DisplayPort.
- Abilitare Nvidia G-SYNC tramite il Pannello di controllo Nvidia.
- Verificare la funzionalità Nvidia G-SYNC tramite il test Demo.
- Scaricare il software "Pendulum Demo" dal sito web Nvidia G-SYNC.
- Verificare la funzionalità G-SYNC all'interno di "Pendulum Demo". Verranno visualizzate varie modalità (V-Sync Off, V-Sync On, G-SYNC) (Figura 7).
- Cliccare su ciascuna modalità per verificare se funzionano.
- Pendulum Demo non consentirà di cliccare su G-SYNC se la funzionalità Nvidia G-SYNC non funziona.

Figura 7: test Pendulum Demo
Torna all'inizio
Problemi comuni
| Problema | Scenario | Soluzione possibile |
|---|---|---|
| Nessuna immagine video - LED di alimentazione spento | Nessuna immagine |
|
| Nessuna immagine video - LED di alimentazione acceso | Nessuna immagine o luminosità assente. |
|
| Scarsa nitidezza | L'immagine è confusa, sfocata o presenta l'effetto scia. |
|
| Video distorto/instabile | Immagini ondulate o leggeri movimenti. |
|
| Pixel mancanti | Puntini scuri sullo schermo LCD. |
|
| Pixel bloccati/spenti | Lo schermo LCD presenta un punto luminoso. |
|
| Problemi di luminosità | Immagine troppo scura o troppo chiara. |
|
| Distorsione geometrica | La schermata non è centrata correttamente. |
Quando si utilizza l'ingresso DisplayPort, le regolazioni del posizionamento non sono disponibili.
|
| Righe orizzontali/verticali | La schermata presenta una o più righe. |
Quando si utilizza l'ingresso DisplayPort, le regolazioni del posizionamento non sono disponibili.
|
| Problemi di sincronizzazione | La schermata è disturbata o deformata. |
|
| Problemi di sicurezza | Segni visibili di fumo o scintille. |
|
| Problemi intermittenti | Malfunzionamento a intermittenza del monitor. |
|
| Colori assenti | L'immagine non è a colori. |
|
| Colore errato | La qualità dei colori dell'immagine non è buona. |
|
| Persistenza delle immagini causata dalla visualizzazione di un'immagine statica sul monitor per un periodo di tempo prolungato | Sullo schermo viene visualizzata un'ombra sfocata di un'immagine statica. |
|
| Effetto scia (ghosting) o aloni biancastri (overshooting) | I video appaiono sfocati attorno agli oggetti in movimento. |
|
Problemi specifici USB
| Sintomi specifici | Scenario | Soluzione possibile |
|---|---|---|
| L'interfaccia USB non funziona | Le periferiche USB non funzionano |
|
| L'interfaccia USB 3.0 High-Speed è lenta | Le periferiche USB 3.0 High-Speed sono lente o non funzionano |
|
| Le periferiche USB senza fili smettono di funzionare quando si collega un dispositivo USB 3.0 | Le periferiche USB senza fili rispondono lentamente o funzionano solo quando la loro distanza dal ricevitore diminuisce |
|
Torna all'inizio
Documentazione
Per visualizzare o scaricare la Guida dell'utente o i manuali del monitor Dell S2716DG, procedere come segue:
- Visitare il sito web dei manuali Dell.
- Cliccare sul pulsante Visualizza prodotti nella sezione Scegli tra tutti i prodotti.
- Selezionare Monitor e proiettori, quindi selezionare Monitor.
- Nell'elenco, cliccare sul monitor Dell S2716DG.
- Cliccare su PDF accanto al documento da consultare.
- Cliccare su More Languages (Altre lingue) per conoscere in quali altre lingue è disponibile il documento.
- Cliccare su PDF accanto alla lingua desiderata.
Domande frequenti
- Che cos'è Nvidia G-SYNC?
- Quali sono i requisiti per l'utilizzo di Nvidia G-SYNC?
- Come si abilita la funzione Nvidia G-SYNC sul computer?
- Quali schede video supportano la funzione Nvidia G-SYNC?
- Che cos'è la funzione ULMB (Ultra Low Motion Blur)?
- Quali sono le differenze tra Nvidia G-SYNC e ULMB?
Che cos'è Nvidia G-SYNC?
NVIDIA G-SYNC è una tecnologia per display innovativa che offre un'esperienza di gioco di massima fluidità. Per ottenere questa rivoluzionaria fluidità, G-SYNC sincronizza le frequenze di refresh del display con la GPU del desktop o notebook con tecnologia GeForce GTX, eliminando i problemi di screen tearing (Figura 8) e riducendo al minimo l'effetto singhiozzo del display e il ritardo di input. Risultato: le scene appaiono istantaneamente, gli oggetti hanno un aspetto più nitido e il gioco è estremamente fluido, offrendo un'esperienza visiva straordinaria e un notevole vantaggio competitivo.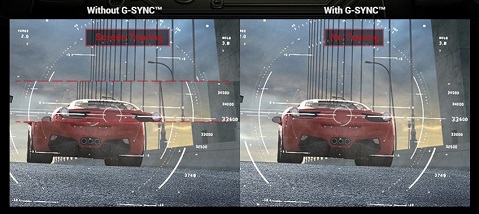
Figura 8: senza G-SYNC e con G-SYNC
Quali sono i requisiti per l'utilizzo di Nvidia G-SYNC?
- Scheda video (GPU) compatibile che supporta la tecnologia Nvidia G-SYNC.
- Ultimi driver della scheda video installati. Consultare la sezione Requisiti di sistema per Nvidia G-SYNC per ulteriori informazioni.
- Abilitazione della funzionalità G-SYNC nel Pannello di controllo Nvidia.
- Richiede un ingresso video DisplayPort.
La tecnologia Nvidia G-SYNC supporta attualmente solo l'ingresso video DisplayPort. L'utilizzo di convertitori/adattatori DVI-DisplayPort o HDMI-DisplayPort non è attualmente supportato.
Come si abilita la funzione Nvidia G-SYNC sul computer?
La funzionalità Nvidia G-SYNC è abilitata per impostazione predefinita. Assicurarsi di installare i driver della scheda video Nvidia più recenti.
Consultare la sezione Come abilitare la funzionalità Nvidia G-SYNC di questo articolo per ulteriori informazioni.
Torna all'inizioQuali schede video supportano la funzione Nvidia G-SYNC?
Per un elenco completo delle schede video (GPU) supportate da Nvidia G-SYNC, consultare il sito web Nvidia.
Consultare la sezione Requisiti di sistema per Nvidia G-SYNC per ulteriori informazioni.
Torna all'inizioChe cos'è la funzione ULMB (Ultra Low Motion Blur)?
La funzionalità ULMB (Blur Ultra Low Motion) del monitor Dell S2716DG aiuta a ridurre l'effetto mosso tramite retroilluminazione quando si guardano immagini in movimento rapido (Figura 9).
La scheda video (GPU) installata deve supportare la funzione Nvidia G-SYNC.
Le funzionalità ULMB e Nvidia G-SYNC non possono essere abilitate contemporaneamente. Si può scegliere di eliminare lo screen tearing o di migliorare la risoluzione del movimento, ma non entrambe le cose.

Figura 9: senza ULMB e con ULMB
Torna all'inizio
Quali sono le differenze tra Nvidia G-SYNC e ULMB?
| Funzione principale | Dettagli | Impostazione predefinita | |
|---|---|---|---|
| ULMB |
|
Viene utilizzata la retroilluminazione stroboscopica per ridurre l'effetto mosso. È disponibile solo con frequenze di refresh impostate su 85 Hz, 100Hz o 120 Hz. |
|
| Nvidia G-SYNC | Riduce lo screen tearing e il ritardo. | Nvidia G-SYNC elimina il tearing, aumentando la generale fluidità di gioco. | La funzionalità Nvidia G-SYNC è abilitata per impostazione predefinita. |
Torna all'inizio