Använda och felsöka skärmen Dell S2716DG
概要: Läs hur du konfigurerar och använder skärmen Dell S2716DG. Hitta felsökningsanvisningar för vanliga grafik- och skärmrelaterade problem.
現象
Artikelsammanfattning: Den här artikeln innehåller information om hur du använder och felsöker din Dell S2716DG spelskärm.
Innehållsförteckning:
- Viktiga funktioner
- Nvidia G-SYNC
- Specifikationer
- Konfigurera skärmen
- Pixelriktlinjer för Dells LCD-skärmar
- Använda OSD-menyn
- Återställa fabriksinställningarna
- Hur ställer jag in maximal upplösning på skärmen Dell S2716DG?
- Felsökning
- Hur kör jag skärmens självtest?
- Hur kör jag den inbyggda diagnostiken?
- Hur aktiverar jag Ultralåg rörelseoskärpa (ULMB)?
- Hur testar jag ULMB-funktionen på skärmen Dell S2716DG?
- Hur avaktiverar jag skärmens djupsömnläge?
- Monitorn ställs in i energisparläge när jag kör självtest
- Nvidia G-SYNC fungerar inte korrekt i ett spel
- Vanliga problem & USB-specifika problem
- Dokumentation
- Vanliga frågor och svar
Viktiga funktioner
Dell S2716DG, som är Dell:s första spelmonitor, erbjuder förstklassiga spelvisningsprestanda, tillsammans med ett antal funktioner för att matcha spelarnas reaktionshastighet. Den visar samtidigt klara bilder utan störningar för optimal spelupplevelse. Några av de viktigaste funktionerna hos den här skärmen inkluderar:
- Stöd för Nvidia G-SYNC, extremt hög uppdateringsfrekvens på 144 Hz och snabb svarstid på 1 ms.
- Upplösning på upp till 2 560 x 1 440 via DisplayPort och HDMI, med fullskärmsstöd eller lägre upplösning.
- Lutning, vridning, höjd- och vridjustering.
- Löstagbart stativ och VESA 100 mm monteringshål för flexibla monteringslösningar.
- Utrustad med 1 USB uppströmsport och 4 USB nedströmsportar.
- Programvaru- och dokumentationsmedia inkluderar en informationsfil (INF), Image Color Matching-fil (ICM) och produktdokumentation.
- Analog dimmerkontroll för bakbelysningen ger flimmerfri visning.
Nvidia G-SYNC
Nvidia G-SYNC är en banbrytande ny skärmteknik som ger den bästa spelupplevelsen någonsin. G-SYNC har en revolutionerande utjämning som uppnås genom synkronisering av uppdateringsfrekvensen till GPU:n i den stationära eller bärbara datorn med GeForce GTX, vilket eliminerar screen tearing, hack och fördröjning.
Systemkrav
| Stationär dator | Bärbar dator | |
|---|---|---|
| GPU | G-SYNC-funktioner kräver NVIDIA GeForce GTX 650 Ti BOOST GPU eller högre. | NVIDIA GeForce GTX 980M, GTX 970M eller GTX 965m. SLI-konfigurationer stöds också. |
| GPU-drivrutinsversion | R340.52 eller högre | R352.06 eller högre |
| Systemkrav | DisplayPort 1.2 direkt från GPU | |
| Operativsystem | Windows 10, Windows 8.1, Windows 8 eller Windows 7 | |
Hur aktiverar jag Nvidia G-SYNC?
Nvidia G-SYNC är automatiskt aktiverad på alla datorer som stöds. Om den inte gör det kan du aktivera Nvidia G-SYNC manuellt med hjälp av kontrollpanelen för Nvidia genom att följa anvisningarna nedan:
- Se till att den senaste versionen av Nvidias grafikprocessordrivrutin är installerad. Om den inte är det går du till Nvidias webbplats och laddar ner och installerar de senaste drivrutinerna för grafikkortet.
- Högerklicka på skrivbordet och välj Nvidia-kontrollpanelen.
- Välj Visa i den vänstra rutan och sedan Konfigurera G-SYNC.
- Markera rutan bredvid Aktivera G-SYNC (Bild 1).
- Välj Konfigurera flera bildskärmar i den vänstra rutan.
- Ställ in G-SYNC-aktiverad skärm som primär bildskärm.
- Välj Hantera 3D-inställningar i den vänstra menyn
- Klicka på fliken Global Settings och leta rätt på Vertical Sync (bild 2).
- Klicka på rullgardinsmenyn och välj G-SYNC.

Bild 1: Nvidia kontrollpanel

Bild 2: Vertikal synk
Överst på sidan
Specifikationer
Det här avsnittet innehåller några specifikationer för skärmen Dell S2716DG. Mer information om spelskärmen Dell S2716DG finns i användarhandboken på Dell:s supportwebbplats.
| Funktion | Dell S2716DG |
|---|---|
| Maximal upplösning | 2 560 x 1 440 vid 144 Hz |
| Luminans | 350 cd/m² (typisk) |
| Kontrastförhållande | 1 000 till 1 (typiskt) |
| Videoingångskontakter | HDMI 1.4 DisplayPort 1.2 |
| Skärmtyp | Aktiv matris - TFT LCD |
| Videovisningskapacitet | 480p, 576p, 720p, 1080p, 480i, 576i, 1080i, QHD |
Överst på sidan
Konfigurera skärmen
Det här avsnittet innehåller information om hur du konfigurerar skärmen.- Sätta fast stativet – se avsnittet Konfigurera skärmen i användarhandboken om att ansluta stativet till skärmen Dell S2716DG.
- Ansluta skärmen – se artikeln Ansluta en bildskärm till en dator i kunskapsbanken för mer information. Alternativt kan du läsa Konfigurera skärmen i användarhandboken för skärmen Dell S2716DG.
Pixelriktlinjer för Dells LCD-skärmar
Mer information finns i artikeln Pixelriktlinjer för Dells LCD-skärmar i kunskapsbanken.
Överst på sidanAnvända OSD-menyn
Mer information om att använda skärmmenyn finns i avsnittet Använda skärmen i användarhandboken för spelskärmen Dell S2716DG.
Överst på sidanÅterställa fabriksinställningarna
Följ anvisningarna nedan för att återställa skärmen Dell S2716DG till fabriksinställningarna:
- Tryck på knapp 3 (Bild 3) på skärmen för att öppna OSD-menyn.
- Tryck på knapp 1 eller knapp 2 för att markera alternativet Andra i menyn och tryck på knapp 3 för att välja.
- Tryck på knapp 1 eller knapp 2 för att markera alternativet Factory Reset på menyn och tryck på knapp 3 för att välja.
- Tryck på knapp 3 för att bekräfta återställningen.

Bild 3: Frontpanelknappar
Överst på sidan
Hur ställer jag in maximal upplösning på skärmen Dell S2716DG?
Med bildskärmsinställningar för Windows
Gör så här för att ställa in bildskärmens upplösning på 2 560 x 1 440 bildpunkter för maximal visningsprestanda med operativsystemet Microsoft Windows:
I Windows 7, Windows 8, Windows 8.1 och Windows 10:
- För Windows 8 och Windows 8.1 väljer du panelen Skrivbord för att växla till klassiskt skrivbord.
- Högerklicka på skrivbordet och klicka på Skärmupplösning.
- Klicka i listrutan för Skärmupplösning och välj 2560 x 1440.
- Klicka på OK
Använda kontrollpanelen för Nvidia
Ändra upplösning med hjälp av Nvidia-kontrollpanelen:
- Högerklicka på skrivbordet och välj Nvidia-kontrollpanelen.
- Klicka på + bredvid Skärm i den vänstra rutan.
- Välj Ändra upplösning under Visning.
- I listrutan i den högra rutan väljer du upplösningen 2560 x 1440.
- Klicka på Konfigurera G-SYNC i den vänstra rutan.
- Välj Enable G-SYNC for windowed and full-screen mode.
- Klicka på Verkställ.
Felsökning
Det här avsnittet innehåller felsökningsinformation för spelskärmen Dell S2716DG.
- Hur kör jag skärmens självtest?
- Hur kör jag den inbyggda diagnostiken?
- Hur aktiverar jag Ultralåg rörelseoskärpa (ULMB)?
- Hur testar jag ULMB-funktionen på skärmen Dell S2716DG?
- Hur avaktiverar jag skärmens djupsömnläge?
- Monitorn ställs in i energisparläge när jag kör självtest
- Nvidia G-SYNC fungerar inte korrekt i ett spel
- Vanliga problem och USB-specifika problem
Hur kör jag skärmens självtest?
Skärmen har en självtestfunktion som kan användas för att kontrollera om den fungerar som den ska. Om skärmen och datorn är korrekt anslutna, men skärmbilden fortfarande är mörk, kan du köra skärmens självtest genom att utföra följande steg:
- Stäng av både datorn och skärmen.
- Koppla bort videokabeln på datorns baksida. För att säkerställa korrekt självtestfunktion tar du bort alla digitala kablar (DVI, HDMI eller DisplayPort) från baksidan av datorn.
- Sätt på skärmen.
- Stäng av skärmen och återanslut videokabeln, slå sedan på både datorn och skärmen.
Om skärmbilden fortfarande är tom när du genomfört föregående procedur ska du kontrollera grafikkortet och själva datorn, eftersom skärmen då fungerar korrekt.
Hur kör jag den inbyggda diagnostiken?
Skärmen har ett inbyggt diagnostikverktyg som hjälper dig att ta reda på om den onormala skärmfunktionen är ett problem kopplat till skärmen eller grafikkortet i datorn.
- Se till att skärmen är ren (inga dammpartiklar på skärmytan).
- Koppla ur videokablar från baksidan på datorn eller skärmen. Skärmen ändras till självtestläget.
- Tryck och håll ned Knapp 1 och Knapp 4 på frontpanelen samtidigt i två sekunder. En grå skärm visas.
- Undersök skärmbilden noggrant för avvikelser.
- Tryck på Knapp 4 på frontpanelen igen. Färgen på skärmen ändras till röd.
- Kontrollera skärmen för avvikelser.
- Upprepa steg 5 och steg 6 för att undersöka skärmen på gröna, blå, svarta, vita och textskärmbilder.
- Testet är klart när den vita skärmen visas.
- Tryck på knapp 4 för att avsluta det inbyggda testet.
Överst på sidan
Hur aktiverar jag Ultralåg rörelseoskärpa (ULMB)?
Avaktivera Nvidia G-SYNC med Nvidia-kontrollpanelen
- Högerklicka på skrivbordet och välj Nvidia-kontrollpanelen i menyn.
- Klicka på + tecknet bredvid Visning.
- Klicka på Ställ in G-SYNC.
- Avmarkera rutan bredvid Aktivera G-SYNC.
Ställ in Ultralåg rörelseoskärpa (ULMB) med hjälp av skärmmenyn (OSD).
- Se till att Nvidia G-SYNC är avaktiverat i Nvidia-kontrollpanelen.
- Tryck på knapp 3 på skärmen. Använd knapp 1 eller 2 och välj Visning i menyn.
- Använd knapp 1 eller 2 för att markera ULMB (Bild 4).
- Tryck på knapp 3 för att bekräfta valet.

Bild 4: ULMB-läge i skärmmenyn (OSD)
Överst på sidan
Hur testar jag ULMB-funktionen på skärmen Dell S2716DG?
Gör så här för att verifiera ULMB-funktionen på monitorn Dell S2716DG:
Krav:- Se till att grafikkortet i datorn är kompatibelt med Nvidia G-SYNC.
- Se till att funktionen Nvidia G-SYNC är avaktiverad i Nvidia-kontrollpanelen.
- Kontrollera om ULMB är aktiverat på skärmen Dell S2716DG med hjälp av skärmmenyn (OSD).
- Steg 1: Besök webbplatsen http://www.testufo.com/ på datorn.
- Steg 2: Aktivera och avaktivera ULMB-funktionen på skärmen Dell S2716DG.
- Kontrollera att bilden är tydlig och inte suddig, så som visas i Bild 5.
Försök att avaktivera och aktivera ULMB-funktionen via skärmmenyn på skärmen Dell S2716DG.

Bild 5: ULMB-test (utan respektive med ULMB)
Överst på sidan
Hur avaktiverar jag skärmens djupsömnläge?
Avaktivera skärmens djupsömnläge om du upptäcker något av nedanstående två scenarier. Följ dessa anvisningar för att avaktivera skärmens djupsömnläge.
Scenario 1
Skärmen Dell S2716DG kan verka blinka i avstängt läge när den är ansluten till Chromebook. Chromebook går automatiskt in i viloläge om enheten lämnas oanvänd längre än 5-6 minuter.
Scenario 2
Skärmen Dell S2716DG återställs till en felaktig upplösning på 640 x 480 vid anslutning med en DisplayPort-kabel. Det här problemet kan uppstå även efter att du har satt i DisplayPort-kabeln flera gånger.
Gör så här för att avaktivera skärmens djupsömnläge:
- Tryck på knapp 3 för att komma till skärmmenyn (OSD).
- Använd knapp 1 eller 2 och markera Andra. Tryck på knapp 3 för att välja alternativet.
- Välj Bildskärm djupsömn (Bild 6) och tryck på knapp 3 för att avaktivera.
Skärmen kan också väckas upp från djupsömn genom att trycka på valfri knapp (förutom strömbrytaren) på frontpanelen på skärmen Dell S2716DG.

Bild 6: Skärmens djupsömnläge i skärmmenyn (OSD)
Överst på sidan
Monitorn går in i energisparläge när jag kör ett självtest.
Skärmen Dell S2716DG kan gå in i strömsparläge när du försöker köra självtestet.
Skärmen Dell S2716DG stöder inte självtestfunktionen (STFC). Om skärmen inte detekterar någon signal visas meddelandet ”Övergår till energisparläge” i 15 sekunder på skärmen, som därefter går in i djupsömnläge.
Du kan försöka ’väcka’ skärmen genom att flytta musen eller trycka på en tangent på tangentbordet.
Överst på sidanNvidia G-SYNC fungerar inte korrekt i ett spel.
- Kontrollera att datorn uppfyller systemkraven för Nvidia G-SYNC. Se avsnittet Nvidia G-SYNC för mer information.
- Om det behövs laddar du ner och installerar du de senaste grafikkortsdrivrutinerna för Nvidia från webbplatsen med Nvidia-drivrutiner.
- Kontrollera om skärmen Dell S2716DG är ansluten till datorn via DisplayPort-kabeln.
- Aktivera Nvidia G-SYNC via Nvidia-kontrollpanelen.
- Kontrollera Nvidia G-SYNC-funktionen med hjälp av Demo Test-funktionen.
- Ladda ner programvaran Pendulum Demo från webbplatsen för Nvidia G-SYNC.
- Kontrollera G-SYNC-funktionen i ”Pendulum Demo”. Olika lägen (V-synk av, V-synk på, G-SYNC) kommer att visas (Bild 7).
- Klicka på varje läge för att kontrollera att de fungerar.
- Pendulum Demo låter dig inte klicka på G-SYNC om funktionen Nvidia G-SYNC inte fungerar.

Bild 7: Pendulum Demo-test
Överst på sidan
Vanliga problem
| Vanliga problem | Vilka användarupplevelser | Möjlig lösning |
|---|---|---|
| Ingen video – strömlysdiod av | Ingen bild |
|
| Ingen video – strömlysdiod på | Ingen bild eller ingen ljusstyrka. |
|
| Dåligt fokus | Bilden är suddig, otydlig eller skuggig. |
|
| Skakig/darrig video | Vågig bild eller fin rörelse. |
|
| Saknade pixlar | LCD-skärmen har fläckar. |
|
| Pixlar som fastnar/är av | LCD-skärmen har en ljus fläck. |
|
| Problem med ljusstyrka | Bilden är för mörk eller för ljus. |
|
| Geometrisk förvrängning | Skärmen är inte korrekt centrerad. |
Om du använder DisplayPort-insignal är positioneringsjusteringar inte tillgängliga.
|
| Horisontella/vertikala linjer | Skärmen har en eller flera linjer. |
Om du använder DisplayPort-insignal är positioneringsjusteringar inte tillgängliga.
|
| Synkroniseringsproblem | Skärmbilden är rörig eller ser trasig ut. |
|
| Säkerhetsrelaterade problem | Synliga tecken på rök eller gnistor. |
|
| Återkommande problem | Skärmen fungerar till och från. |
|
| Färg saknas | Bilden har ingen färg. |
|
| Fel färg | Bildfärgen är inte bra. |
|
| Bilden från en statisk bild ligger kvar på skärmen under lång tid | En blek skugga från den statiska bilden visas på skärmen. |
|
| Videoskuggor eller överexponering | Videofilmer ser suddiga ut runt rörliga objekt. |
|
USB-specifika problem
| Specifika symptom | Vilka användarupplevelser | Möjlig lösning |
|---|---|---|
| USB-gränssnittet fungerar inte | USB-kringutrustningen fungerar inte |
|
| High-Speed USB 3.0-gränssnittet är långsamt | Kringutrustning till High-Speed USB 3.0 arbetar långsamt eller inte alls |
|
| Trådlös USB-kringutrustning slutar att fungera när en USB 3.0-enhet är ansluten | Trådlös USB-kringutrustning svarar långsamt eller fungerar bara när avståndet mellan enheten och dess mottagare minskar |
|
Överst på sidan
Dokumentation
Gör så här för att visa eller ladda ner användarhandboken för skärmen Dell S2716DG:
- Besök webbplatsen Dells handböcker.
- Klicka på knappen Visa produkter under Välj bland alla produkter.
- Välj Skärmar och projektorer och välj sedan Skärmar.
- I listan klickar du på skärmen Dell S2716DG.
- Klicka på PDF bredvid det önskade dokumentet.
- Klicka på Fler språk för att visa listan över tillgängliga språk.
- Klicka på PDF bredvid önskat språk.
Vanliga frågor och svar
- Vad är Nvidia G-SYNC?
- Vilka är kraven för användning av Nvidia G-SYNC?
- Hur aktiverar jag funktionen Nvidia G-SYNC på datorn?
- Vilka grafikkort stöder funktionen Nvidia G-SYNC?
- Vad är ultralåg rörelseoskärpa (ULMB)?
- Vilka är skillnaderna mellan Nvidia G-SYNC och ULMB?
Vad är Nvidia G-SYNC?
Nvidia G-SYNC är en banbrytande ny skärmteknik som ger den bästa spelupplevelsen någonsin. G-SYNC har en revolutionerande utjämning som uppnås genom synkronisering av uppdateringsfrekvensen till GPU:n i den stationära eller bärbara datorn med GeForce GTX, vilket eliminerar screen tearing (Bild 8) och minimerar hack och fördröjningar. Resultatet: bilden visas utan fördröjning, föremål och scener upplevs tydligare och spelandet blir extremt jämnt, vilket ger en enastående visuell upplevelse och en fördel mot dina motspelare.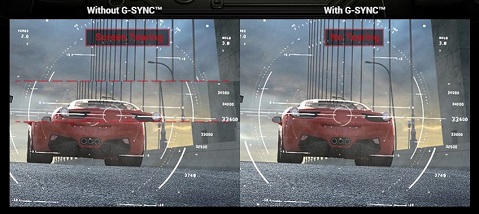
Bild 8: Utan G-SYNC och med G-SYNC
Vilka är kraven för användning av Nvidia G-SYNC?
- Kompatibla grafikkort (GPU) som stöder Nvidia G-SYNC-tekniken.
- Installera de senaste drivrutinerna till grafikkortet. Se Systemkrav för Nvidia G-SYNC för mer information.
- Aktivera funktionen G-SYNC i Nvidia-kontrollpanelen.
- Kräver DisplayPort videoingång.
NVidia G-SYNC-tekniken stöder för närvarande endast DisplayPort videoingång. Att använda konverterare/adapter för DVI till DisplayPort eller HDMI till DisplayPort stöds för närvarande inte.
Hur aktiverar jag funktionen Nvidia G-SYNC på datorn?
Nvidia G-SYNC är aktiverat som standard. Se till att installera de senaste grafikkortsdrivrutinerna för Nvidia-grafikkortet.
Se avsnittet Hur aktiverar jag funktionen Nvidia G-SYNC i denna artikel för mer information.
Överst på sidanVilka grafikkort stöder funktionen Nvidia G-SYNC?
En fullständig lista över Nvidia-grafikkort (GPU) som stöder G-SYNC finns på Nvidia:s webbplats.
Se Systemkrav för Nvidia G-SYNC för mer information.
Överst på sidanVad är ultralåg rörelseoskärpa (ULMB)?
Ultralåg rörelseoskärpa (ULMB) på skärmen Dell S2716DG ger mindre rörelseoskärpa med användning av bakbelysningseffekter när det förekommer snabba rörelser i spelet (Bild 9).
Det installerade grafikkortet måste ha stöd för Nvidia G-SYNC.
ULMB och Nvidia G-SYNC kan inte aktiveras samtidigt. Du kan välja att eliminera screen tears eller förbättra rörelseupplösningen, men inte båda samtidigt.

Bild 9: Utan ULMB och med ULMB
Överst på sidan
Vilka är skillnaderna mellan Nvidia G-SYNC och ULMB?
| Huvudfunktion | Detaljerad information | Standardinställning | |
|---|---|---|---|
| ULMB |
|
Använder strobing i bakbelysningen för att minimera rörelseoskärpa. Funktionen finns endast tillgänglig för uppdateringsfrekvenser på 85 Hz, 100 Hz eller 120 Hz. |
|
| Nvidia G-SYNC | Minska screen tearing och fördröjning. | Nvidia G-SYNC eliminerar ”screen tearing” helt, vilket gör spelandet jämnare. | Nvidia G-SYNC är aktiverat som standard. |
Överst på sidan