Dellノートパソコンのバッテリー性能ステータスを確認する方法
概要: この記事では、Dell製ノートパソコンのバッテリー正常性ステータスを確認する方法について説明します。Dell製ノートパソコンのバッテリー正常性を確認するには、さまざまな方法があります。
手順
ノートパソコン バッテリーの状態の確認
再生時間:02:34
利用可能な場合は、このビデオ プレーヤーの設定またはCCアイコンを使用して、クローズド キャプション(字幕)言語設定を選択できます。
BIOS、SupportAssistまたはePSA起動前システム アセスメント診断、あるいはDell Power ManagerやDell Command | Power ManagerのようなDellユーティリティーでバッテリー正常性ステータスを確認する方法について説明します。
バッテリーの正常性を確認することは、バッテリー関連の問題をトラブルシューティングするための重要なステップであり、古くなったバッテリーを交換する必要があるかどうかを特定するのに役立ちます。
BIOSの情報はDell製コンピューターによって異なる場合があります。お使いのDell製コンピューターに該当する可能性がある2種類のBIOSについては、次の図を参照してください。
方法1
- コンピューターの電源を入れ、Dellロゴ画面でF2キーをタップします。
- 左側のペインで[General]の下にある[Battery Information]を選択します。
- バッテリー性能の情報を確認します(図1)。

図1: BIOSのバッテリー正常性ステータスのスクリーンショット
方法2
- PCの電源を入れ、Dellロゴ画面でF2キーをタップします。
- [Advanced]タブを選択します
- バッテリー性能の情報を確認します(図2)。
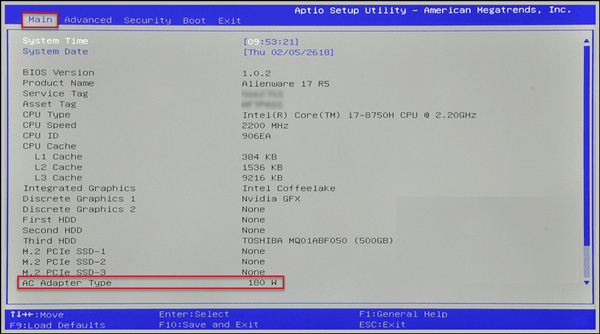
図2:アニメーション化したBIOSのバッテリー正常性ステータスのスクリーンショット
方法3
- コンピューターの電源を入れ、Dellロゴ画面でF2キーをタップします。
- 左側のペインで[Overview]を選択します。
- 右側の[Battery]の下を見て、[Health]を確認します(図3)。

図3:BIOSのバッテリー正常性ステータスのスクリーンショット
SupportAssist、ePSA、またはPSA起動前コンピューター アセスメント診断テストは、潜在的なバッテリー障害を特定するのに役立ち、コンポーネントに障害が発生した場合はエラー コードを報告します。ePSAコードがある場合、サービス タグ、ePSAエラー コード、および検証コードを「SupportAssist起動前システム パフォーマンス チェック」ページから送信して、その後の対処方法を確認することができます。
- PCの電源を入れ、Dellロゴ画面でF12キーをタップします。
- [One Time Boot Menu]で[Diagnostics]を選択して、Enterキーを押します。
- 起動前診断で、ユーザー プロンプトに適切に応答します。
- バッテリーのテスト結果を確認します(図4)。バッテリー テストでエラーが発生した場合は、サービス タグ、ePSAエラー、および検証コードを「SupportAssist起動前システム パフォーマンス チェック」ページから送信できます。
メモ:
- デル・テクノロジーズは、オンライン診断テストも提供しています。「Online Battery Diagnostics」のページを参照してください。
- テストが自動的に開始されます。
- SupportAssistプログラムをインストールまたはアップデートするよう求められる場合があります。その場合は、プロンプトに従います。

図4:アニメーション化したePSA起動前システム アセスメント診断におけるバッテリー正常性ステータスのスクリーンショット
| エラー コード | エラーメッセージ | トラブルシューティング手順 |
|---|---|---|
| ePSA 2000-0131 | ePSA:Battery - The battery is not installed(バッテリ - バッテリが取り付けられていません。) |
|
| ePSA 2000-0132 | ePSA:Battery -The battery is reaching the end of its usable life. | バッテリーは充電できますが、稼働時間が短くなる場合があります。
|
| ePSA 2000-0133 | ePSA:Battery - The battery cannot provide sufficient power. |
|
Dell Power ManagerおよびDell Command | Power Managerアプリケーションでは、個人の環境設定に基づいてバッテリーを維持する方法を設定することにより、ノートパソコンのバッテリー持続時間を最大化することができます。
- Dell Power Manager - Windows 10を実行しているDell Inspiron、Vostro、XPSノートパソコンでのみサポートされており、Microsoft .NET Framework 4.6.1がコンピューターにインストールされている必要があります。
- Dell Command | Power Managerソフトウェアは、Windows 7、Windows 8、またはWindows 10オペレーティング システムを実行しているDell製ノートパソコンおよびタブレット向けに、シンプルで効率的な電源管理機能を提供します。Dell Command | Power Managerは一部のDell LatitudeおよびDell Precisionノートパソコンでサポートされています。
バッテリーの性能は、ハート アイコンと4つの円形アイコンを使用して示されます。色が付いた円形アイコンの数は、バッテリー正常性を示しています。
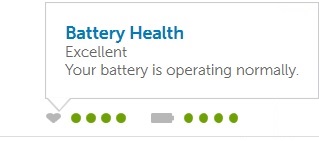
図5:Dell Power Managerのバッテリー正常性インジケーターのスクリーンショット
| ステータス | 正常性ステータス | 動作ステータス | プライマリー ステータス | DPM正常性ステータス |
|---|---|---|---|---|
| 交換が必要 | 30 = 回復不可能なエラー | 7 = 回復不可能なエラー | 3 = エラー | 悪い |
| 注意2 | 25 = 重大な障害 | 6 = エラー | 3 = エラー | 可 |
| 注意1 | 10 = 劣化または警告 | 5 = 予測エラー | 2 = 劣化 | 良い |
| 通常 | 5 = OK | 2 = OK | 1 = OK | 非常に良い |
| 不明 - バッテリーが存在しない | 0 = 不明 | 0 = 不明 | 0 = 不明 | 不明 |
| コード | 説明 |
|---|---|
 |
優良 — バッテリーは最大容量で動作しています。 |
 |
良好 — バッテリーは正常に充電できますが、長期的なバッテリー持続時間が低下しているため、動作時間が短くなることがあります。 |
 |
普通 — バッテリーは正常に充電できますが、寿命が近づいています。新しいバッテリーをすぐに購入することをお勧めします。 |
 |
不良 — バッテリーは十分な電力を供給しなくなっています。バッテリーを交換することをお勧めします。 |
 |
バッテリーが作動しなくなったか、またはバッテリーの状態を判断できません。バッテリーを交換することをお勧めします。 |
Dell XPSノートパソコンおよびDell Precisionモバイル ワークステーションの左側または右側には、バッテリー充電インジケーターが付属しています(図6)。充電ステータス ボタンを押すと、バッテリーの充電残量が表示されます。
各LEDライトは、20%のバッテリー充電量を示します。
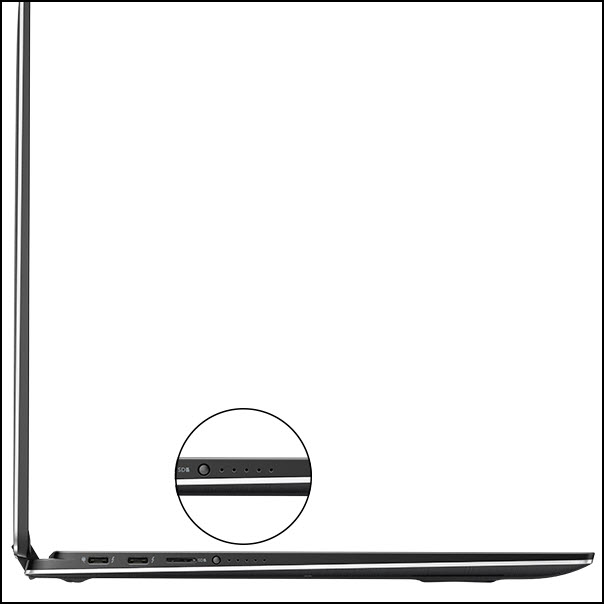
図6:Dell XPSおよびDell Precisionモバイル ワークステーションのバッテリー充電インジケーターの図
関連情報については、次のDellナレッジベース記事を参照してください。
その他の情報
役に立つビデオ
Utilize power-saving features to extend battery life
再生時間:00:26
利用可能な場合は、このビデオ プレーヤーの設定またはCCアイコンを使用して、クローズド キャプション(字幕)言語設定を選択できます。
ノートパソコン バッテリーのランタイムの最大化
再生時間:01:25
利用可能な場合は、このビデオ プレーヤーの設定またはCCアイコンを使用して、クローズド キャプション(字幕)言語設定を選択できます。

 追加のリソースと情報については、DellサポートWebサイトの「バッテリー、電源、およびファン」を参照してください。
追加のリソースと情報については、DellサポートWebサイトの「バッテリー、電源、およびファン」を参照してください。
 保証対象外ですか?大丈夫です。Dell.com/support Webサイトにアクセスして、お使いのDell製品のサービス タグを入力し、デル・テクノロジーズのサービスをご確認ください。
保証対象外ですか?大丈夫です。Dell.com/support Webサイトにアクセスして、お使いのDell製品のサービス タグを入力し、デル・テクノロジーズのサービスをご確認ください。