如何在启用 UEFI 启动模式的情况下启用“从 CD 或 DVD 启动”选项
概要: 了解如何在启用 UEFI 启动模式的情况下,在统一可扩展固件接口 (UEFI) BIOS 中启用从 CD 或 DVD 启动选项。
この記事は次に適用されます:
この記事は次には適用されません:
この記事は、特定の製品に関連付けられていません。
すべての製品パージョンがこの記事に記載されているわけではありません。
手順
受影响的平台:
- OptiPlex
- Latitude
- Precision Workstation
- Alienware
- 戴尔 G 系列
- Inspiron 灵越
- Vostro 成就
- XPS
受影响的操作系统:
- Windows 11
- Windows 10
提醒:统一可扩展固件接口 (UEFI) 取代传统 BIOS 固件接口。有关更多信息,请参阅 统一可扩展固件接口 Wiki
 。
。
 。
。
此信息适用于具有以下规格和设置的计算机:
- 启动模式设置为 UEFI 的 Windows 11 或 Windows 10 计算机
- 具有光驱(如 CD、DVD 或蓝光)的计算机
提醒:有关从 USB 启动的说明,请参阅戴尔知识库文章如何创建和使用 Dell 恢复和还原 USB 驱动器。
在 BIOS 中手动添加 CD/DVD 启动选项
当您的 UEFI BIOS 计算机无法引导至 DVD 或 CD 时,请按照下面的说明将光驱添加到引导列表中。
提醒:
- 有关从 Windows 中访问 BIOS 的另一种方法,请参阅戴尔知识库文章 从戴尔计算机上的 Windows 访问 UEFI (BIOS) 系统设置 。
- 计算机上的 BIOS 可能与本文中显示的图像不同。每台戴尔计算机都有特定于其需求的 BIOS,并且都会定期更新。
根据计算机的 BIOS 类型,展开下面的部分。
UEFI BIOS
按照下面提供的步骤操作:
提醒:在 File System List 字段中,选择末尾带有“CD”的选项。
示例:“PciRoot(0x0)/Pci(0x1F、0x2)/Sata(0x3、0x0、0x0)/CD”
示例:“PciRoot(0x0)/Pci(0x1F、0x2)/Sata(0x3、0x0、0x0)/CD”
- 在出现戴尔标识屏幕时点按 F2 键,以进入 System Setup或 BIOS。
- 在左窗格中,单击 Boot Sequence。
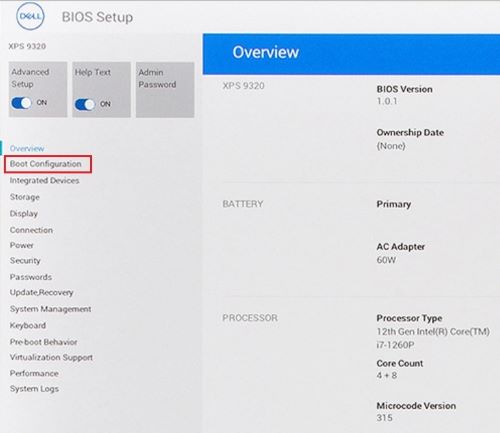
图 1:(仅限英文)UEFI BIOS 左窗格上的引导配置
- 向下滚动以查看 Secure Boot 设置。
- 确保 Secure Boot 设置为 OFF。
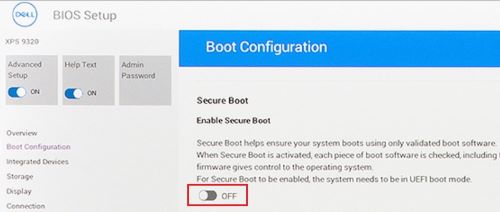
图 2:(仅限英文)安全启动关闭
- 向上滚动到 Boot Sequence 部分,然后单击 Add Boot Option。
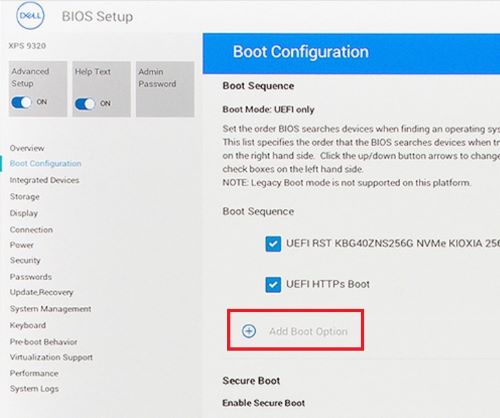
图 3:(仅限英文)添加引导选项
- 将出现新窗口,其中显示空白的引导选项。
- 单击“Browse for file”。
- 从列表中选择 设备>文件夹>文件 。
- PciRoot..ESP(f或示例, EFI\Boot\bootx64.efi)
- 单击确定。
- 在 Boot Option Name字段中键入 CD/DVD/CD-RW Drive。
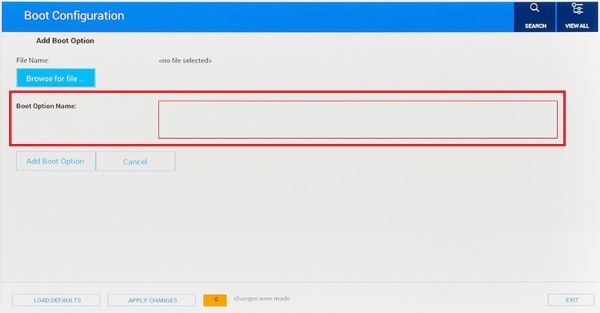
图 4:(仅限英文)添加启动选项名称
- 让File Name(文件名)输入字段保留为空白。
- 单击确定。
提醒:如果 CD/DVD/CD-RW Drive 选项不存在,则计算机硬件未检测到驱动器。若有可能,尝试物理上重新拔插驱动器,或者换用另一台计算机的驱动器,以排除驱动器作为任何故障的原因。
- 单击Exit(退出)。
- 计算机重新启动。
提醒:或者,如果您看到屏幕上显示消息 Press any key to boot from CD/DVD,请按任意键以继续。
- 在启动时按 F12 键以显示启动菜单,DVD 选项位于 UEFI 下。
Dell Phoenix BIOS
在 Dell Phoenix BIOS 设置中手动添加 DVD 引导选项。
按照下面提供的步骤操作:
- Boot Mode 应选择为 UEFI(而不是传统模式)。
- Secure Boot(安全启动)设置为 Off(关闭)
提醒:如果计算机未设置为启动至 UEFI,请在启动期间通过 BIOS (F2) 或一次性启动 (F12) 菜单对其进行更改。
- 转至 BIOS 中的 Boot 选项卡,然后选择 Add Boot 选项。
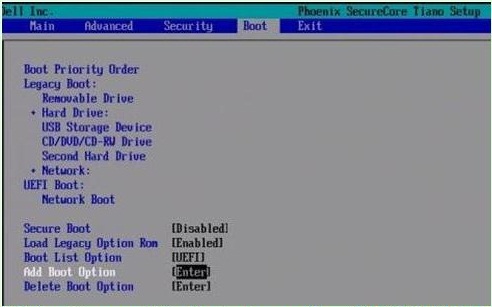
图 5:(仅限英文)添加引导选项
- 此时将出现一个新窗口,其中显示 空白 启动选项名称。
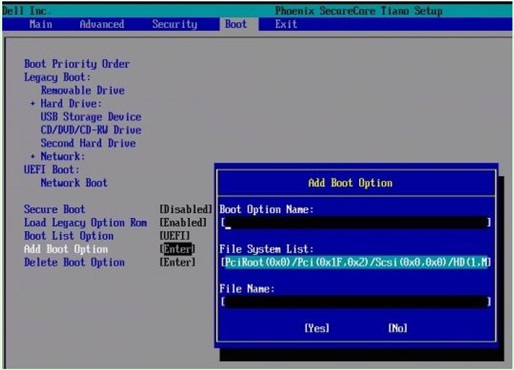
图 6:(仅限英文)添加启动选项字段
- 将其命名为 CD/DVD/CD-RW Drive(CD/DVD/CD-RW 驱动器)
提醒:在 File System List 字段中,选择末尾带有 CD 的选项。
例子:PciRoot(0x0)/PCI(0x1F、0x2)/SATA(0x3、0x0、0x0)/CD
例子:PciRoot(0x0)/PCI(0x1F、0x2)/SATA(0x3、0x0、0x0)/CD
- 让File Name(文件名)输入字段保留为空白。
- 现在使用 Tab 键,选择 YES,然后按 Enter 键。
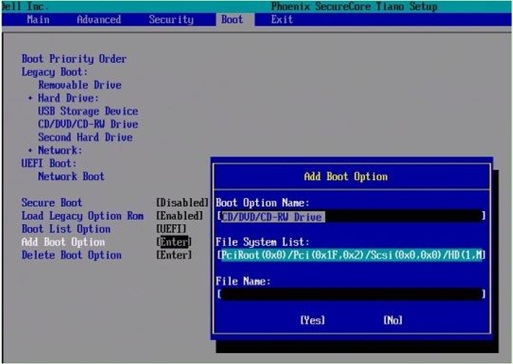
图 7:(仅限英文)添加启动选项字段
提醒:如果 CD/DVD/CD-RW Drive 选项不存在,则计算机硬件未检测到驱动器。若有可能,尝试物理上重新拔插驱动器,或者换用其他计算机的驱动器,以排除驱动器作为任何故障的原因。
- 按 F10 键保存设置并重新启动。
- 计算机重新启动。
- 在启动时按 F12 键以显示启动菜单,DVD 选项在 UEFI 下显示。
提醒:
- 或者,如果您看到屏幕上显示消息 Press any key to boot from CD/DVD,请按任意键以继续。
- 如果仍然无法从 Windows 重新安装 CD 或 DVD 启动,或者 CD 或 DVD 已损坏。转至 Dell OS Recovery Tool 页面,为您的计算机下载并创建 Windows 恢复或重新安装光盘。
その他の情報
推荐的文章
以下是您可能会感兴趣的与此主题相关的一些推荐文章。
- 如何创建和使用 Dell Recovery and Restore USB 驱动器
- 可引导的设备如何在UEFI引导模式下工作
- 启动进入 Windows 11 和 Windows 10 中的高级启动选项菜单
- 较新的戴尔系统无法在传统启动模式下启动至内部启动设备
- 对 Windows 中的光驱识别问题进行故障处理
 您的计算机是否超出保修期?有关超出保修期支持,请浏览至 Dell.com/support 网站,输入您的戴尔服务编号,查看我们的服务。
您的计算机是否超出保修期?有关超出保修期支持,请浏览至 Dell.com/support 网站,输入您的戴尔服务编号,查看我们的服务。
提醒:这些服务仅适用于美国、加拿大、英国、法国、德国和中国大陆地区的消费类和商用类计算机客户。这些服务不适用于服务器和存储系统。
対象製品
Alienware, Inspiron, OptiPlex, Vostro, XPS, G Series, G Series, Alienware, Inspiron, Latitude, Vostro, XPS, Fixed Workstations, Mobile Workstations文書のプロパティ
文書番号: 000124391
文書の種類: How To
最終更新: 10 7月 2024
バージョン: 18
質問に対する他のDellユーザーからの回答を見つける
サポート サービス
お使いのデバイスがサポート サービスの対象かどうかを確認してください。