Collecter les journaux de Dell Data Guardian
概要: Vous pouvez collecter des journaux pour Dell Data Guardian en suivant ces instructions.
現象
- Depuis décembre 2019, Dell Data Guardian n’est plus pris en charge. Ce produit et ses articles ne sont plus mis à jour par Dell. Pour plus d’informations, consultez l’article Politique de cycle de vie du produit (fin de support/fin de vie) pour Dell Data Security. Si vous avez des questions concernant des articles, contactez votre équipe des ventes ou endpointsecurity@dell.com.
- Consultez l’article sur la sécurité des points de terminaison pour plus d’informations sur les produits actuels.
Cet article décrit les méthodes de collecte des journaux pour Dell Data Guardian sur les systèmes d’exploitation Windows et Mac.
Produits concernés :
- Dell Data Guardian
Versions concernées :
- 1.2 ou ultérieures
Systèmes d’exploitation concernés :
- Windows
- Mac
原因
Sans objet
解決方法
Cliquez sur Windows ou Mac pour obtenir les informations de consignation pertinentes.
Windows
Les journaux Dell Data Guardian pour Windows doivent être collectés manuellement. Un utilisateur peut dépanner Dell Data Guardian en collectant :
- Logs.msi : utilisés pour résoudre les problèmes d’installation et de désinstallation
- Journaux de produits : utilisés pour résoudre des problèmes d’activation, de stratégie, de communication et de comportement
Cliquez sur la consignation appropriée pour obtenir des informations sur le processus de collecte des logs.
.Msi
Pour plus d’informations sur la collecte des journaux .msi, cliquez sur .msi ci-dessous .
- Ouvrez une session sur le point de terminaison concerné.
- Cliquez avec le bouton droit de la souris sur le menu Démarrer de Windows, puis sélectionnez Exécuter.
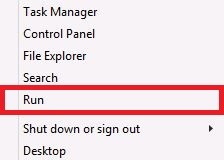
- Dans l’interface d’exécution, saisissez
%temp%, puis cliquez sur OK.
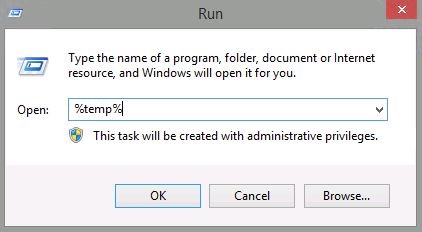
- Les fichiers journaux .msi pour les noms de fichier Dell Data Guardian ne sont pas définis pour inclure les informations d’identification du nom du fichier log généré. La meilleure façon de trouver le journal .msi contenant des informations liées à votre problème d’installation ou de désinstallation consiste à trier le répertoire en fonction de la colonne date de modification. Recherchez le fichier journal avec un horodatage au moment où vous avez rencontré l’erreur d’installation ou de désinstallation.
- Une fois que vous avez ouvert le fichier, vous pouvez confirmer que vous disposez du bon log en recherchant le texte et
Product:, dans cette ligne, il doit référencerDell Data Guardian.msi.

Product (Produit)
Pour aider Dell à identifier rapidement le problème, il est recommandé d’activer le Niveau de détail (débogage), puis de reproduire le problème avant la Capture des journaux du produit.
- Cliquez avec le bouton droit de la souris sur le menu Démarrer de Windows, puis cliquez sur Exécuter.
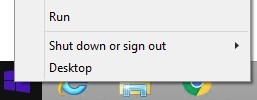
- Dans l’interface d’exécution, saisissez
regedit, puis appuyez sur CTRL+MAJ+ENTRÉE. Cette commande permet d’exécuter l’éditeur du registre en tant qu’administrateur.
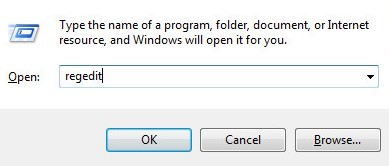
- Dans l’éditeur du registre, accédez à
HKEY_LOCAL_MACHINE\Software\Dell\Data Guardian\. - Cliquez avec le bouton droit de la souris sur le
Data Guardiandossier, sélectionnez Nouveau, puis cliquez sur Valeur DWORD (32 bits).
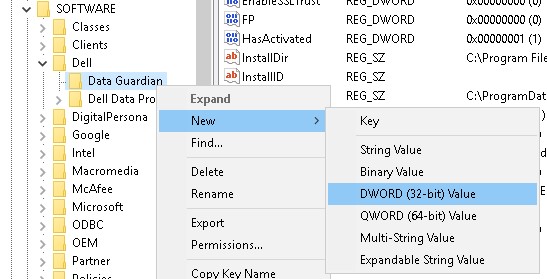
- Nommez le dossier DWORD
LogVerbosity.

- Double-cliquez sur
LogVerbosity. - Renseignez les données de valeur avec
1f, puis appuyez sur OK.
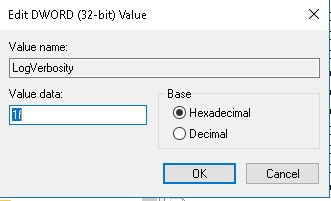
- Cliquez avec le bouton droit de la souris sur le
Data Guardiandossier, sélectionnez Nouveau, puis cliquez sur Valeur DWORD (32 bits).
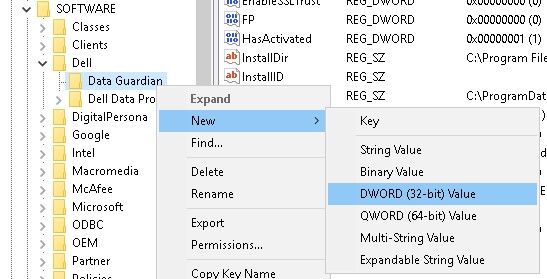
- Nommez le dossier DWORD
ShowLogMarker.

- Double-cliquez sur
ShowLogMarker. - Renseignez les données de valeur avec
1f, puis appuyez sur OK.
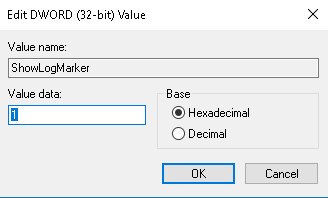
ShowLogMarker affiche une valeur de données de 0x00000001 (1).
- Cliquez avec le bouton droit de la souris sur l’application Dell Data Guardian dans la barre d’état système, puis sélectionnez Log Marker.

- Renseignez le texte sur le problème reproduit, puis cliquez sur OK. Ces informations aident Dell à identifier la cause de votre problème.
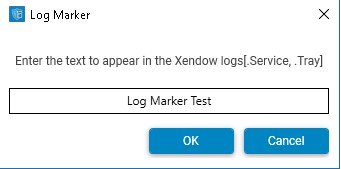
2019-01-25 19:23:51.737Z Inf [4932] - *-*-*-*-*-*-*-*-*-*-*-*-*-*-*-* Log Marker Test *-*-*-*-*-*-*-*-*-*-*-*-*-*-*-*
- Accédez à
%programdata%\Dell\Data Guardian. - Collectez tous les journaux dans le dossier Dell Data Guardian. Ce dossier peut contenir :
Xendow.service.log: Contient des informations sur l’activation, la communication et la stratégie du produit.Xendow.Tray.log: Contient des informations sur le chargement du service d’application.- [PRODUIT OFFICE]
.PID[CODE NUMÉRIQUE À 5 CHIFFRES]: Il est créé pour chaque document protégé par Office créé et modifié. Il contient des informations sur la construction des fichiers, les restrictions et les mises à jour clés.
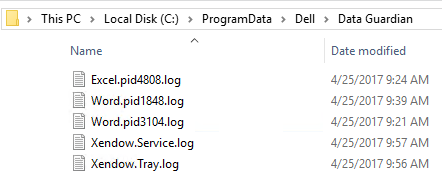
Mac
Les journaux Dell Data Guardian pour Mac doivent être collectés manuellement. Un utilisateur peut dépanner Dell Data Guardian en collectant :
- Install.log : utilisés pour résoudre les problèmes d’installation et de désinstallation
- System.log : utilisés pour résoudre des problèmes d’activation, de stratégie, de communication et de comportement
Cliquez sur la journalisation appropriée pour plus d’informations.
Dell Data Guardian utilise le journal Mac OS X install.log natif pour documenter des informations sur l’installation.
- Dans le menu Apple, cliquez sur Accéder, puis sélectionnez Accéder au dossier.
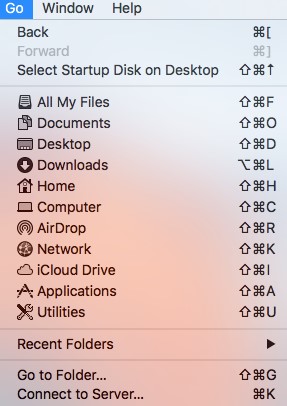
- Saisissez
/var/log, puis cliquez sur Accéder.
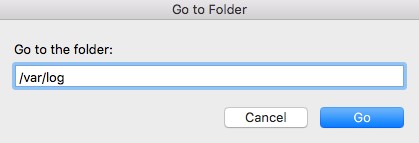
- Copiez Install.log dans un emplacement facilement accessible pour des investigations ultérieures.
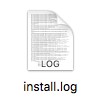
Dell Data Guardian s’assurer que les informations sont pertinentes pour Dell Data Guardian.
Dell Data Guardian utilise le journal Mac system.log natif pour la journalisation de niveau application.
- Dans le menu Apple, cliquez sur Accéder , puis sélectionnez Accéder au dossier.
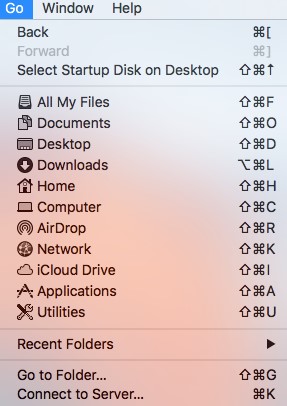
- Saisissez
/var/log, puis cliquez sur Accéder.
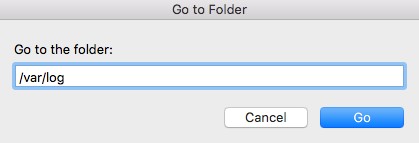
- Copiez System.log dans un emplacement facilement accessible pour des investigations ultérieures.
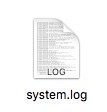
Dell Data Guardian s’assurer que les informations sont pertinentes pour les problèmes liés à l’application Dell Data Guardian.
Pour contacter le support technique, consultez l’article Numéros de téléphone du support international Dell Data Security.
Accédez à TechDirect pour générer une demande de support technique en ligne.
Pour plus d’informations et de ressources, rejoignez le Forum de la communauté Dell Security.