使用快捷方式和 CMD 命令访问 Windows 10 和 11 中的设备管理器
概要: 了解如何使用快捷方式、命令和 CMD 打开设备管理器。介绍设备管理器快捷方式、设备管理器命令以及如何在 Windows 11 和 Windows 10 中访问设备管理器。
この記事は次に適用されます:
この記事は次には適用されません:
この記事は、特定の製品に関連付けられていません。
すべての製品パージョンがこの記事に記載されているわけではありません。
現象
原因
无可用的原因信息。
解決方法
设备管理器背景
设备管理器是 Microsoft Windows 中的控制面板小程序,可用于查看和控制连接到计算机的硬件。如果驱动程序未正确安装,则该设备可能不会出现在“设备管理器”列表中。设备管理器中也会突出显示驱动程序方面的问题。
提醒:尽管访问设备管理器的方法有多种,但本文列出的是最简单的方法。
运行框方法
以下方法应适用于 Windows 10 和 11。
- 打开设备管理器。同时按下 Windows 徽标键和 R 键。这应该会打开 运行框。
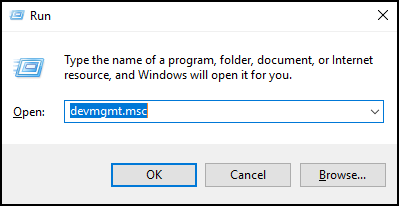
- Type:
devmgmt.msc - 单击确定或按 Enter 键。
- 此时将打开设备管理器 。
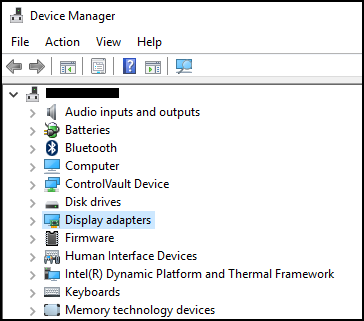
命令提示符方法
如果键盘没有 Windows 徽标键。备选方法是使用命令提示符。
- 单击 开始菜单 或 搜索栏。
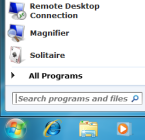
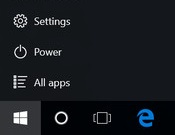
- 键入 CMD ,这应该会显示 命令提示符。
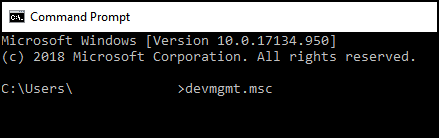
- 在终端中键入 ,
devmgmt.msc - 按Enter键。
- 此时将打开设备管理器 。
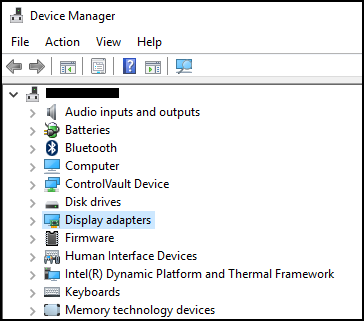
対象製品
Alienware, Dell All-in-One, Dell Pro All-in-One, Inspiron, OptiPlex, Vostro, XPS, G Series, G Series, Alienware, Dell Plus, Dell Pro, Dell Pro Max, Dell Pro Plus, Dell Pro Premium, Inspiron, Latitude, Dell Pro Rugged, Vostro, XPS, Fixed Workstations
, Mobile Workstations
...
文書のプロパティ
文書番号: 000123570
文書の種類: Solution
最終更新: 11 4月 2025
バージョン: 8
質問に対する他のDellユーザーからの回答を見つける
サポート サービス
お使いのデバイスがサポート サービスの対象かどうかを確認してください。