Dépannage d’une erreur écran bleu ou d’arrêt sur un ordinateur Dell
概要: Cet article fournit des informations sur l’identification et le dépannage des erreurs d’écran bleu ou d’arrêt sur un ordinateur Dell. Découvrez les étapes de dépannage permettant de résoudre ces problèmes. ...
現象
Une erreur d’arrêt (également appelée erreur d’écran bleu) peut se produire si un problème provoque l’arrêt ou le redémarrage inattendu de votre appareil. Vous pouvez voir une erreur d’arrêt sur un écran bleu (Windows 10 et versions antérieures) et un écran noir (Windows 11) avec un message indiquant que votre appareil a rencontré un problème et doit redémarrer.
Voici quelques-unes des erreurs courantes d’écran bleu ou d’arrêt :
- SYSTEM_SERVICE_EXCEPTION
- DRIVER_POWER_STATE_FAILURE
- DPC_WATCHDOG_VIOLATION
- VIDEO_TDR_FAILURE
- PAGE_FAULT_IN_NONPAGED_AREA
- DRIVER_IRQL_NOT_LESS_OR_EQUAL
- SYSTEM_THREAD_EXCEPTION_NOT_HANDLED
- IRQL_NOT_LESS_OR_EQUAL
- VIDEO_DXGKRNL_FATAL_ERROR
- KMODE_EXCEPTION_NOT_HANDLED
- INACCESSIBLE_BOOT_DEVICE
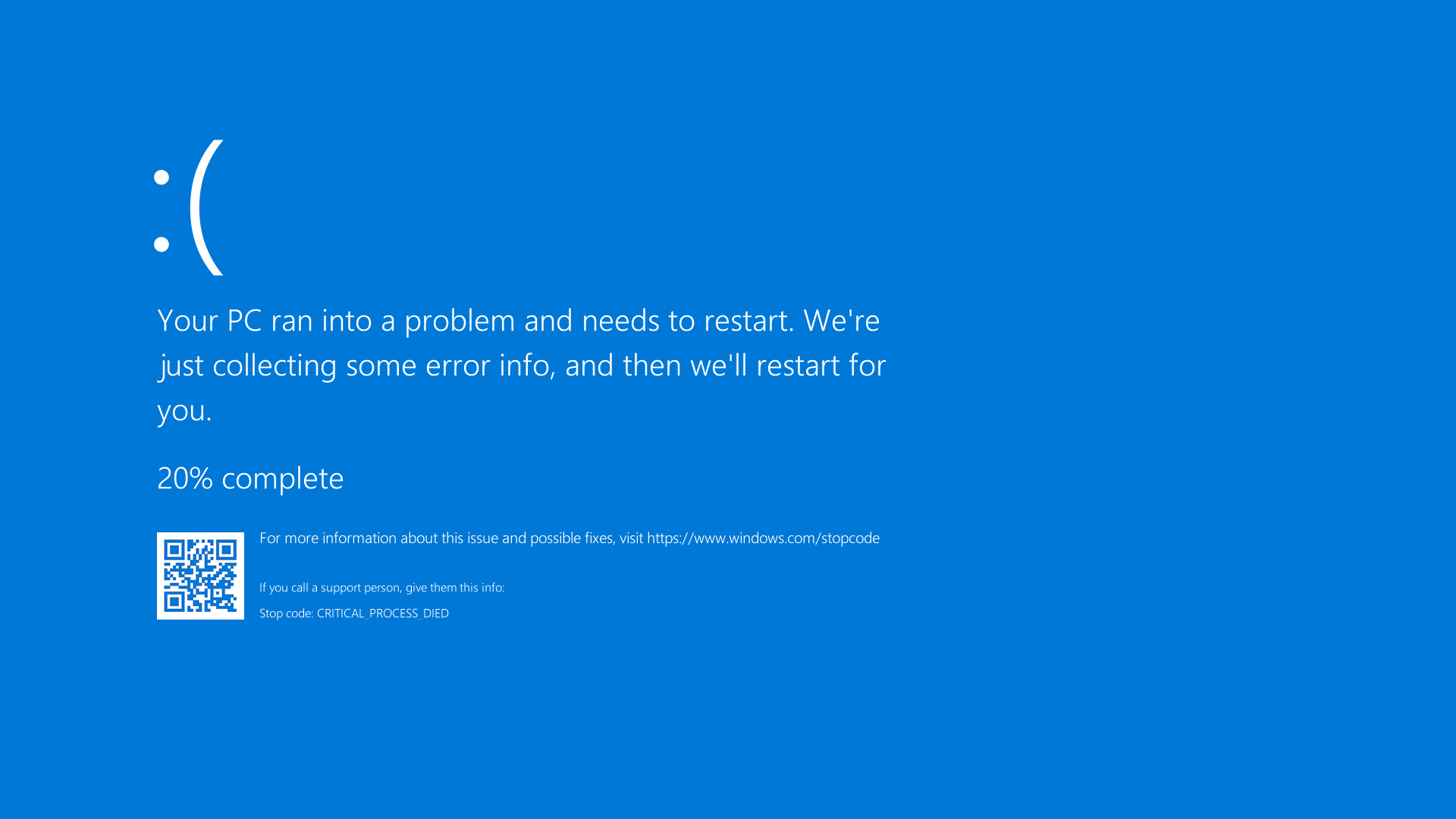
Figure 1 : Illustration d’une erreur d’écran bleu ou d’arrêt dans Windows 10
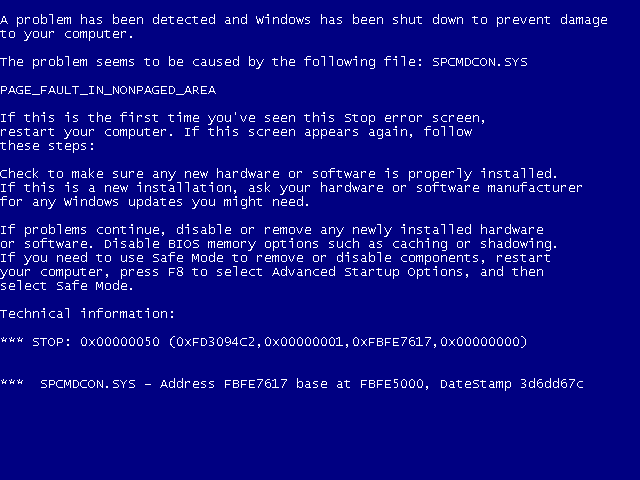
Figure 2 : Illustration d’une erreur d’écran bleu ou d’arrêt dans Windows 7 ou versions antérieures
原因
Si le code d’erreur principal s’affiche sur l’écran bleu, reportez-vous à l’article Microsoft « Dépannage des erreurs d’écran bleu » 
解決方法
Si les étapes décrites dans l’article Microsoft ci-dessus ne résolvent pas votre problème, essayez l’option ci-dessous en développant l’une des sections. Vous devez tenter ces opérations dans l’ordre indiqué jusqu’à ce que votre problème soit résolu.
- Mettez l'ordinateur hors tension. Appuyez sur le bouton d'alimentation et maintenez-le enfoncé pendant 10 secondes.
- Débranchez l’adaptateur secteur ou le câble d’alimentation de l’ordinateur et retirez la batterie (pour les ordinateurs portables Dell équipés d’une batterie amovible).
Remarque : pour les ordinateurs portables Dell équipés d’une batterie non amovible, consultez l’article Réinitialisation de l’horloge temps réel (RTC). Pour les ordinateurs portables équipés de batteries amovibles, consultez le Guide de l’utilisateur de votre ordinateur portable Dell pour obtenir des instructions étape par étape sur la façon de retirer la batterie en toute sécurité.Remarque : Sur certains ordinateurs portables Dell Latitude, essayez de restaurer l’ordinateur portable à l’aide de la méthode de récupération forcée ePSA en cas de défaillance du démarrage ou de l’autotest de démarrage. Découvrez comment utiliser un diagnostic ePSA forcé pour résoudre un échec de l’autotest de démarrage ou un problème de démarrage sur les ordinateurs Dell Latitude.
- Déconnectez tous les périphériques tels que les clés USB, imprimantes, webcams et cartes mémoire (SD ou xD). À l’exception du clavier et de la souris.
- Appuyez sur le bouton d’alimentation et maintenez-le enfoncé pendant 15 à 20 secondes pour décharger l’électricité résiduelle.
- Branchez le câble d’alimentation (pour les ordinateurs de bureau Dell), l’adaptateur secteur et la batterie (pour les ordinateurs portables Dell).
- Mettez l'ordinateur sous tension.
Si cela ne résout pas le problème, passez à l’étape suivante.
Pour déterminer si votre ordinateur Dell présente un problème matériel, il est recommandé d’exécuter préalablement un test de diagnostic du matériel. Dell propose des diagnostics intégrés et des diagnostics en ligne.
Si l’ordinateur ne parvient pas à démarrer dans Windows, exécutez le test de diagnostic de pré-démarrage sur un ordinateur Dell :
- Mettez l’ordinateur sous tension et appuyez sur la touche F2 plusieurs fois jusqu’à ce que One Time Boot Menu s’affiche.
- Sélectionnez Diagnostics et appuyez sur Entrée.
- Suivez les instructions à l’écran pour effectuer le test de diagnostic de pré-démarrage.
- Si le test réussit, les périphériques matériels de l’ordinateur fonctionnent correctement. Le problème est probablement lié au système d’exploitation ou au logiciel installé sur l’ordinateur.
- Si le test échoue, notez le numéro de série, le code d’erreur et le code de validation. Recherchez le code d’erreur de diagnostic de pré-démarrage.
Si l’ordinateur parvient à démarrer dans Windows et à accéder à Internet, exécutez Dell Online Diagnostics :
- Rendez-vous sur la page Dell.com/support/home/fr-fr.
- Identifiez votre ordinateur Dell.
- Cliquez sur Télécharger et installer SupportAssist pour détecter automatiquement votre ordinateur Dell. Suivez les instructions à l’écran pour installer Dell SupportAssist.
- Sinon, saisissez le numéro de série ou le code de service express de votre ordinateur Dell, puis cliquez sur Rechercher.
- Sinon, cliquez sur Parcourir tous les produits et sélectionnez manuellement votre ordinateur Dell dans le catalogue.
- Cliquez sur l’onglet Diagnostics.
- Cliquez sur Test complet. Ce test complet examine plus en profondeur votre matériel pour détecter les problèmes qui ne sont pas faciles à détecter. Si vous avez déjà exécuté le test rapide et que le problème n’a pas été résolu, nous vous recommandons d’exécuter ce test ensuite.
Remarque : si SupportAssist n’est pas installé sur votre ordinateur Dell, vous êtes invité à télécharger et installer l’application SupportAssist.
- Si le test est validé, passez à l’étape suivante.
- Si le test échoue, contactez le support technique Dell pour connaître les possibilités de réparation dans votre zone géographique.
Parfois, les périphériques externes peuvent provoquer des erreurs d’écran bleu ou d’arrêt. Débranchez tous les appareils de stockage externes tels que les disques externes, les stations d’accueil et tout autre matériel connecté à l’ordinateur, puis redémarrez l’ordinateur.
Si vous ne rencontrez pas le problème après le redémarrage de l’ordinateur, le périphérique externe peut être à l’origine du problème et vous devez contacter le fabricant de l’appareil pour obtenir une assistance supplémentaire.
Si cela ne résout pas le problème, passez à l’étape suivante.
Le mode sans échec démarre Windows à l’état de base, à l’aide d’un ensemble limité de fichiers et de pilotes, et vous permet d’effectuer des étapes de dépannage. Avant de passer en mode sans échec, vous devez accéder à l’environnement de récupération Windows (WinRE).
Démarrer en mode sans échec avec la prise en charge réseau sous Windows 11, Windows 10, Windows 8 ou 8.1
- Appuyez sur le bouton d’alimentation et maintenez-le enfoncé pendant 10 secondes pour mettre l’ordinateur hors tension.
- Mettez l'ordinateur sous tension.
- Sur l’écran de démarrage de Windows, appuyez sur le bouton d’alimentation et maintenez-le enfoncé pendant 10 secondes pour mettre l’ordinateur hors tension.
- Mettez l'ordinateur sous tension.
- Sur l’écran de démarrage de Windows, appuyez sur le bouton d’alimentation et maintenez-le enfoncé pendant 10 secondes pour mettre l’ordinateur hors tension.
- Mettez l'ordinateur sous tension. L’ordinateur démarre dans l’environnement de récupération Windows (WinRE).
- Cliquez sur Dépanner.
- Cliquez sur Options avancées.
- Cliquez sur Paramètres de démarrage.
- Cliquez sur Redémarrer.
- Une fois l’ordinateur redémarré, une liste d’options s’affiche. L’option recommandée consiste à sélectionner 5 ou à appuyer sur F5 pour le mode sans échec avec prise en charge réseau.
Démarrer en mode sans échec avec prise en charge réseau sous Windows 7
- Appuyez sur le bouton d’alimentation et maintenez-le enfoncé pendant 10 secondes pour mettre l’ordinateur hors tension.
- Mettez l'ordinateur sous tension.
- Appuyez sur la touche F8 du clavier jusqu’à ce que le menu Advanced Boot Options s’affiche.
- Utilisez les touches fléchées pour sélectionner Safe Mode with Networking, puis appuyez sur Entrée.
- L’ordinateur redémarre Windows 7 en mode sans échec avec prise en charge réseau.
Une fois que l’ordinateur a démarré en mode sans échec avec prise en charge réseau, passez à l’étape suivante.
Démarrer en mode sans échec avec prise en charge réseau
Durée : 00:50
Sous-titres : disponibles dans plusieurs langues. Cliquez sur l’icône CC , puis sélectionnez la langue de votre choix.
- Cliquez sur Start et saisissez le texte suivant :
- SupportAssist
- Cliquez sur l’application SupportAssist dans les résultats de recherche.
- Dans la fenêtre SupportAssist, cliquez sur l’onglet Troubleshooting.
- Cliquez sur I want to troubleshoot my PC.
- Cliquez sur Mon PC a cessé de répondre ou a redémarré de manière inattendue.
- Cliquez sur Fix Now.
- SupportAssist procède à une analyse complète du système pour vérifier le matériel et identifier les mises à jour de pilotes qui peuvent vous aider à éviter les problèmes futurs.
Si cela ne résout pas le problème, passez à l’étape suivante.
Le vérificateur des fichiers système et la Gestion et maintenance des images de déploiement (DISM.exe) sont des outils de ligne de commande permettant d’analyser Windows et de réparer les fichiers système manquants ou corrompus.
- Redémarrez l’ordinateur et démarrez dans Windows. Si l’ordinateur ne parvient pas à démarrer dans Windows, démarrez en mode sans échec avec gestion de réseau.
- Cliquez sur Démarrer et recherchez Invite de commande ou cmd.
- Cliquez avec le bouton droit de la souris sur Invite de commandes, puis sélectionnez Exécuter en tant qu’administrateur.
- À l’invite de commandes, saisissez la commande suivante, puis appuyez sur Entrée :
sfc /scannow
- Le vérificateur des fichiers système analyse et vérifie les fichiers du système d’exploitation. Ne fermez pas la fenêtre d’invite de commandes tant que la vérification n’est pas terminée à 100 %.
- Redémarrez l’ordinateur et vérifiez si le problème est résolu.
- Si ce n’est pas le cas, répétez les étapes 1 et 2.
- À l’invite de commandes, saisissez la commande suivante, puis appuyez sur Entrée :
DISM.exe /Online /Cleanup-image /Restorehealth
Remarque : l’outil DISM nécessite une connexion Internet active. Connectez un câble Ethernet (RJ45) directement du routeur à l’ordinateur. Le mode sans échec avec gestion de réseau ne prend pas en charge la connexion Internet sans fil (Wi-Fi). - L’outil Gestion et maintenance des images de déploiement (DISM) se connecte à Windows Update en ligne pour télécharger et remplacer les fichiers système Windows manquants ou corrompus (le cas échéant).
- Lorsque le processus de réparation est terminé, redémarrez l’ordinateur.
Si cela ne résout pas le problème, passez à l’étape suivante.
Dell Technologies vous recommande de mettre à jour les pilotes de l’appareil et le BIOS dans le cadre de votre cycle de mise à jour planifié. Les mises à jour des pilotes de périphérique et du BIOS peuvent comprendre des améliorations apportées aux fonctionnalités ou des modifications qui permettent de maintenir le logiciel du système à jour, d’assurer sa compatibilité avec les autres modules du système (matériels et firmwares) et d’accroître la stabilité.
Consultez l’article sur le Téléchargement et installation de la dernière mise à jour du BIOS sur votre ordinateur Dell.
Consultez l’article sur le Téléchargement et installation de pilotes Dell.
Si cela ne résout pas le problème, passez à l’étape suivante.
La restauration du système est une fonctionnalité du système d’exploitation Microsoft Windows qui permet de résoudre certains types de blocage et d’autres problèmes de l’ordinateur. La restauration du système permet de restaurer votre ordinateur (y compris les fichiers système, les applications installées, le Registre Windows et les paramètres système) à l’état tel qu’il se trouvait à un certain moment.
Découvrez comment restaurer l’ordinateur à l’aide de la restauration du système dans Microsoft Windows.
Si cela ne résout pas le problème, passez à l’étape suivante.
Si votre ordinateur Dell continue à se bloquer ou que les procédures de dépannage n’ont pas résolu le problème, envisagez de réinstaller le système d’exploitation. Découvrez comment réinitialiser, restaurer ou réinstaller Microsoft Windows sur un ordinateur Dell.
その他の情報
Articles recommandés
Voici quelques articles recommandés sur ce sujet qui peuvent vous intéresser.
- Résolution des problèmes de disque dur (hdd) ou de disque SSD sur votre ordinateur Dell
- Utilisation de la restauration du système sous Microsoft Windows
- L’ordinateur Dell ne démarre sur Windows 11 ou Windows 10
- Configuration du RAID basé sur Intel sur un ordinateur Dell
- La modification du mode du contrôleur de stockage provoque l’affichage d’un écran bleu Windows avec une erreur « INACCESSIBLE BOOT DEVICE »