Bluetooth energiebesparingsinstelling veroorzaakt verbindingsproblemen
概要: In dit artikel wordt beschreven hoe u problemen kunt oplossen waarbij de verbinding tussen Bluetooth-apparaten wordt verbroken in Windows 11 en Windows 10.
現象
原因
Als uw Bluetooth-apparaat willekeurig de verbinding met uw Windows-computer verbreekt, kan dit komen door de opslagfunctie van Windows Power Management.
Het probleem kan worden opgelost door de opslagfunctie voor Windows Energiebeheer uit te schakelen.
Afhankelijk van het besturingssysteem dat op uw computer is geïnstalleerd, doet u het volgende:
Zie het gedeelte Instellingen voor Bluetooth-energiebeheer wijzigen in Windows 11 voor stappen om het probleem op te lossen.
Of
Zie het gedeelte Instellingen voor Bluetooth-energiebeheer wijzigen in Windows 10 voor stappen om het probleem op te lossen.
解決方法
De instellingen voor Bluetooth Energiebeheer wijzigen in Windows 11
In de volgende stappen wordt uitgelegd hoe u de optie in Windows 11 uitschakelt.
- Open Apparaatbeheer: Toegang tot Apparaatbeheer
- Klik op de pijl links van Bluetooth om het gedeelte te openen.
- Klik met de rechtermuisknop op de Bluetooth-adapter en selecteer Eigenschappen (Afbeelding 1).
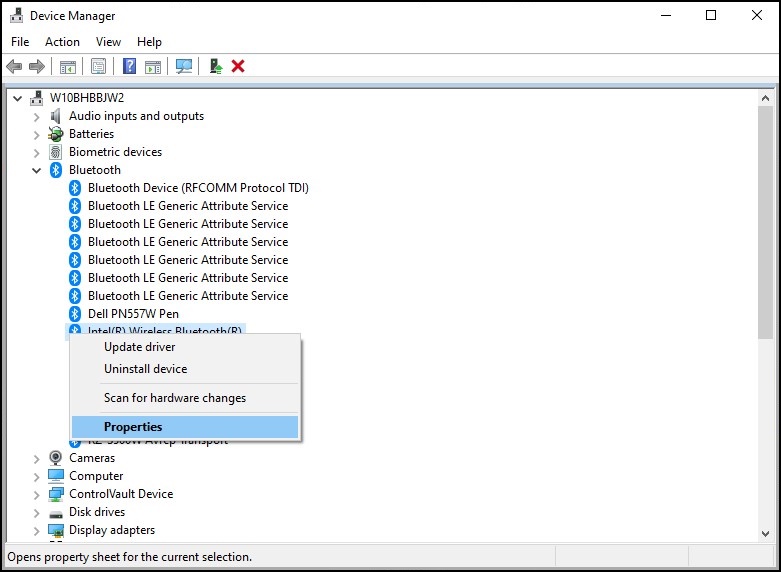
Afbeelding 1: Venster Bluetooth-apparaten - Er wordt een venster van de Bluetooth-adapter (Afbeelding 2) geopend. Ga naar het tabblad Energiebeheer en zorg ervoor dat het selectievakje naast "Sta de computer toe dit apparaat uit te schakelen om energie te besparen" is uitgeschakeld.
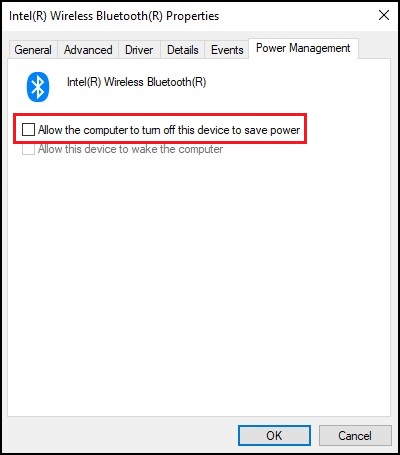
Afbeelding 2: Venster Eigenschappen Bluetooth-apparaat - Klik op OK.
Als uw Bluetooth-apparaat nog steeds verbindingsproblemen ondervindt, gebruikt u de informatie in het volgende artikel: Gebruik van Bluetooth en problemen met Bluetooth oplossen
De instellingen voor Bluetooth Energiebeheer wijzigen in Windows 10
Sinds Windows 10 build 2004 en hoger is de optie "Energiebeheer" van het Bluetooth-apparaat verwijderd om te voorkomen dat het Bluetooth-apparaat overschakelt naar de energiebesparende modus.
De volgende stappen bieden een mogelijke oplossing om dit probleem in Windows 10 op te lossen.
- Open Apparaatbeheer: Toegang tot Apparaatbeheer
- Klik op de pijl links van Human Interface Devices om de sectie te openen.
- Klik met de rechtermuisknop op een lijst met Bluetooth-gerelateerde apparaten en selecteer Eigenschappen (Afbeelding 3).
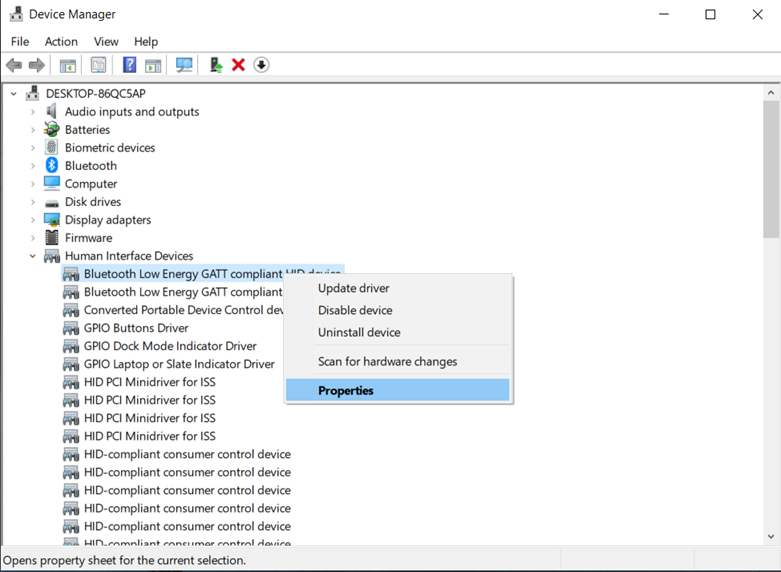
Afbeelding 3: Venster Human Interface Devices - Er wordt een venster van een Bluetooth-apparaat geopend (Afbeelding 4). Ga naar het tabblad Energiebeheer en zorg ervoor dat het selectievakje naast "Sta de computer toe dit apparaat uit te schakelen om energie te besparen" is uitgeschakeld.
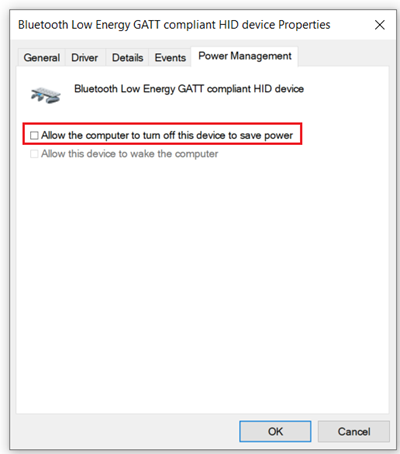
Afbeelding 4: Venster Eigenschappen Bluetooth-apparaat - Herhaal de stappen voor alle andere vermelde Bluetooth-apparaten .
- Klik op OK.
- Klik in Apparaatbeheer op de pijl links van Biometrische apparaten om de sectie te openen (indien beschikbaar).
- Klik met de rechtermuisknop op een apparaatvermelding die gerelateerd is aan de vingerafdruklezer en selecteer Eigenschappen.
- Er wordt een venster van het vingerafdrukapparaat geopend. Ga naar het tabblad Energiebeheer en zorg ervoor dat het selectievakje naast "Sta de computer toe dit apparaat uit te schakelen om energie te besparen" is uitgeschakeld.
- Klik op OK.
Als uw Bluetooth-apparaat nog steeds verbindingsproblemen ondervindt, gebruikt u de informatie in het volgende artikel: Gebruik van Bluetooth en problemen met Bluetooth oplossen
その他の情報
Aanbevolen artikelen
Hier zijn enkele aanbevolen artikelen met betrekking tot dit onderwerp die voor u interessant kunnen zijn.