Paramètre d’économie d’énergie Bluetooth provoquant des problèmes de connectivité
概要: Cet article explique comment dépanner une perte de connexion d’un appareil Bluetooth par intermittence sous Windows 11 et Windows 10.
現象
原因
Si votre périphérique Bluetooth se déconnecte de manière aléatoire de votre ordinateur Windows, cela peut être dû à la fonctionnalité d’enregistrement de Windows Power Management.
La désactivation de la fonctionnalité d’enregistrement de Windows Power Management peut résoudre le problème.
Selon le système d’exploitation installé sur votre ordinateur :
Reportez-vous à la section Modifier les paramètres de gestion de l’alimentation Bluetooth sous Windows 11 pour connaître les étapes à suivre pour résoudre le problème.
ou
Reportez-vous à la section Modifier les paramètres de gestion de l’alimentation Bluetooth sous Windows 10 pour connaître les étapes à suivre pour résoudre le problème.
解決方法
Modifier les paramètres de gestion de l’alimentation Bluetooth dans Windows 11
Les étapes suivantes vous montrent comment désactiver l’option dans Windows 11.
- Ouvrez le Gestionnaire de périphériques : Accès au gestionnaire de périphériques
- Cliquez sur la flèche à gauche de Bluetooth pour ouvrir la section.
- Cliquez avec le bouton droit de la souris sur Adaptateur Bluetooth, puis sélectionnez Propriétés (Figure 1).
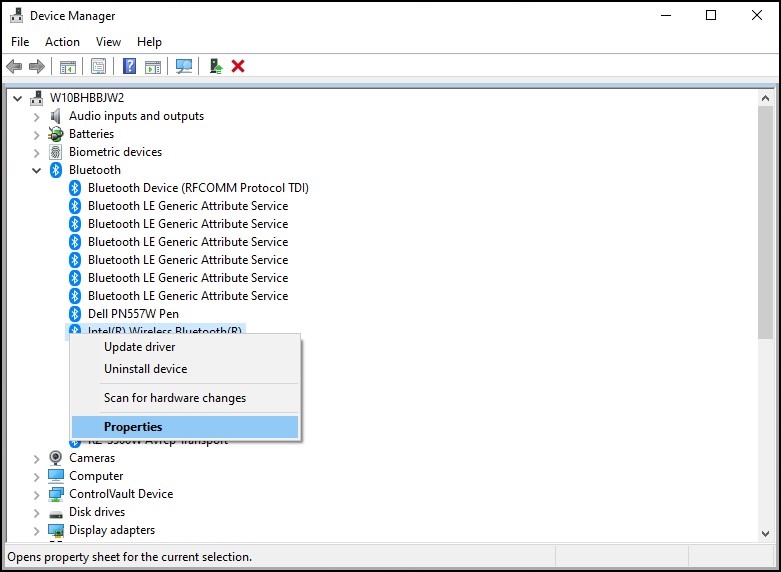
Figure 1 : Fenêtre Périphériques Bluetooth - Une fenêtre de l’adaptateur Bluetooth (Figure 2) s’ouvre. Accédez à l’onglet Gestion de l’alimentation et assurez-vous que la case à cocher « Autoriser l’ordinateur à éteindre cet appareil pour économiser de l’énergie » n’est pas cochée.
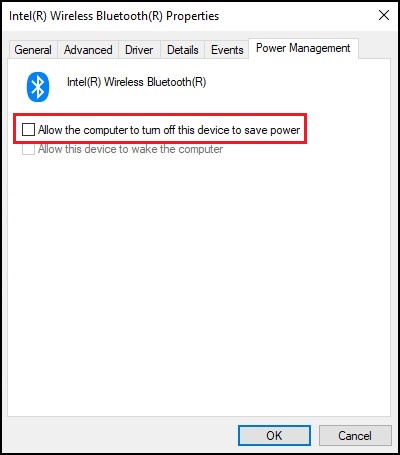
Figure 2 : Fenêtre Propriétés du périphérique Bluetooth - Cliquez sur OK.
Si votre appareil Bluetooth rencontre toujours des problèmes de connectivité, utilisez les informations contenues dans l’article suivant : Résolution des problèmes, connexion et informations supplémentaires sur le Bluetooth
Modifier les paramètres de gestion de l’alimentation Bluetooth dans Windows 10
Depuis Windows 10 build 2004 et versions ultérieures, l’option « Gestion de l’alimentation » du périphérique Bluetooth a été supprimée pour empêcher le périphérique Bluetooth de passer en mode d’économie d’énergie.
Les étapes suivantes fournissent une solution possible pour résoudre ce problème dans Windows 10.
- Ouvrez le Gestionnaire de périphériques : Accès au gestionnaire de périphériques
- Cliquez sur la flèche à gauche de Périphériques d’interface utilisateur pour ouvrir la section.
- Cliquez avec le bouton droit de la souris sur n’importe quelle liste d’appareils Bluetooth et sélectionnez Propriétés (Figure 3).
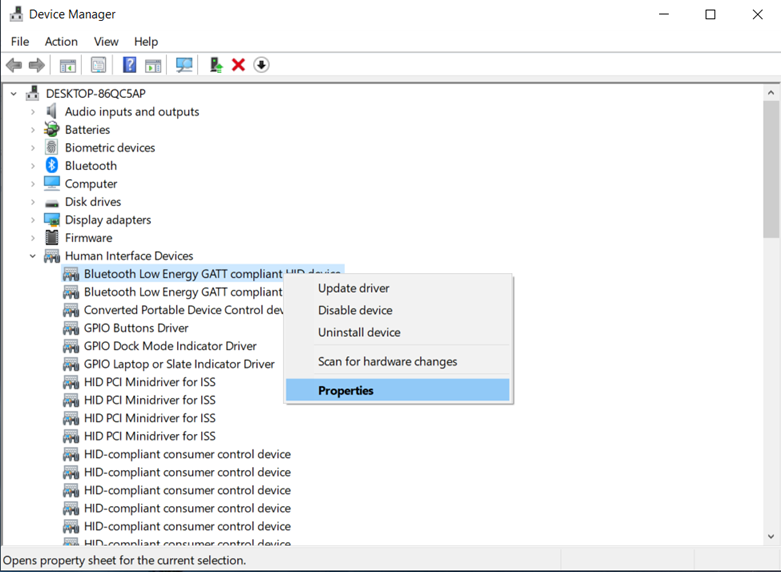
Figure 3 : Fenêtre Périphériques de l’interface utilisateur - Une fenêtre de périphérique Bluetooth (Figure 4) s’ouvre. Accédez à l’onglet Gestion de l’alimentation et assurez-vous que la case à cocher « Autoriser l’ordinateur à éteindre cet appareil pour économiser de l’énergie » n’est pas cochée.
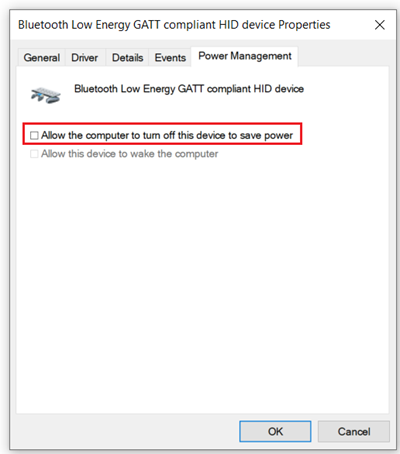
Figure 4 : Fenêtre Propriétés du périphérique Bluetooth - Répétez ces étapes pour tous les autres appareils Bluetooth répertoriés.
- Cliquez sur OK.
- Toujours dans le Gestionnaire de périphériques, cliquez sur la flèche à gauche de Périphériques biométriques pour ouvrir la section (si disponible).
- Cliquez avec le bouton droit de la souris sur n’importe quelle liste d’appareils liés au lecteur d’empreintes digitales et sélectionnez Propriétés.
- Une fenêtre de lecteur d’empreintes digitales s’ouvre. Accédez à l’onglet Gestion de l’alimentation et assurez-vous que la case à cocher « Autoriser l’ordinateur à éteindre cet appareil pour économiser de l’énergie » n’est pas cochée.
- Cliquez sur OK.
Si votre appareil Bluetooth rencontre toujours des problèmes de connectivité, utilisez les informations contenues dans l’article suivant : Résolution des problèmes, connexion et informations supplémentaires sur le Bluetooth
その他の情報
Articles recommandés
Voici quelques articles recommandés sur ce sujet qui peuvent vous intéresser.