Configuração de economia de energia Bluetooth causando problemas de conectividade
概要: Este artigo descreve como solucionar problemas de perda intermitente de conexão de um dispositivo Bluetooth no Windows 11 e Windows 10.
現象
原因
Se o dispositivo Bluetooth estiver se desconectando aleatoriamente do computador Windows, pode ser devido ao recurso de salvamento Gerenciamento de energia do Windows.
Desativar o recurso de economia de gerenciamento de energia do Windows pode resolver o problema.
Dependendo do sistema operacional instalado no computador:
Consulte a seção Alterar as configurações de gerenciamento de energia do Bluetooth no Windows 11 para obter as etapas para ajudar a resolver o problema.
Ou
Consulte a seção Alterar as configurações de gerenciamento de energia do Bluetooth no Windows 10 para obter as etapas para ajudar a resolver o problema.
解決方法
Alterar as configurações de gerenciamento de energia Bluetooth no Windows 11
As etapas a seguir mostram como desativar a opção no Windows 11.
- Abra o Gerenciador de dispositivos: Como visualizar o Gerenciador de dispositivos
- Clique na seta à esquerda de Bluetooth para abrir a seção.
- Clique com o botão direito no Adaptador Bluetooth e selecione Propriedades (Figura 1).
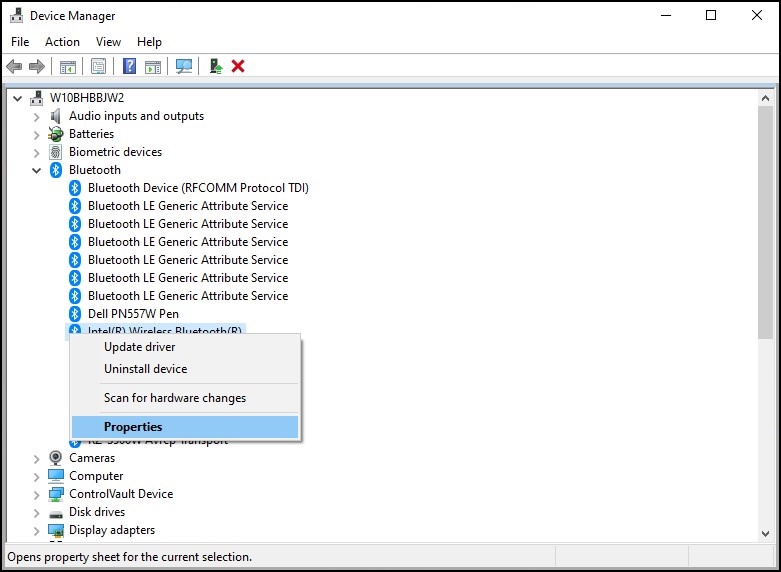
Figura 1: Janela Dispositivos Bluetooth - Uma janela do adaptador Bluetooth (Figura 2) é aberta. Vá para a guia Gerenciamento de energia e verifique se a caixa de seleção ao lado de "Permitir que o computador desligue este dispositivo para economizar energia" está desmarcada.
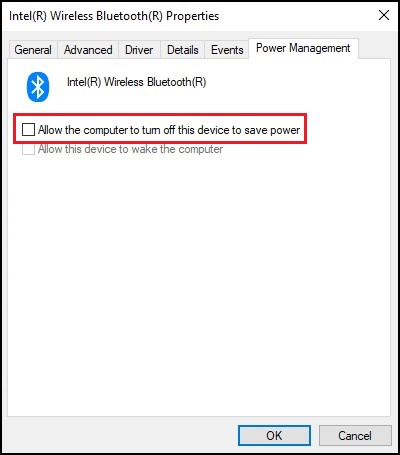
Figura 2: Janela Propriedades do dispositivo Bluetooth - Clique em OK.
Se o dispositivo Bluetooth continuar com problemas de conectividade, use as informações do seguinte artigo: Guia de uso e solução de problemas com Bluetooth
Alterar as configurações de gerenciamento de energia Bluetooth no Windows 10
Desde o Windows 10 compilação 2004 e posterior, a opção "Gerenciamento de energia" do dispositivo Bluetooth foi removida para impedir que o dispositivo Bluetooth entre no modo de economia de energia.
As etapas a seguir apresentam uma possível solução para resolver esse problema no Windows 10.
- Abra o Gerenciador de dispositivos: Como visualizar o Gerenciador de dispositivos
- Clique na seta à esquerda de Human Interface Devices para abrir a seção.
- Clique com o botão direito do mouse em qualquer lista de dispositivos relacionados a Bluetooth e selecione Propriedades (Figura 3).
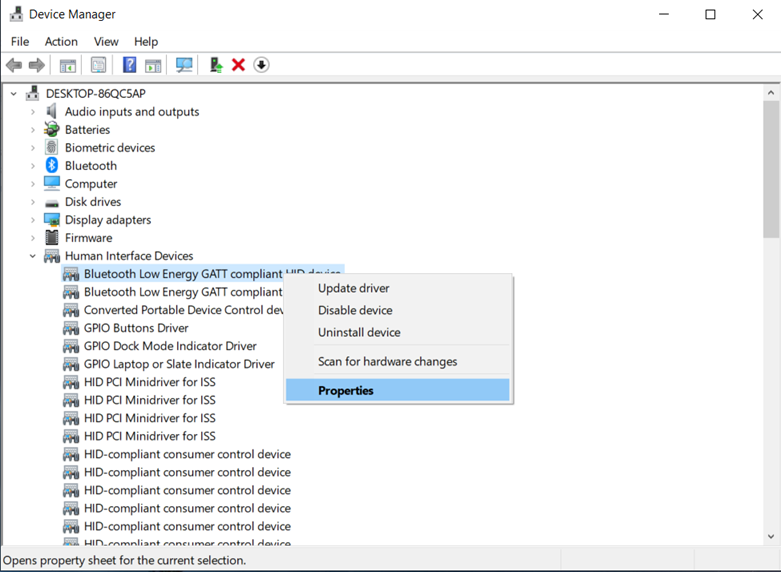
Figura 3: Janela Human Interface Devices - Uma janela de dispositivo Bluetooth (Figura 4) é aberta. Vá para a guia Gerenciamento de energia e verifique se a caixa de seleção ao lado de "Permitir que o computador desligue este dispositivo para economizar energia" está desmarcada.
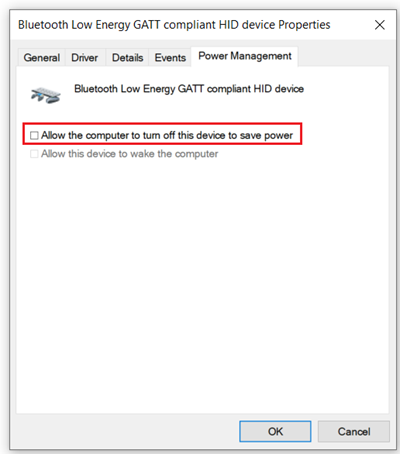
Figura 4: Janela Propriedades do dispositivo Bluetooth - Repita as etapas para todos os outros dispositivos relacionados a Bluetooth listados.
- Clique em OK.
- Ainda no Gerenciador de dispositivos, clique na seta à esquerda de Dispositivos biométricos para abrir a seção (quando disponível).
- Clique com o botão direito em qualquer lista de dispositivos relacionados ao leitor de impressões digitais e selecione Propriedades.
- Uma janela do dispositivo de impressão digital é aberta. Vá para a guia Gerenciamento de energia e verifique se a caixa de seleção ao lado de "Permitir que o computador desligue este dispositivo para economizar energia" está desmarcada.
- Clique em OK.
Se o dispositivo Bluetooth continuar com problemas de conectividade, use as informações do seguinte artigo: Guia de uso e solução de problemas com Bluetooth
その他の情報
Artigos recomendados
Aqui estão alguns artigos recomendados relacionados a este tópico que podem ser de seu interesse.