文書番号: 000112190
Jak zainstalować system Windows 7 na komputerach z chipsetem Skylake
概要: Windows 7 Image für Intel Skylake Systeme mit NVMe Laufwerk erstellen und nutzen.
文書の内容
手順
W przypadku instalacji systemu Windows 7 na komputerach z procesorami Intel Skylake konieczna będzie modyfikacja używanego obrazu systemu Windows 7. Tutaj dowiesz się, jak uzyskać obraz systemu Windows 7 gotowy do obsługi dysków NVME i portów USB 3.0, a także jak utworzyć nośnik instalacyjny przy pomocy tego obrazu.
Spis treści:
- Czynności przygotowawcze
- Modyfikacja obrazów
- Tworzenie nośnika instalacyjnego
- Instalacja systemu Windows 7
1. Czynności przygotowawcze
Zanim zmodyfikujemy obraz, musimy przygotować modyfikację oraz uzyskać potrzebne pliki.
- Utwórz folder o nazwie temp na dysku C. Następnie utwórz następujące podfoldery:
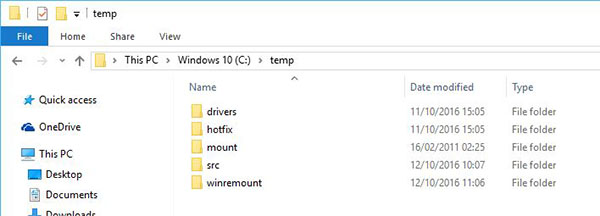
Rysunek 1: Podfoldery w folderze temp- C:\temp\src
- C:\temp\mount
- C:\temp\winremount
- C:\temp\hotfix
- C:\temp\drivers
- Pobierz potrzebne sterowniki Intel RST oraz USB 3.0, korzystając z tego łącza (Drivers.zip).
 Użyj zewnętrznego oprogramowania Zip (np. WinZip, 7Zip lub Winrar) do rozpakowania tego pliku, ponieważ wewnętrzny silnik kompresji Windows wyświetli błąd.
Użyj zewnętrznego oprogramowania Zip (np. WinZip, 7Zip lub Winrar) do rozpakowania tego pliku, ponieważ wewnętrzny silnik kompresji Windows wyświetli błąd.
- Wypakuj plik i skopiuj foldery do folderu C:\temp\drivers
- Pobierz następujące poprawki systemu Microsoft Windows i rozpakuj je:
- Skopiuj pliki .msu z rozpakowanych poprawek do folderu C:\temp\hotfix
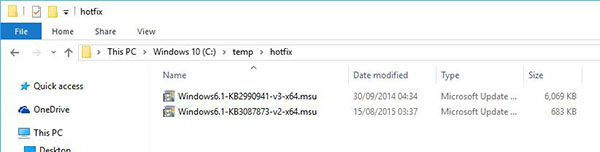
Rysunek 2: Rozpakowane i skopiowane pliki poprawek - Skopiuj wszystkie pliki i foldery z płyty DVD systemu Windows 7 do folderu C:\temp\src
Teraz możesz przejść do kolejnego kroku i zmodyfikować obraz systemu Windows 7.
2. Modyfikacja obrazów
Otwórz wiersz polecenia z uprawnieniami administratora. Otwórz menu Start i wpisz CMD. Prawym przyciskiem kliknij pozycję Wiersz polecenia i wybierz opcję Uruchom jako administrator.
Wpisz po kolei poniższe polecenia i zatwierdź przy pomocy klawisza :
- dism /Mount-Wim /WimFile:c:\temp\src\sources\boot.wim /Index:1 /MountDir:c:\temp\mount
- dism /Image:C:\temp\mount /Add-Package /PackagePath:c:\temp\hotfix
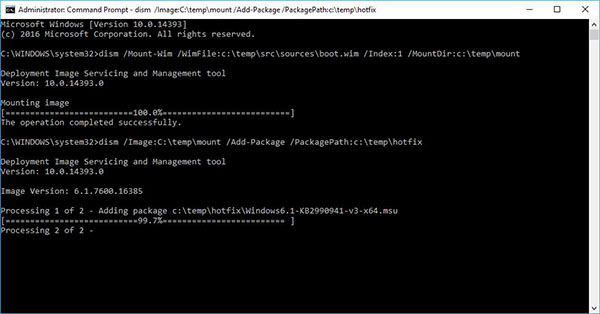
Rysunek 3: Polecenie hotfix w wierszu polecenia - dism /Image:C:\temp\mount /Add-Driver /Driver:c:\temp\drivers /Recurse
- dism /Unmount-Wim /MountDir:C:\temp\mount /Commit
- dism /Mount-Wim /WimFile:c:\temp\src\sources\boot.wim /Index:2 /MountDir:c:\temp\mount
- dism /Image:C:\temp\mount /Add-Package /PackagePath:c:\temp\hotfix
- dism /Image:C:\temp\mount /Add-Driver /Driver:c:\temp\drivers /Recurse
Otwórz Eksplorator Windows i przejdź do folderu C:\temp\mount\sources. Tutaj możesz posortować pliki według daty modyfikacji.
Rysunek 4: Posortowane foldery
Skopiuj wszystkie zmodyfikowane pliki do folderu C:\temp\src\sources
W wierszu polecenia wpisz następujące polecenie i zatwierdź przy pomocy klawisza
- dism /Unmount-Wim /MountDir:C:\temp\mount /commit
Teraz należy określić, który indeks install.wim chcemy zmodyfikować. Indeks to konkretna wersja systemu Windows, którą chcemy zmodyfikować. Wpisz następujące polecenia, aby uzyskać listę dostępnych indeksów:
- dism /Get-WimInfo /WimFile:c:\temp\src\sources\install.wim
Teraz użyj numeru nudeksu konkretnej wersji systemu Windows w następującym poleceniu:
- dism /Mount-Wim /WimFile:c:\temp\src\sources\install.wim /Index:[NUMER_INDEKSU] /MountDir:c:\temp\mount
- dism /Image:C:\temp\mount /Add-Package /PackagePath:c:\temp\hotfix
- dism /Image:C:\temp\mount /Add-Driver /Driver:c:\temp\drivers /Recurse
Indeks dla przywracania to zawsze 1. Użyj następującego polecenia, aby zmodyfikować przywracanie:
- dism /Mount-Wim /WimFile:c:\temp\mount\windows\system32\recovery\winre.wim /Index:1 /MountDir:c:\temp\winremount
- dism /Image:C:\temp\winremount /Add-Package /PackagePath:c:\temp\hotfix
- dism /Image:C:\temp\winremount /Add-Driver /Driver:c:\temp\drivers /Recurse
Zakończ proces modyfikacji tym poleceniem:
- dism /Unmount-Wim /MountDir:C:\temp\winremount /Commit
- dism /Unmount-Wim /MountDir:C:\temp\mount /Commit
3. Tworzenie nośnika instalacyjnego
Przed zainstalowaniem zmodyfikowanego systemu Windows 7 należy utworzyć nośnik instalacyjny ze zmodyfikowanymi plikami. Ponieważ te pliki znajdują się w normalnym folderze, musimy utworzyć plik ISO z tego folderu. W tym celu możesz użyć narzędzia Microsoft oscdimg, które można pobrać tutaj (zewnętrzna strona www.sevenforums.com) .
.
Rozpakuj plik i skopiuj plik oscdmig.exe do folderu C:\Windows\System32\. Wykonaj następujące czynności:
- Otwórz wiersz polecenia z uprawnieniami administratora. Otwórz menu Start i wpisz CMD. Prawym przyciskiem kliknij pozycję Wiersz polecenia i wybierz opcję Uruchom jako administrator.
- Wpisz następujące polecenia i zatwierdź, używając klawisza :
oscdimg.exe -b[Ścieżka do]efisys.bin -u2 -udfver102 [Ścieżka do plików] [Ścieżka do utworzenia obrazu]Win7_image.iso
Edytuj polecenia, używając prawidłowych ścieżek. Na przykład: oscdimg.exe -bC:\temp\src\efi\microsoft\boot\efisys.bin -u2 -udfver102 C:\temp\src\ C:\temp\Win7_image.iso 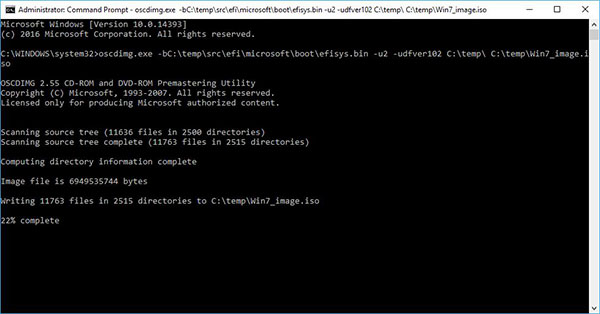
Rysunek 5: Tworzenie obrazu ISO przy użyciu narzędzia oscdimg
Tego pliku ISO możesz użyć do stworzenia nośnika instalacyjnego. Użyj narzędzia Microsoft Media Creation Tool , aby utworzyć nośnik.
, aby utworzyć nośnik.
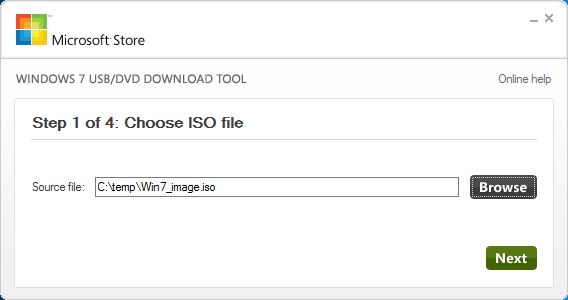
Rysunek 6: Narzędzie Media Creation Tool
4. Instalacja systemu Windows 7
Teraz możesz zainstalować system Windows 7. Instrukcję instalacji systemu Windows 7 możesz znaleźć w Bazie wiedzy, w artykule sln291879.
文書のプロパティ
最後に公開された日付
10 8月 2023
バージョン
3
文書の種類
How To

