如何在具有Skylake芯片组的系统上安装Windows 7
概要: Windows 7映像für Intel Skylake Systeme mit NVMe Laufwerk erstellen und nutzen。
手順
要在Intel Skylake处理器提供动力的系统上安装Windows 7,必须修改使用的Windows 7映像。在这里,您将学习如何获取已准备就绪可用于NVME驱动器和USB 3.0的Windows 7映像以及如何使用此映像创建安装介质。
目录:
1.准备
在可以修改映像之前,我们必须针对该修改做好准备工作,并获取某些需要的文件。
- 在驱动器C上创建名为temp的文件夹。此后,创建以下子文件夹:
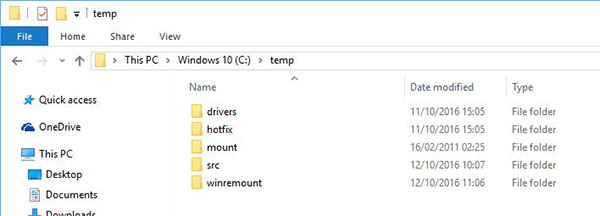
图1:temp文件夹的子文件夹- C:\temp\src
- C:\temp\mount
- C:\temp\winremount
- C:\temp\hotfix
- C:\temp\drivers
- 通过以下链接(Drivers.zip),下载所需的Intel RST和USB 3.0驱动程序。
 由于Windows内部的压缩引擎将显示错误,因此请使用外部Zip软件(例如,WinZip、7Zip或Winrar)来解压缩此文件。
由于Windows内部的压缩引擎将显示错误,因此请使用外部Zip软件(例如,WinZip、7Zip或Winrar)来解压缩此文件。
- 解压缩该文件,然后将包含的文件夹复制到C:\temp\drivers
- 下载以下Microsoft Windows修补程序,并将它们解压缩:
- 将.msu文件从解压缩的修补程序中复制到C:\temp\hotfix
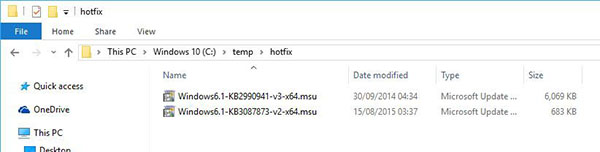
图2:解压缩和复制的修补程序文件 - 将Windows 7 DVD较旧的映像中的所有文件和文件夹复制到C:\temp\src
您现在可以移至下一步骤,并修改Windows 7映像。
2.修改映像
使用管理员权限打开命令提示符。单击开始,然后键入CMD。右键单击命令提示符,并选择以管理员身份运行
现在,逐个键入以下命令,并按键进行确认:
- dism /Mount-Wim /WimFile:c:\temp\src\sources\boot.wim /Index:1 /MountDir:c:\temp\mount
- dism /Image:C:\temp\mount /Add-Package /PackagePath:c:\temp\hotfix
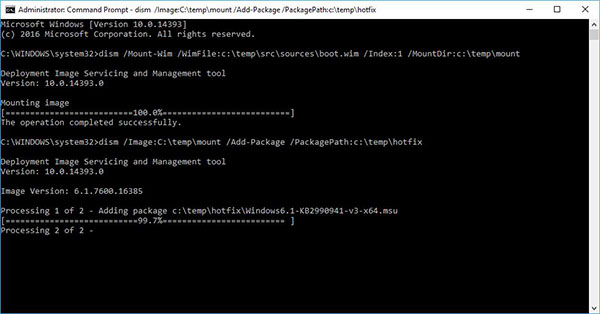
图3:命令提示符修补程序命令 - dism /Image:C:\temp\mount /Add-Driver /Driver:c:\temp\drivers /Recurse
- dism /Unmount-Wim /MountDir:C:\temp\mount /Commit
- dism /Mount-Wim /WimFile:c:\temp\src\sources\boot.wim /Index:2 /MountDir:c:\temp\mount
- dism /Image:C:\temp\mount /Add-Package /PackagePath:c:\temp\hotfix
- dism /Image:C:\temp\mount /Add-Driver /Driver:c:\temp\drivers /Recurse
打开Windows资源管理器,并导航至C:\temp\mount\sources。您在那里按照修改日期对文件进行排序。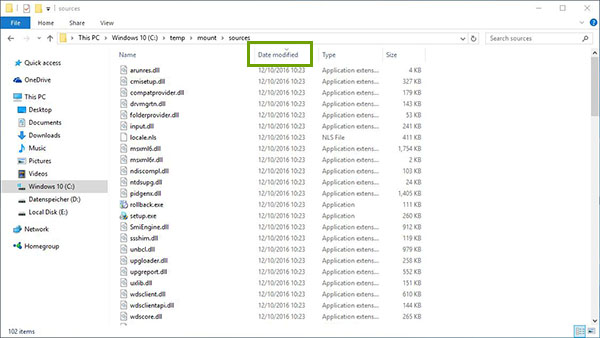
图4:排序的源文件夹
将所有修改的文件复制到C:\temp\src\sources
在命令提示符处,您现在键入以下命令,并按键进行确认
- dism /Unmount-Wim /MountDir:C:\temp\mount /commit
现在,我们需要标识想要修改的install.wim索引。该索引代表您要修改的特定Windows版本。键入以下命令,以获取可用索引的列表:
- dism /Get-WimInfo /WimFile:c:\temp\src\sources\install.wim
现在,在以下命令中使用特定Windows版本的索引编号:
- dism /Mount-Wim /WimFile:c:\temp\src\sources\install.wim /Index:[INDEXNUMBER] /MountDir:c:\temp\mount
- dism /Image:C:\temp\mount /Add-Package /PackagePath:c:\temp\hotfix
- dism /Image:C:\temp\mount /Add-Driver /Driver:c:\temp\drivers /Recurse
用于恢复的索引始终为1。使用以下命令来修改该恢复:
- dism /Mount-Wim /WimFile:c:\temp\mount\windows\system32\recovery\winre.wim /Index:1 /MountDir:c:\temp\winremount
- dism /Image:C:\temp\winremount /Add-Package /PackagePath:c:\temp\hotfix
- dism /Image:C:\temp\winremount /Add-Driver /Driver:c:\temp\drivers /Recurse
使用以下这些命令来完成修改过程:
- dism /Unmount-Wim /MountDir:C:\temp\winremount /Commit
- dism /Unmount-Wim /MountDir:C:\temp\mount /Commit
3.创建安装介质
在可以安装已修改的Windows 7之前,您需要使用修改的文件创建安装介质。由于我们仅在普通文件夹中获得这些文件,因此我们必须根据此文件夹创建ISO文件。为此,您可以使用Microsoft工具oscdimg,此工具可从以下这个位置(外部站点www.sevenforums.com) 进行下载。
进行下载。
解压缩文件,并将oscdmig.exe复制到C:\Windows\System32\。现在,按照以下步骤进行操作:
- 使用管理员权限打开命令提示符。单击开始,然后键入CMD。右键单击命令提示符,并选择以管理员身份运行
- 键入以下命令,然后使用键进行确认:
oscdimg.exe -b[路径]efisys.bin -u2 -udfver102 [文件路径] [创建映像的路径]Win7_image.iso
使用正确的路径来编辑这些命令。例如:oscdimg.exe -bC:\temp\src\efi\microsoft\boot\efisys.bin -u2 -udfver102 C:\temp\src\ C:\temp\Win7_image.iso 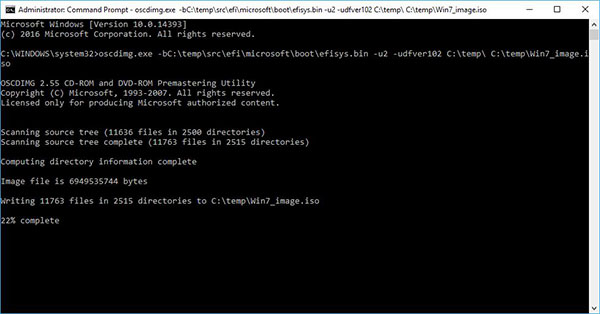
图5:使用oscdimg来创建ISO
您可以使用此ISO来创建您的安装介质。使用Microsoft介质创建工具 创建该介质。
创建该介质。
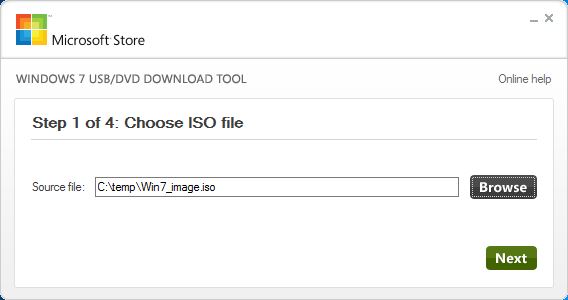
图6:介质创建工具
4.安装Windows 7
现在,您可以照常安装Windows 7。您可以在知识库文章sln291879中找到有关如何全新安装Windows 7的教程。

