Sådan installeres Windows 7 på systemer med Skylake-chipset
概要: Opret og brug Windows 7-billede til Intel Skylake-systemer med NVMe-drev.
手順
For at installere Windows 7 på systemer med Intel Skylake-processorer er det nødvendigt at modificere det anvendte Windows 7-billede. I denne artikel lærer du, hvordan du gør dit Windows 7-billede klar til NVME-drev og USB 3.0, og hvordan du opretter et installationsmedie med dette billede.
Indholdsfortegnelse:
1. Forberedelse
Før vi kan modificere billedet, skal vi forberede modifikationen og hente de nødvendige filer.
- Opret en mappe med navnet temp på C-drevet. Opret derefter følgende undermapper:
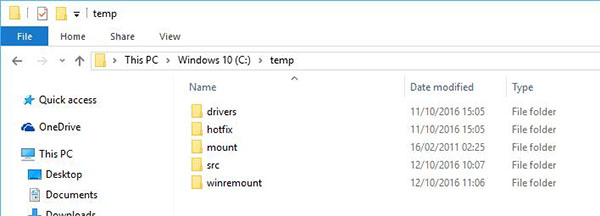
Billede 1: Undermapper i temp-mappen- C:\temp\src
- C:\temp\mount
- C:\temp\winremount
- C:\temp\hotfix
- C:\temp\drivers
- Download de påkrævede Intel RST- og USB 3.0-drivere ved at følge dette link (drivere.zip).
 Brug en ekstern zip-software (som f.eks. WinZip, 7zip eller Winrar) til at udpakke filen, da Windows' interne komprimeringsfunktion vil vise en fejl.
Brug en ekstern zip-software (som f.eks. WinZip, 7zip eller Winrar) til at udpakke filen, da Windows' interne komprimeringsfunktion vil vise en fejl.
- Udpak og kopier de medfølgende mapper til mappen C:\temp\drivers
- Download følgende hotfixes fra Microsoft Windows, og udpak dem:
- Kopier .msu-filerne fra de udpakkede hotfixes til C:\temp\hotfix
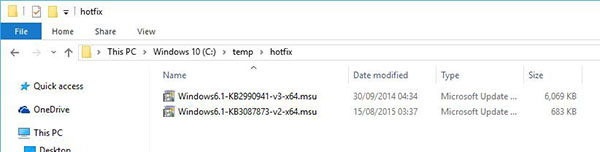
Billede 2: udpakkede og kopierede hotfix-filer - Kopier alle filer og mapper fra din Windows 7-DVD eller billede til C:\temp\src
Du kan nu gå videre til næste trin og modificere Windows 7-billedet.
2. Modificering af billeder
Åbn kommandoprompten med administratorrettigheder. Åbn Start og indtast CMD. Højreklik på Kommandoprompt, og vælg Kør som administrator.
Indtast nu følgende kommandoer én efter én, og bekræft dem med :
- dism /Mount-Wim /WimFile:c:\temp\src\sources\boot.wim /Index:1 /MountDir:c:\temp\mount
- dism /Image:C:\temp\mount /Add-Package /PackagePath:c:\temp\hotfix
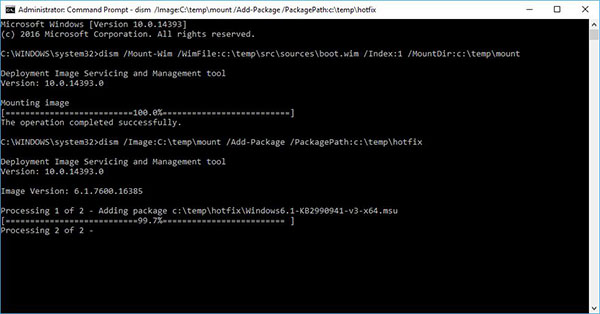
Billede 3: Kommandoprompt til hotfix-kommando - dism /Image:C:\temp\mount /Add-Driver /Driver:c:\temp\drivers /Recurse
- dism /Unmount-Wim /MountDir:C:\temp\mount /Commit
- dism /Mount-Wim /WimFile:c:\temp\src\sources\boot.wim /Index:2 /MountDir:c:\temp\mount
- dism /Image:C:\temp\mount /Add-Package /PackagePath:c:\temp\hotfix
- dism /Image:C:\temp\mount /Add-Driver /Driver:c:\temp\drivers /Recurse
Åbn Windows Explorer og naviger til C:\temp\mount\sources. Der kan du sortere filerne efter Ændringsdato.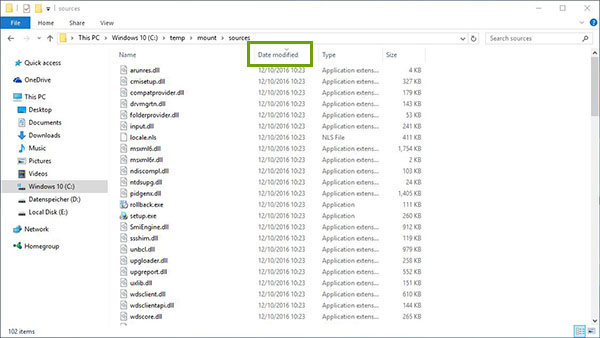
Billede 4: Mappen med sorterede kilder
Kopier alle modificerede filer til C:\temp\src\sources
I kommandoprompten skal du nu skrive følgende kommando og bekræfte med
- dism /Unmount-Wim /MountDir:C:\temp\mount /commit
Nu skal vi finde ud af, hvilket install.wim Index der skal installeres. Indekset står for den specifikke Windows-version, du vil modificere. Indtast følgende kommando for at få en liste over de tilgængelige indekser:
- dism /Get-WimInfo /WimFile:c:\temp\src\sources\install.wim
Brug nu indekstallet for den specifikke Windows-version i følgende kommando:
- dism /Mount-Wim /WimFile:c:\temp\src\sources\install.wim /Index:[INDEXNUMBER] /MountDir:c:\temp\mount
- dism /Image:C:\temp\mount /Add-Package /PackagePath:c:\temp\hotfix
- dism /Image:C:\temp\mount /Add-Driver /Driver:c:\temp\drivers /Recurse
Indeks til gendannelsen er altid 1. Brug følgende link til at modificere gendannelsen:
- dism /Mount-Wim /WimFile:c:\temp\mount\windows\system32\recovery\winre.wim /Index:1 /MountDir:c:\temp\winremount
- dism /Image:C:\temp\winremount /Add-Package /PackagePath:c:\temp\hotfix
- dism /Image:C:\temp\winremount /Add-Driver /Driver:c:\temp\drivers /Recurse
Fuldfør modificeringsprocessen med disse kommandoer:
- dism /Unmount-Wim /MountDir:C:\temp\winremount /Commit
- dism /Unmount-Wim /MountDir:C:\temp\mount /Commit
3. Oprettelse af installationsmediet
Før du kan installere den modificerede Windows 7, skal du først oprette et installationsmedie med de modificerede filer. Da vi kun har disse filer i en normal mappe, er vi nødt til at oprette en ISO-fil fra denne mappe. Til dette kan du bruge Microsoft-værktøjet oscdimg, som du kan downloade fra denne placering (eksterne websteder www.sevenforums.com) .
.
Udpak og kopier oscdmig.exe til C:\Windows\System32\. Gør herefter følgende:
- Åbn kommandoprompten med administratorrettigheder. Åbn Start og indtast CMD. Højreklik på Kommandoprompt, og vælg Kør som administrator.
- Indtast følgende kommando, og bekræft ved hjælp af -tasten:
oscdimg.exe -b[Path to]efisys.bin -u2 -udfver102 [Sti til filer] [Sti til at oprette billedet ]Win7_image.iso
Rediger disse kommandoer med de korrekte stier. For eksempel: oscdimg.exe -bC:\temp\src\efi\microsoft\boot\efisys.bin -u2 -udfver102 C:\temp\src\ C:\temp\Win7_image.iso 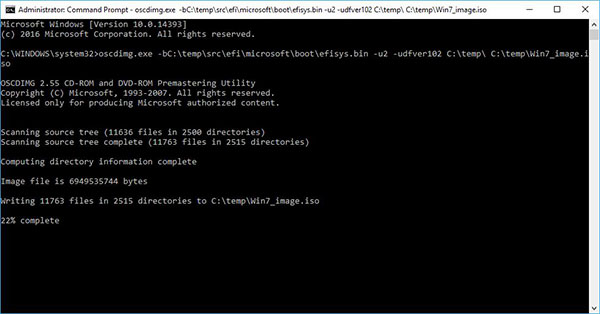
Billede 5: Oprettelse af ISO med oscdimg
Du kan bruge denne ISO for at oprette dit installationsmedie. Brug Microsofts medieoprettelsesværktøj til at oprette mediet.
til at oprette mediet.
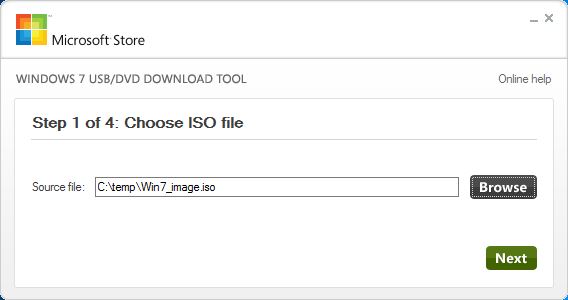
Billede 6: Medieoprettelsesværktøj
4. Installation af Windows 7
Du kan nu installere Windows 7 som normalt. Du kan finde vejledninger til, hvordan du udfører en ren installation af Windows 7 i artiklen sln291879 i Dell Knowledge Base.

