Installation de Windows 7 sur les systèmes équipés d’un chipset Skylake
概要: Windows 7 Image für Intel Skylake Systeme mit NVMe Laufwerk erstellen und nutzen.
手順
Pour installer Windows 7 sur les systèmes équipés de processeurs Intel Skylake, il est nécessaire de modifier l’image ISO Windows 7 utilisée. Vous apprendrez ici comment préparer votre image Windows 7 pour un disque NVME et le protocole USB 3.0 et comment créer un support d’installation avec cette image.
Sommaire :
1. Préparations
Avant de modifier l’image, nous devons préparer la modification et nous procurer certains fichiers nécessaires.
- Créez un dossier nommé temp sur le lecteur C, puis créez les sous-dossiers suivants :
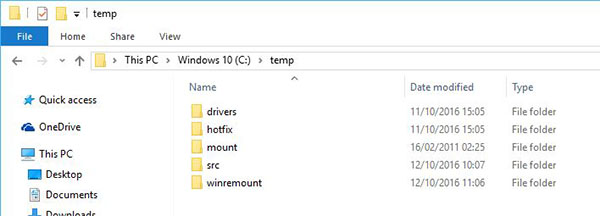
Image 1 : sous-dossiers du dossier temp- C:\temp\src
- C:\temp\mount
- C:\temp\winremount
- C:\temp\hotfix
- C:\temp\drivers
- Téléchargez les pilotes Intel RST et USB 3.0 en suivant ce lien (Drivers.zip).
 Utilisez un logiciel de compression Zip externe (comme WinZip, 7Zip ou Winrar) pour décompresser cette archive car le logiciel de base Windows ne fonctionne pas pour ce fichier.
Utilisez un logiciel de compression Zip externe (comme WinZip, 7Zip ou Winrar) pour décompresser cette archive car le logiciel de base Windows ne fonctionne pas pour ce fichier.
- Décompressez le fichier et copiez les dossiers qu’il contient dans C:\temp\drivers.
- Téléchargez les correctifs logiciels Microsoft Windows suivants et décompressez-les :
- Copiez les fichiers .msu contenus dans les archives des correctifs logiciels dans C:\temp\hotfix.
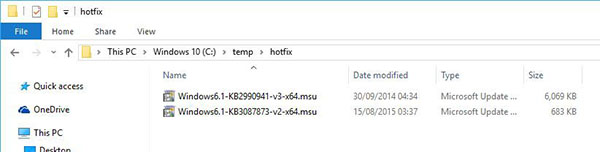
Image 2 : fichiers des correctifs décompressés et copiés - Copiez tous les fichiers et dossiers de votre image du DVD d’installation Windows 7 dans C:\temp\src.
Vous pouvez maintenant passer à l’étape suivante et modifier l’image Windows 7.
2. Modification des images
Ouvrez l’invite de commandes avec des droits d’administrateur. Ouvrez le menu Démarrer et tapez CMD. Cliquez avec le bouton droit de la souris sur Invite de commandes, puis sélectionnez Exécuter en tant qu’administrateur.
Entrez maintenant les commandes suivantes une par une et appuyez sur la touche :
- dism /Mount-Wim /WimFile:c:\temp\src\sources\boot.wim /Index:1 /MountDir:c:\temp\mount
- dism /Image:C:\temp\mount /Add-Package /PackagePath:c:\temp\hotfix
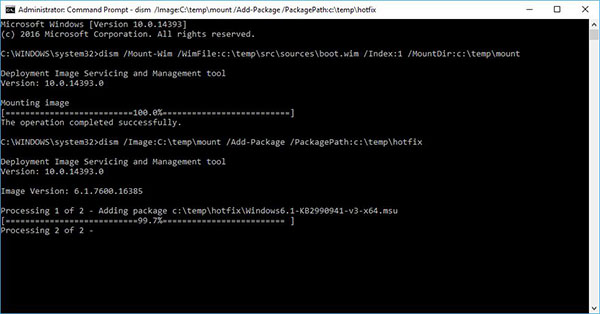
Image 3 : commande pour le correctif logiciel dans l’invite de commandes - dism /Image:C:\temp\mount /Add-Driver /Driver:c:\temp\drivers /Recurse
- dism /Unmount-Wim /MountDir:C:\temp\mount /Commit
- dism /Mount-Wim /WimFile:c:\temp\src\sources\boot.wim /Index:2 /MountDir:c:\temp\mount
- dism /Image:C:\temp\mount /Add-Package /PackagePath:c:\temp\hotfix
- dism /Image:C:\temp\mount /Add-Driver /Driver:c:\temp\drivers /Recurse
Ouvrez l’Explorateur Windows et naviguez jusqu’à C:\temp\mount\sources. Triez les fichiers par date de modification.
Image 4 : fichiers du dossier source triés
Copiez tous les fichiers modifiés dans C:\temp\sources\src.
Dans l’invite de commandes, tapez maintenant la commande suivante et appuyez sur
- dism /Unmount-Wim /MountDir:C:\temp\mount /commit
Maintenant, nous devons identifier quel index install.wim nous souhaitons modifier. L’index fait référence à la version de Windows que vous souhaitez modifier. Entrez la commande suivante pour obtenir une liste des index disponibles :
- dism /Get-WimInfo /WimFile:c:\temp\src\sources\install.wim
Vous pouvez maintenant utiliser le numéro d’index de la version de Windows souhaitée dans la commande suivante :
- dism /Mount-Wim /WimFile:c:\temp\src\sources\install.wim /Index:[NUMÉRO D’INDEX] /MountDir:c:\temp\mount
- dism /Image:C:\temp\mount /Add-Package /PackagePath:c:\temp\hotfix
- dism /Image:C:\temp\mount /Add-Driver /Driver:c:\temp\drivers /Recurse
Le numéro d’index pour la récupération est toujours 1. Utilisez la commande suivante pour modifier la récupération :
- dism /Mount-Wim /WimFile:c:\temp\mount\windows\system32\recovery\winre.wim /Index:1 /MountDir:c:\temp\winremount
- dism /Image:C:\temp\winremount /Add-Package /PackagePath:c:\temp\hotfix
- dism /Image:C:\temp\winremount /Add-Driver /Driver:c:\temp\drivers /Recurse
Terminez le processus de modification avec les commandes suivantes :
- dism /Unmount-Wim /MountDir:C:\temp\winremount /Commit
- dism /Unmount-Wim /MountDir:C:\temp\mount /Commit
3. Création du support d’installation
Avant de pouvoir installer votre Windows 7 modifié, vous devez créer un support d’installation avec les fichiers modifiés. Ces derniers sont enregistrés dans un dossier normal, nous devons donc créer un fichier ISO à partir de ce dossier. Pour cela, vous pouvez utiliser l’outil Microsoft oscdimg, téléchargeable depuis cet emplacement (site externe www.sevenforums.com) .
.
Décompressez le fichier et copiez oscdmig.exe dans C:\Windows\System32\. Suivez ensuite cette procédure :
- Ouvrez l’invite de commandes avec des droits d’administrateur. Ouvrez le menu Démarrer et tapez CMD. Cliquez avec le bouton droit de la souris sur Invite de commandes, puis sélectionnez Exécuter en tant qu’administrateur.
- Tapez la commande suivante et appuyez sur la touche :
oscdimg.exe -b[Chemin de]efisys.bin -u2 -udfver102 [Chemin des fichiers] [Chemin désiré pour l’image]Win7_image.iso
Modifiez ces commandes avec les chemins appropriés. Par exemple : oscdimg.exe -bC:\temp\src\efi\microsoft\boot\efisys.bin -u2 -udfver102 C:\temp\src\ C:\temp\Win7_image.iso 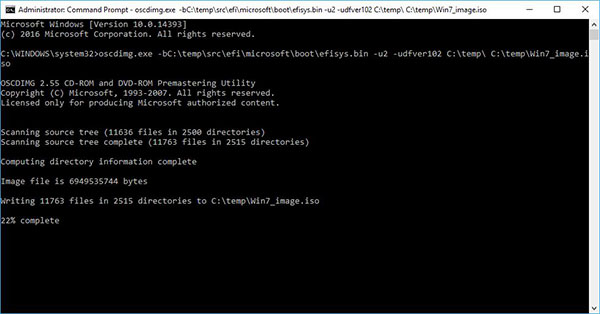
Image 5 : création de l’image ISO avec oscdimg
Vous pouvez utiliser cette image ISO pour créer le support d’installation. Utilisez l’outil de création de supports Microsoft pour créer le support.
pour créer le support.
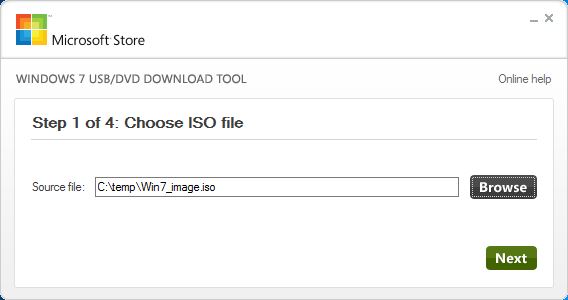
Image 6 : outil de création de support
4. Installation de Windows 7
Vous êtes maintenant en mesure d’installer Windows 7 normalement. Vous pouvez rechercher des tutoriels d’installation propre de Windows 7 dans l’article sln291879 de la base de connaissances.

