Microsoft Windows: Como alterar e localizar um idioma no Windows Server 2019
概要: Este artigo explica como alterar e localizar o idioma do Windows Server 2019 usando as configurações de idioma. Siga nosso guia para adicionar e configurar um novo idioma, ajustar o fuso horário e definir as configurações de região. ...
この記事は次に適用されます:
この記事は次には適用されません:
この記事は、特定の製品に関連付けられていません。
すべての製品パージョンがこの記事に記載されているわけではありません。
手順
Resumo do artigo Este artigo apresenta as etapas para localizar um idioma no Windows Server 2019.
Alterar o idioma do Windows Server 2019
- Abra o menu Iniciar e clique no ícone de engrenagem.
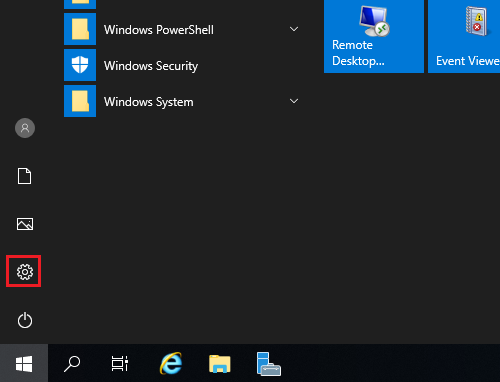
- Clique em Hora e idioma.
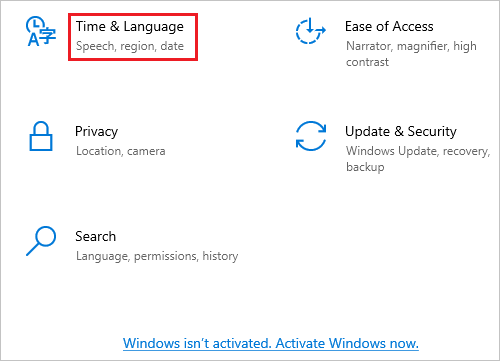
- Clique em Idioma no painel esquerdo.
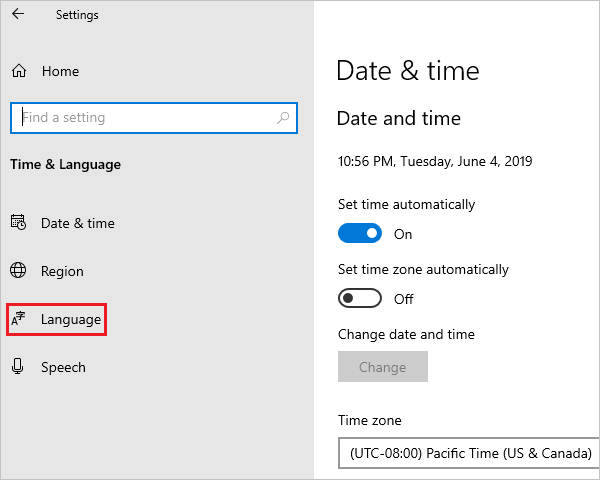
- Na tela Idioma à direita, clique em Adicionar um idioma.
Nota: Se seu idioma aparecer na seção Idiomas preferidos, clique nele e na seta para cima para movê-lo para o topo. Vá para a etapa 8.
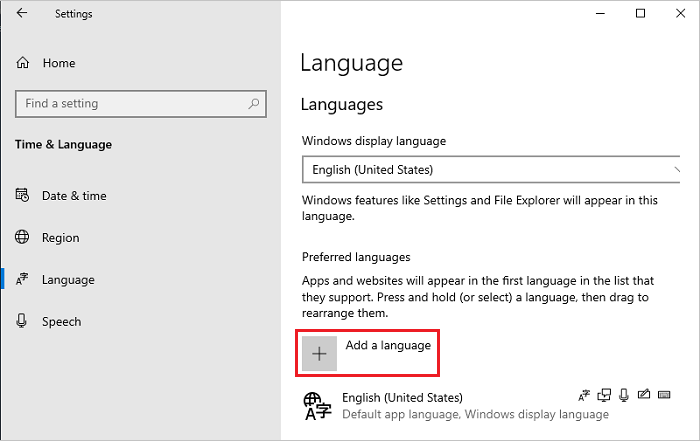
- Na tela Escolha um idioma para instalação, selecione o idioma na lista e clique em Avançar. Nessa etapa, o idioma japonês é selecionado como exemplo.
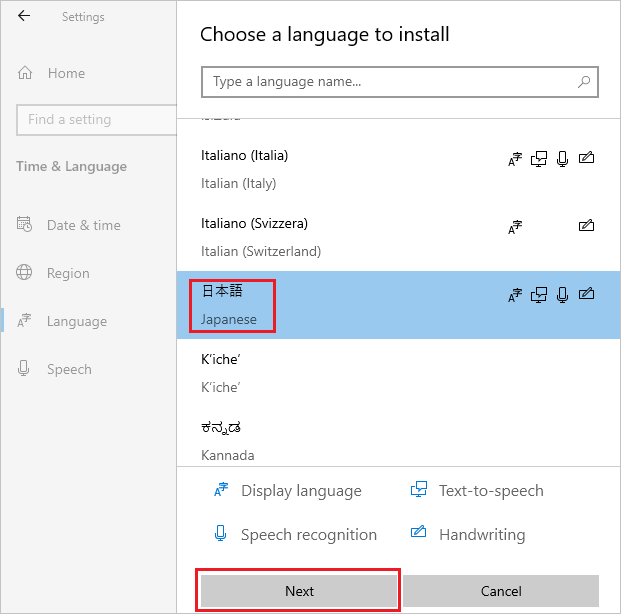
- Na tela Instalar recursos de idioma, verifique se todos os itens estão selecionados e clique em Instalar.
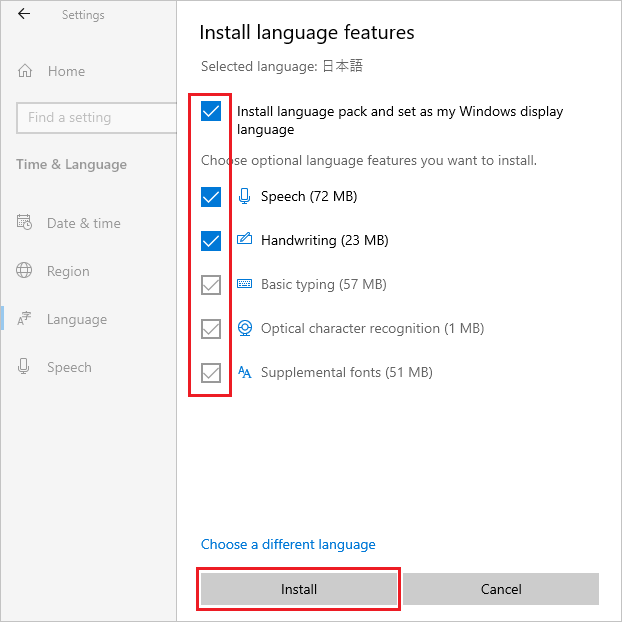
- Se o sistema puder se conectar à Internet, o download e a instalação de um pacote de idiomas serão iniciados.
Nota: Se o sistema estiver em um ambiente off-line em que não consegue se conectar à Internet, faça download e instale o pacote de idiomas ISO utilizando o Método 2 de Informações técnicas da Microsoft
 .
.
 .
.
Depois da instalação, volte à Etapa 5, selecione o idioma e clique em Avançar. Se a mensagem abaixo for exibida, ignore-a e clique em Instalar.
"Você está off-line. Quando estiver conectado, acesse Configurações de idioma, selecione o idioma na lista, selecione Opções e conclua o download."
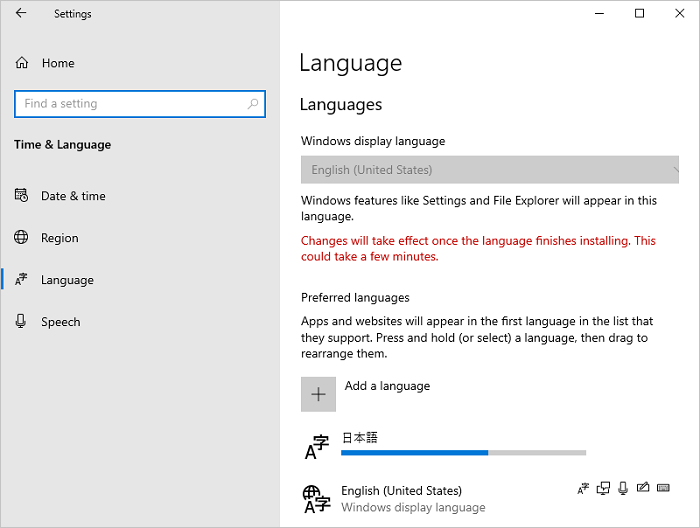
- Clique em Opções do idioma adicionado.
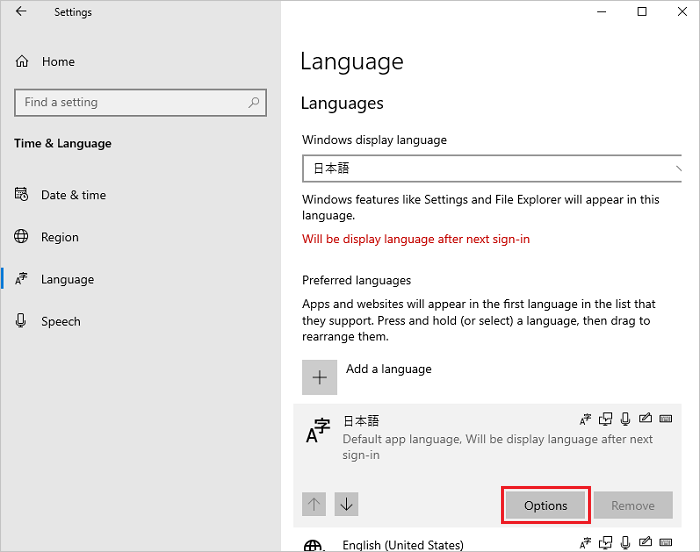
- Na tela Opções de idioma, verifique se o pacote de idiomas instalado é exibido na seção Pacote de idiomas e clique no ícone de seta para a esquerda no canto superior esquerdo.
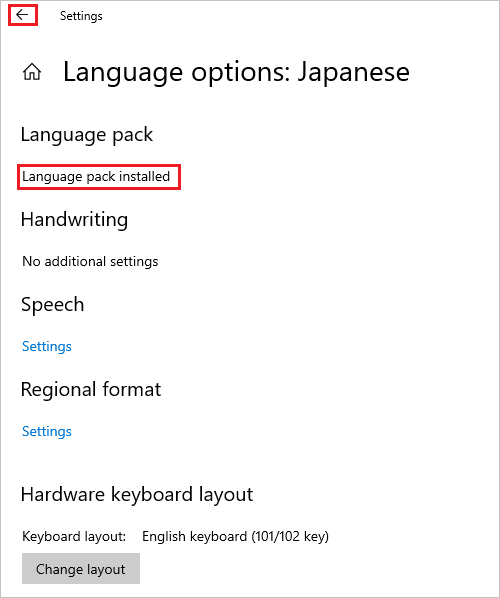
- Na tela Idioma, selecione o idioma no menu suspenso Idioma de exibição do Windows e clique em Data e hora no painel esquerdo.
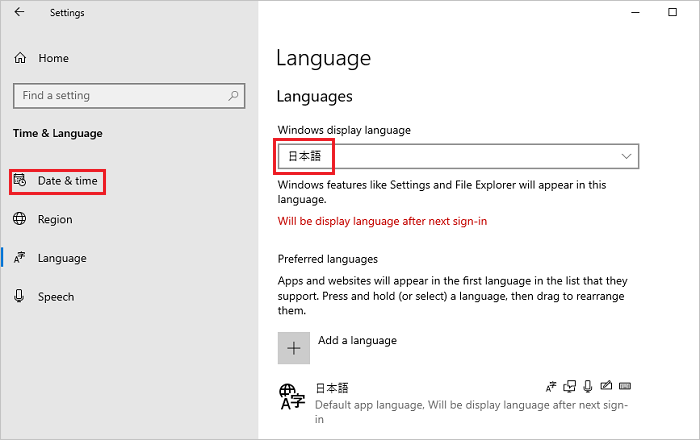
- Na tela Data e hora, selecione o fuso horário no menu suspenso Fuso horário.
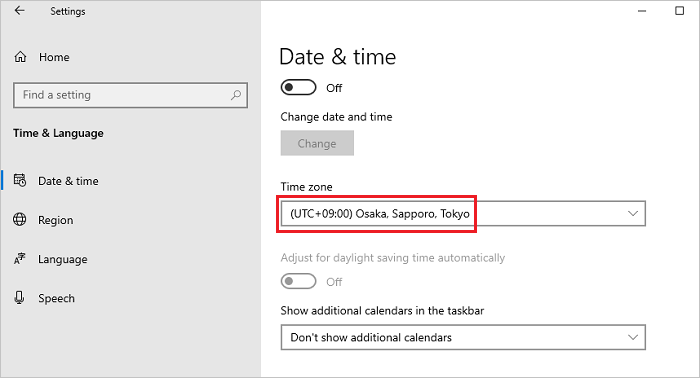
- Selecione Região no painel esquerdo e selecione sua região no menu suspenso País ou região.
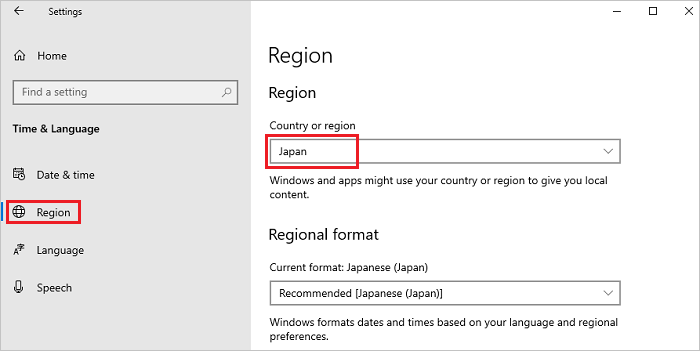
- Desça até a tela Região, encontre Configurações relacionadas e clique em Data, hora e configurações regionais adicionais.
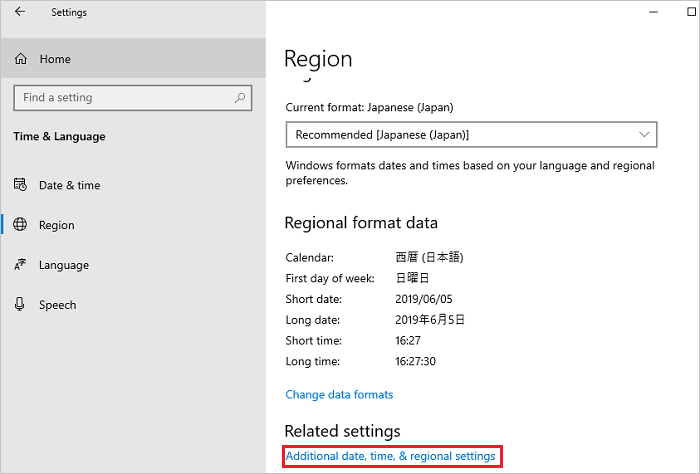
- Na janela Relógio e região, clique em Região.
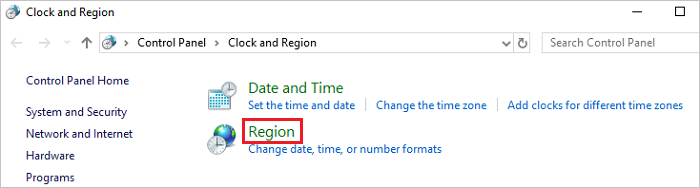
- Na janela Região, abra a guia Administrativo e, na seção Tela de boas-vindas e Novas contas de usuário, clique em Copiar configurações.
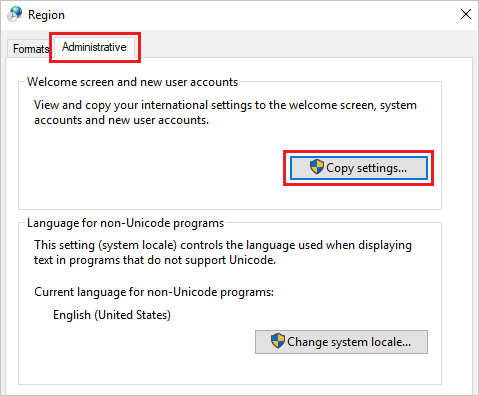
- Em Tela de boas-vindas e Novas contas de usuário, selecione todos os itens da seção Copiar suas configurações atuais para e clique em OK.
Nota: Se a caixa de diálogo que solicita a reinicialização for exibida, clique em Cancelar nessa etapa.
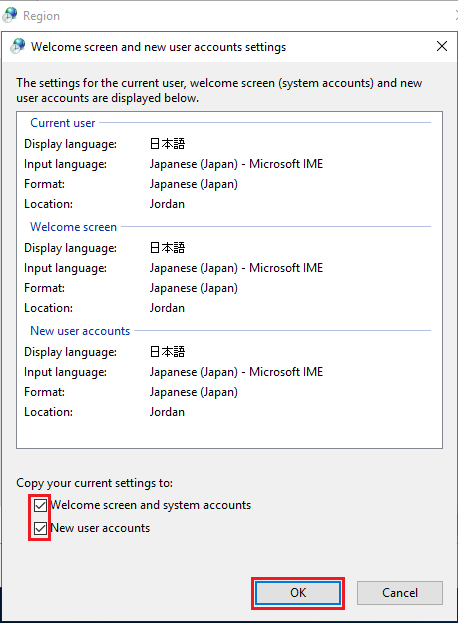
- Na tela da guia Administrativo, na seção Idioma para programas não Unicode, clique em Alterar localidade do sistema.
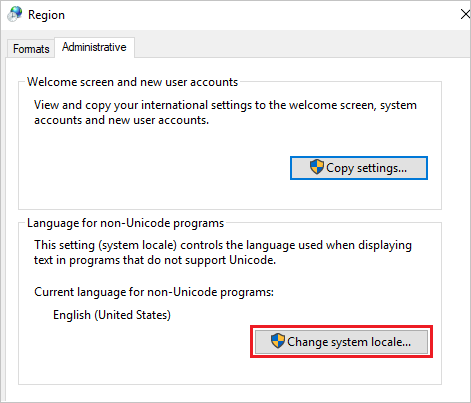
- Na tela Configurações de Região, selecione sua região no menu suspenso Localidade do sistema atual e clique em OK.
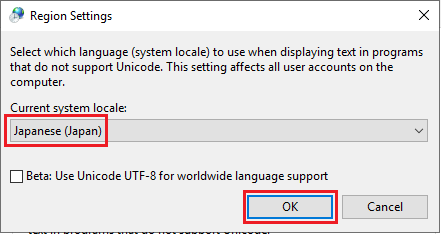
- Na caixa de diálogo que solicita a reinicialização, clique em Reiniciar agora para reiniciar o sistema.
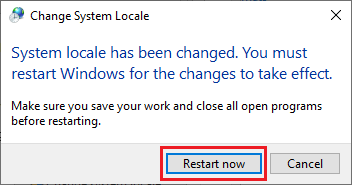
- Depois de reiniciar o sistema, verifique se o idioma das interfaces, como o da tela de login, foi alterado corretamente.
対象製品
Servers, Microsoft Windows Server 2016文書のプロパティ
文書番号: 000111205
文書の種類: How To
最終更新: 25 11月 2024
バージョン: 8
質問に対する他のDellユーザーからの回答を見つける
サポート サービス
お使いのデバイスがサポート サービスの対象かどうかを確認してください。