Microsoft Windows: zmiana i lokalizacja języka w systemie Windows Server 2019
概要: W tym artykule przedstawiono sposób zmiany i lokalizacji języka systemu Windows Server 2019 za pomocą ustawień językowych. Postępuj zgodnie z naszym przewodnikiem, aby dodać i skonfigurować nowy język, dostosować strefę czasową i skonfigurować ustawienia regionalne. ...
この記事は次に適用されます:
この記事は次には適用されません:
この記事は、特定の製品に関連付けられていません。
すべての製品パージョンがこの記事に記載されているわけではありません。
手順
Podsumowanie artykułu Ten artykuł zawiera informacje na temat lokalizacji języka w systemie Windows Server 2019.
Zmiana języka systemu Windows Server 2019
- Otwórz menu Start i kliknij ikonę koła zębatego.
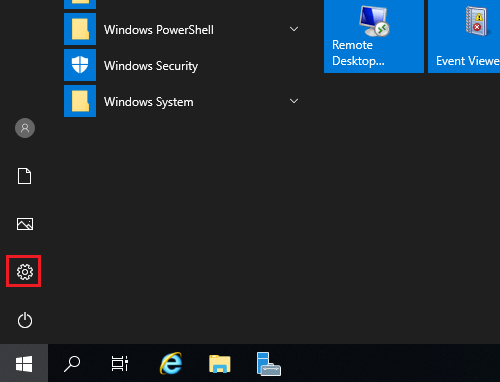
- Kliknij pozycję Czas i język.
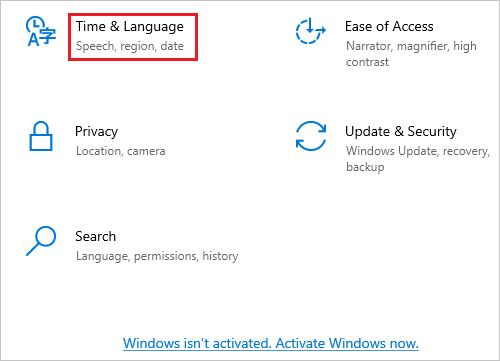
- Kliknij przycisk Język w lewym okienku.
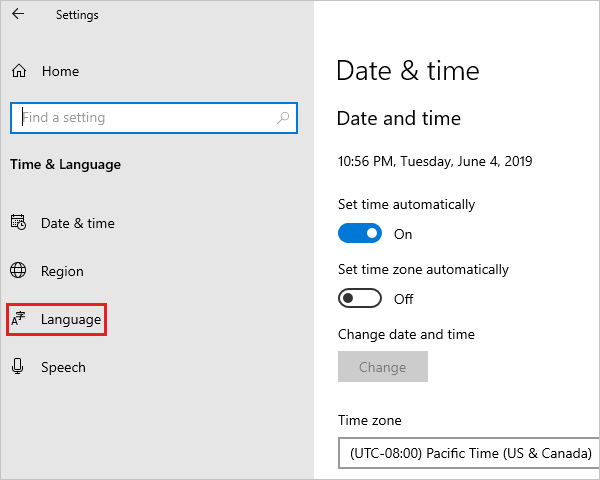
- Na ekranie Język po prawej stronie kliknij opcję Dodaj język.
Uwaga: jeśli język jest widoczny w sekcji Preferowane języki, kliknij go, a następnie kliknij strzałkę w górę, aby przesunąć go do góry. Przejdź do kroku 8.
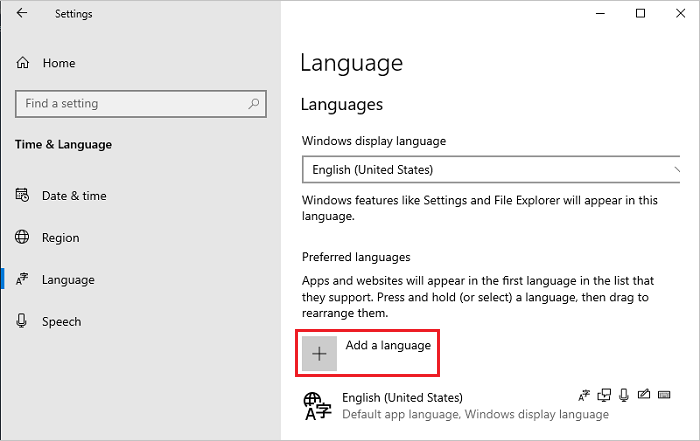
- Na ekranie Wybierz język do zainstalowania wybierz język z listy i kliknij przycisk Dalej. W tym kroku jako przykład jest wybrany język japoński.
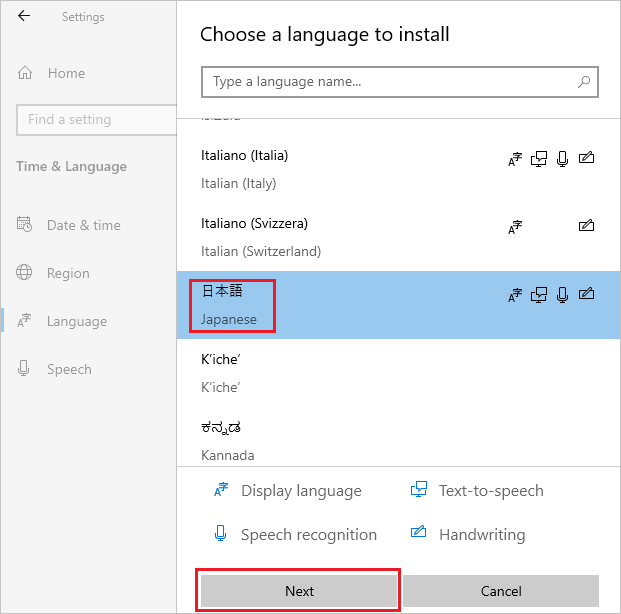
- Na ekranie Instaluj funkcje języka sprawdź, czy wszystkie elementy są zaznaczone, a następnie kliknij przycisk Zainstaluj.
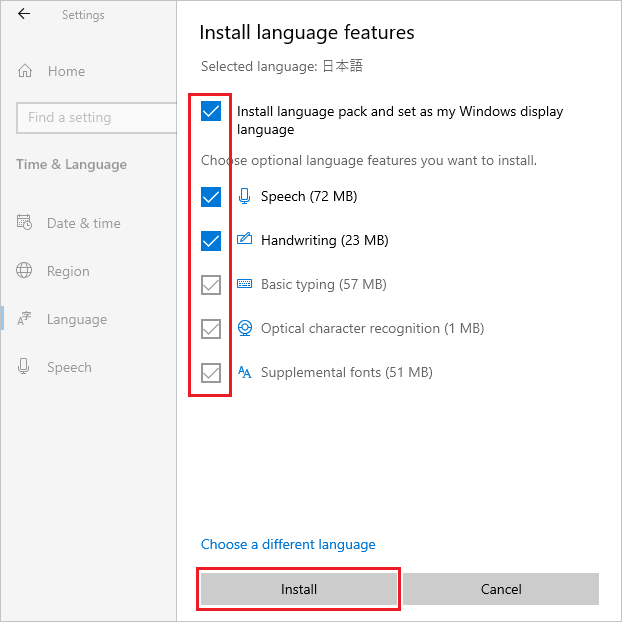
- Jeśli komputer ma połączenie z Internetem, należy rozpocząć pobieranie i instalację pakietu językowego.
Uwaga: jeśli komputer działa w środowisku offline, w którym nie można połączyć się z Internetem, pobierz i zainstaluj obraz ISO pakietu językowego przy użyciu metody 2 opisanej w informacjach technicznych firmy Microsoft
 .
.
 .
.
Po zakończeniu instalacji wróć do kroku 5 i wybierz język, a następnie kliknij przycisk Dalej. Jeśli zostanie wyświetlony następujący komunikat, zignoruj go i kliknij przycisk Zainstaluj.
„Jesteś w trybie offline. Po nawiązaniu połączenia przejdź do ustawień języka, wybierz język z listy, wybierz pozycję Opcje i dokończ pobieranie”.
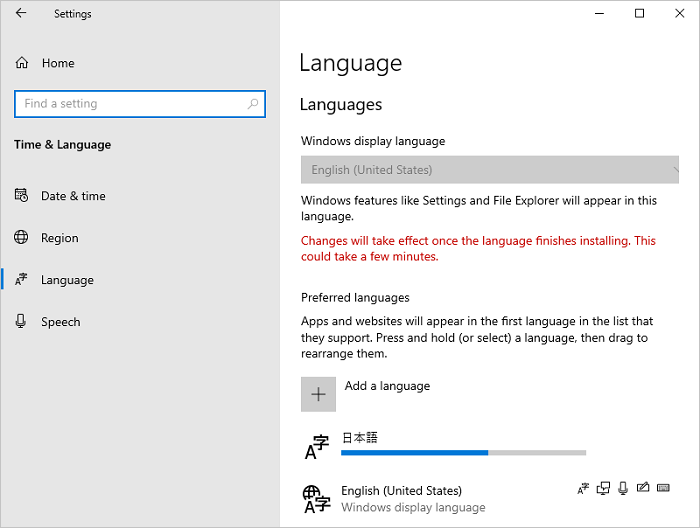
- Kliknij pozycję Opcje dodanego języka.
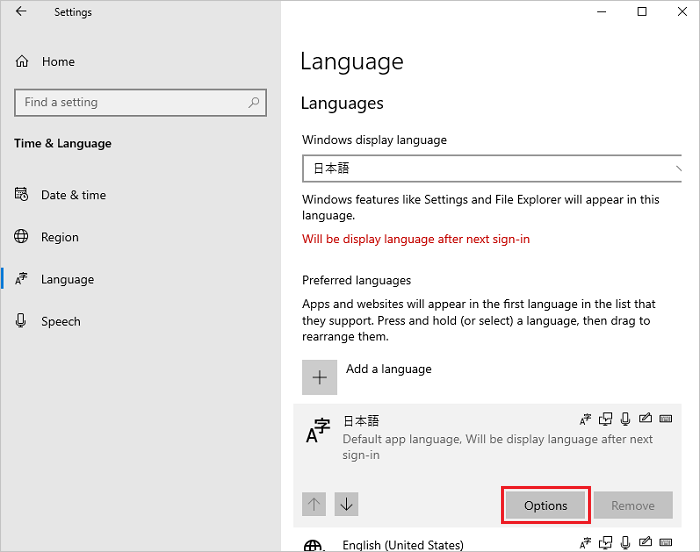
- Na ekranie Opcje języka: sprawdź, czy w sekcji „Pakiet językowy” jest wyświetlany komunikat Zainstalowany pakiet językowy, a następnie kliknij ikonę strzałki w lewo w lewym górnym rogu.
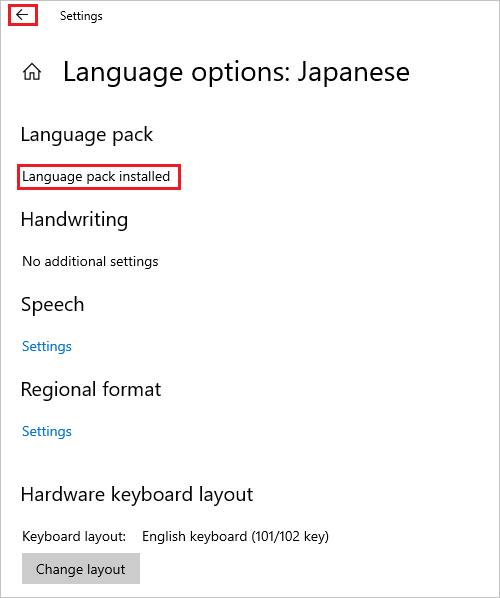
- Na ekranie Język wybierz język z menu rozwijanego Język wyświetlania systemu Windows, a następnie kliknij opcję Data i godzina w lewym okienku.
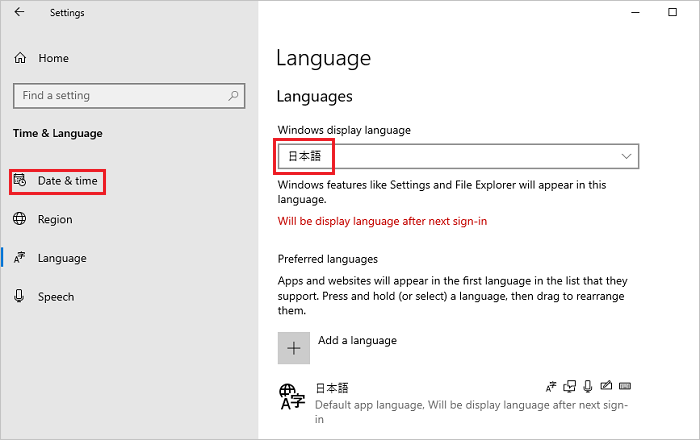
- Na ekranie Data i godzina wybierz strefę czasową z menu rozwijanego Strefa czasowa.
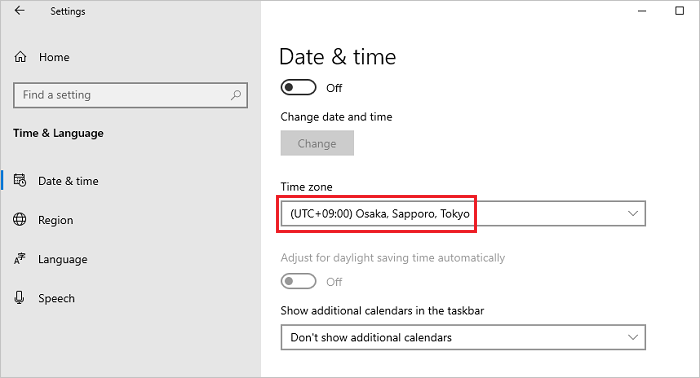
- Wybierz opcję Region w lewym okienku i wybierz swój region z menu rozwijanego Kraj lub region.
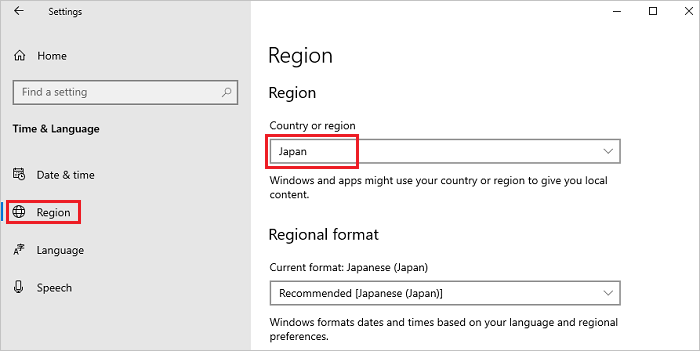
- Przewiń ekran Region w dół, znajdź opcję Powiązane ustawienia i kliknij opcję Dodatkowe ustawienia daty i godziny oraz ustawienia regionalne.
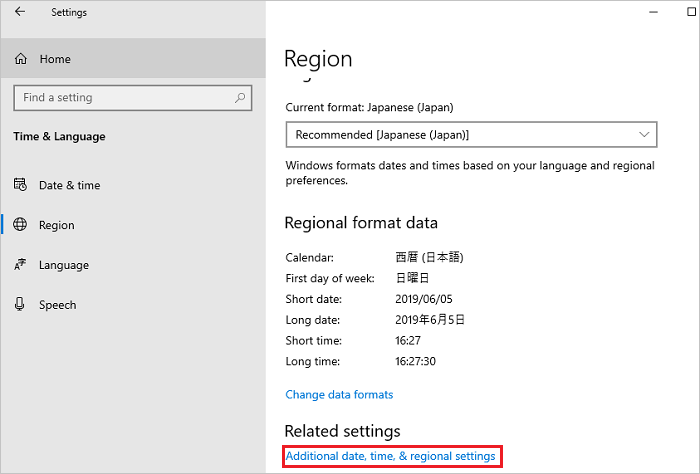
- W oknie Zegar i region kliknij opcję Region.
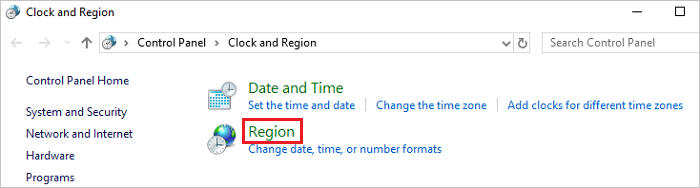
- W oknie Region otwórz kartę Administracja, a w sekcji Ekran powitalny i nowe konta użytkowników kliknij opcję Kopiuj ustawienia.
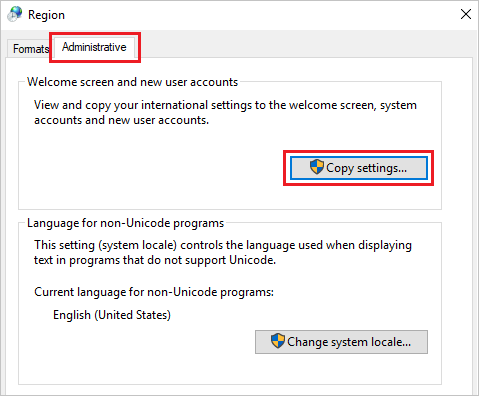
- Na ekranie Ekran powitalny i nowe konta użytkowników wybierz wszystkie elementy w sekcji Skopiuj obecne ustawienia do i kliknij przycisk OK.
Uwaga: jeśli pojawi się okno dialogowe z prośbą o ponowne uruchomienie, kliknij przycisk Anuluj w tym kroku.
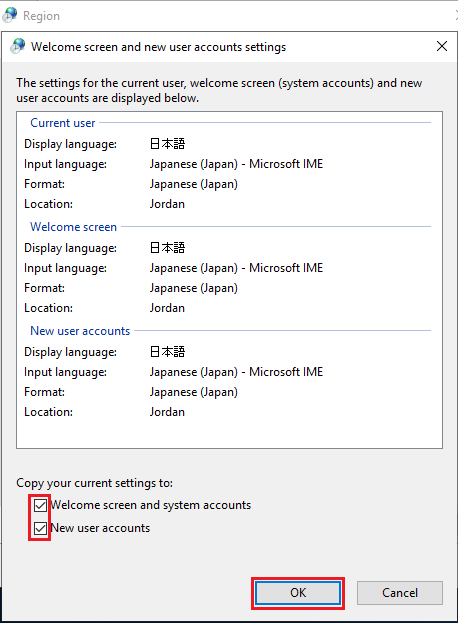
- Na ekranie karty Administracja w sekcji Język dla programów nieobsługujących kodu Unicode kliknij opcję Zmień ustawienia regionalne systemu.
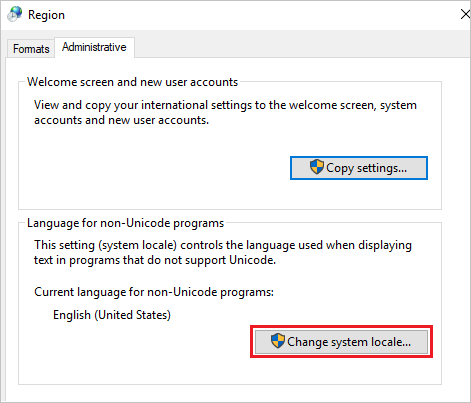
- Na ekranie Ustawienia regionalne wybierz swój region z menu rozwijanego Bieżące ustawienia regionalne systemu i kliknij przycisk OK.
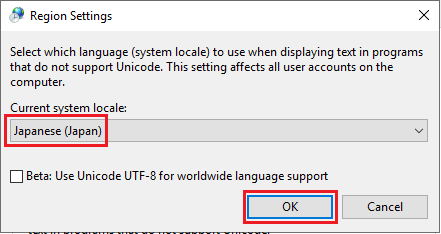
- W oknie dialogowym z monitem o ponowne uruchomienie kliknij opcję Uruchom ponownie teraz, aby ponownie uruchomić system.
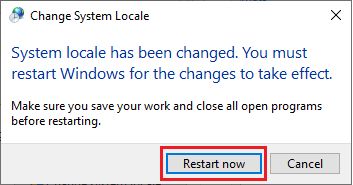
- Po ponownym uruchomieniu sprawdź, czy język interfejsów, takich jak ekran logowania, został zmieniony na wybrany język.
対象製品
Servers, Microsoft Windows Server 2016文書のプロパティ
文書番号: 000111205
文書の種類: How To
最終更新: 25 11月 2024
バージョン: 8
質問に対する他のDellユーザーからの回答を見つける
サポート サービス
お使いのデバイスがサポート サービスの対象かどうかを確認してください。