Trusted Platform Module(TPM)およびBitLockerに関する一般的な問題をトラブルシューティングして解決する方法
概要: Trusted Platform Module (TPM)エラー、TPMが検出されない、TPMが見つからない、Dell製PCのBitLockerに関する問題などの一般的な問題を解決する方法について説明します。
手順
目次
- Trusted Platform Module(TPM)とは
- インテル プラットフォーム トラスト テクノロジー(PTT)とは
- TPMまたはインテルPTTを搭載したDell製コンピューター
- TPMが専用TPMかインテルPTTかを判断する方法
- データを失うことなくTPMをリセットする方法
- TPMファームウェアをフラッシュしてTPMモードを変更する方法
- BitLockerとは
- TPMおよびBitLockerに関する一般的な問題とその解決方法
- TPMの障害点とそのトラブルシューティング
- BitLockerの障害点とそのトラブルシューティング
- 追加情報
Trusted Platform Module(TPM)とは
Trusted Platform Module(TPM)は、Dell製PCのシステム ボードにはんだ付けされたPC内部にあるチップのことを指します。TPMの主な機能は暗号化キーをセキュアに生成することですが、その他の機能もあります。各TPMチップには、製造時に固有のシークレットRSAキーが組み込まれています。
TPMをBitLockerやDellデータ セキュリティ(DDS)などのセキュリティ機能に利用している場合、TPMをクリアする前またはシステム ボードを交換する前にそのセキュリティを一時停止する必要があります。
TPMには、1.2と2.0の2つのモードがあります。TPM 2.0は、追加のアルゴリズム、複数の信頼済みキーのサポート、また幅広いアプリケーションのサポートなどの追加機能を含む新しいスタンダードです。TPM 2.0では、BIOSをレガシーではなくUEFIモードに設定する必要があります。また、64ビット バージョンのWindowsが必要になります。2017年3月以降すべてのDell Skylakeプラットフォームでは、Windows 7、8、および10でTPM 2.0およびTPM 1.2がサポートされています。Windows 7では、TPM 2.0モードをサポートするためにWindows Update KB2920188が必要です。TPMでモードを切り替えるには、TPMのファームウェアをフラッシュする必要があります。ダウンロード リンクは、DellサポートWebサイトの「ドライバーおよびダウンロード」ページにある対象PCのドライバー ページにあります。
Trusted Computing Groupは、TPMの仕様を管理します。詳細およびマニュアルについては、https://trustedcomputinggroup.org/work-groups/trusted-platform-module/
![BIOSの[TPM 2.0 Security]設定](https://supportkb.dell.com/img/ka06P0000011ItIQAU/ka06P0000011ItIQAU_ja_1.jpeg)
インテル プラットフォーム トラスト テクノロジー(PTT)とは
一部のデル ノートパソコンには、インテル プラットフォーム トラスト テクノロジー(PTT)が搭載されています。このテクノロジーは、インテル システム オン チップ(SoC)の一部であり、専用TPM 1.2チップと同じ容量で機能できるファームウェア ベースのTPMバージョン2.0です。Windows TPM.msc は、専用TPMと同じ容量でインテルPTTを管理できます。
インテルPTTを搭載したコンピューターでは、BIOSにTPMメニュー オプションは表示されません。代わりに、BIOSのセキュリティ設定メニューの下にPTTセキュリティのオプションが表示されます。インテルPTTが無効になっているPCでBitLockerを有効にしようとすると、混乱を招く可能性があるからです。
![BIOSの[PTT Security]設定](https://supportkb.dell.com/img/ka06P0000011ItIQAU/ka06P0000011ItIQAU_ja_2.jpeg)
TPMまたはインテルPTTを搭載したDell製コンピューター
インテルによると、第8世代以降のプロセッサーを搭載したすべてのコンピューターにはインテルPTTが搭載されています。(インテルPTTの詳細については、『Trusted Platform Module (TPM) Overview
TPM.msc または get-tpm を使用してTPMの製造元を確認します。詳細については、「TPMが専用TPMかインテルPTTかを判断する方法」を参照してください。
TPMが専用TPMかインテルPTTかを判断する方法
セキュリティ上の理由から、コンピューター上のTPMの物理的な場所を把握する必要がある場合があります。TPMは、マザーボード上の物理チップである専用TPMである場合と、ファームウェアとしてプロセッサーの一部である場合があります。インテルの第8世代以降のプロセッサーには、ファームウェアに存在する統合TPMであるインテルPlatform Trusted Technology(インテルPTT)が搭載されています。詳細については、『Trusted Platform Module (TPM) Overview
専用TPMとファームウェアTPMの両方を備えたコンピューターのインスタンスでは、コンピューターは専用TPMのみを使用します。
コンピューターで使用されているTPMを知るには、2つの方法があります。どちらの方法を使用しているかにかかわらず、TPM製造元が表示されます。
- [TPM Manufacturer]フィールドに[STM]または[NTC]と表示されている場合、コンピューターはSTMicroおよびNuvotonの専用TPMを使用しています。
- [TPM Manufacturer]フィールドに[INTC]と表示されている場合、コンピューターはファームウェアTPMを使用しています。
方法1 - tpm.msc
- [スタート]メニューを開きます。
- 次を検索して開きます:
tpm.mscです。 - [TPM Management on Local Computer]ウィンドウが開いたら、[TPM Manufacturer]の名前を確認します。
![[TPM Management on Local Computer]の製造元名](https://supportkb.dell.com/img/ka06P0000011ItIQAU/ka06P0000011ItIQAU_ja_3.jpeg)
方法2 - 管理者特権のPowerShellプロンプト
- 次を実行します:
PowerShell」を検索して右クリックし、[Run as administrator]を選択します。 - コマンド
get-tpmと入力して、Enterを押します。 - そうすると、
ManufacturerIdTxtにTPMの製造元が表示されます。
![[ManufacturerIdTxt]フィールド(get-tpmコマンドを使用)](https://supportkb.dell.com/img/ka06P0000011ItIQAU/ka06P0000011ItIQAU_ja_4.jpeg)
データを失うことなくTPMをリセットする方法
BIOSまたはオペレーティング システムでTPMが検出されない場合の一般的な解決方法は、TPMをリセットすることです。
TPMのリセットは、TPMのクリアとは違います。TPMのリセット中に、コンピューターはTPMを再検出しようとし、保持されているデータを保存します。Dell製PCでTPMリセットを実行する手順は次のとおりです。
ノートパソコンの場合
- ACアダプターを取り外し、PCの電源を切り、USBデバイスをすべて取り外します。
- コンピューターの電源を入れ、F2キーを押してBIOSまたはシステム セットアップを起動します。
- TPMが[Security]の下に表示されていますか?TPMが存在している場合は、これ以上の手順は必要ありません
- TPMが[Security]に表示されていない場合は、次の手順に従います。
- TPMが存在しない場合は、コンピューターの電源を切り、バッテリーを外します(バッテリーが取り外し可能な場合)。
- 電源ボタンを60秒間以上押したままにして、静電気を放電します。
- バッテリー(バッテリーが取り外し可能な場合)、ACアダプターを接続し、コンピューターの電源を入れます。
デスクトップおよびオールインワンの場合
- PCの電源を切り、PCの背面から電源ケーブルを抜きます。
- 電源ボタンを60秒間以上押したままにして、静電気を放電します。
- 電源ケーブルをPC背面に接続し、PCの電源をオンにします。
TPMファームウェアをフラッシュしてTPMモードを変更する方法
TPM 1.2および2.0モードは、DellサポートWebサイトの「ドライバーおよびダウンロード」からダウンロードしたファームウェアを使用してのみ変更できます。一部のDell製コンピューターではこの機能がサポートされています。「TPMが専用TPMかインテルPTTかを判断する方法」で説明されている手順を使用して、コンピューターがこの機能をサポートしているかどうかを確認することができます。また、Dellの「ドライバーおよびダウンロード」Webサイトを確認して、2つのモードを切り替えるためのファームウェアがあるかどうかを確認できます。ファームウェアが表示されていない場合、PCはこの機能をサポートしていません。さらに、ファームウェアをフラッシュするには、[TPM On]と[Enabled]をチェックする必要があります。
バージョン1.2または2.0ファームウェアでTPMをフラッシュするには、次の手順を実行します。
- Windowsの場合:
- TPMに依存するBitLockerまたは任意の暗号化/セキュリティ プログラムを一時停止します。
- 必要に応じてWindows自動プロビジョニングを無効にします(Windows 8または10)。
- PowerShellコマンド:
Disable-TpmAutoProvisioning
- PowerShellコマンド:
- コンピューターを再起動し、BIOSを開きます。
- BIOS画面で、次の手順を実行します。
- [Security]に移動し、次に[TPM/Intel PTT]ページに移動します。
- [Clear TPM]ボックスをオンにして、下部にある[Apply]ボタンを押します。
- [Exit]ボタンを選択して、Windowsを再起動します。
- Windowsの場合:
- TPMファームウェア アップデートを実行します。
- PCは自動的に再起動し、ファームウェア フラッシュを開始します。
- このアップデート中はPCの電源を切らないでください。
- コンピューターでWindowsを再起動し、該当する場合はWindows自動プロビジョニングを有効にします。
- PowerShellコマンド:
Enable-TpmAutoProvisioning - Windows 7を実行している場合は、
TPM.mscを使用して、TPMの所有権を取得します。 - PCを再起動し、TPMを使用する暗号化を有効にします。
- TPMファームウェア アップデートを実行します。
TPMファームウェアのバージョンは、 TPM.msc または get-tpm コマンドをWindows PowerShellで使用して確認できます(Windows 8および10でのみサポート)。Windows 10 1607以前で get-tpm Windows 10 1607以前では、ファームウェアの最初の3文字( ManufacturerVersionとして表示)のみが表示されます。
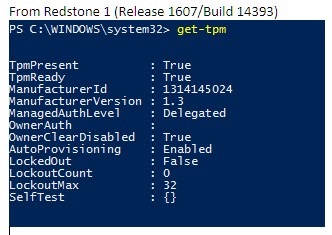
Windows 10 1703以降では、20文字が表示されます(ManufacturerVersionFull20として表示)。
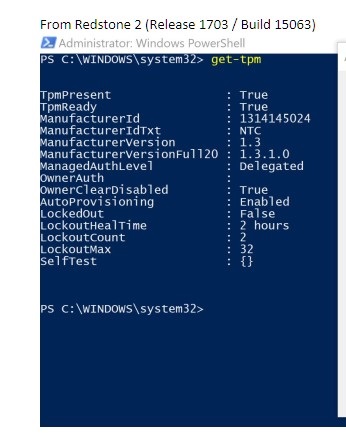
BitLockerとは
BitLockerとは、Windows 7、8、10、11のほとんどのバージョンで使用できるフル ディスク暗号化機能です(BitLockerに対応しているエディションのリストは以下のとおりです)。
- Windows 7 Enterprise
- Windows 7 Ultimate
- Windows 8 Pro
- Windows 8 Enterprise
- Windows 10 Pro
- Windows 10 Enterprise
- Windows 10 Education
- Windows 11 Pro
- Windows 11 Enterprise
- Windows 11 Education
BitLockerまたはデバイス暗号化を有効にする手順については、Microsoftサポート記事『Windows でのデバイスの暗号化
TPMおよびBitLockerに関する一般的な問題とその解決方法
TPMが見つからない
「TPMが見つからない」問題にはいくつかの原因があります。以下の情報を確認し、どのタイプの問題が発生しているかを確認してください。また、TPMが見つからない場合、一般的なTPMの障害が原因である可能性があり、システム ボードの交換が必要な場合もあります。このようなタイプの障害はまれであるため、システム ボードの交換は、TPMが見つからない問題のトラブルシューティングにおいて最後の手段としてください。
- 最初にNuvoton 650チップで検出されたTPMが見つからない問題
- 2.0モード用のファームウェア1.3.2.8、および1.2モード用の5.81.2.1で解決済み
- 参照資料:「Latitude、Precision、またはXPSのシステムBIOSセットアップでTPMオプションが見つからない」
- ファームウェア1.3.2.8のアップデート後にNuvoton 650チップが見つからない
- Precision 5510、Precision 5520、XPS 9550、XPS 9560でのみ発生します。
- XPSコンピューターとPrecisionコンピューターの両方ともAugust 2019のBIOSアップデートで解決済みです。
- この問題についてさらにサポートが必要な場合は、Dellテクニカル サポートまでお問い合わせください。
- Nuvoton 750チップがBIOSで見つからない
- ファームウェア アップデート7.2.0.2で解決済み
- この問題についてさらにサポートが必要な場合は、Dellテクニカル サポートまでお問い合わせください。
- システムがTPMで構成されていない
- システムは、TPMなしで出荷され、代わりにインテルPTTファームウェア ベースのTPMが付属している場合があります。
- この問題についてさらにサポートが必要な場合は、Dellテクニカル サポートまでお問い合わせください。
TPMのセットアップ
- 「デルからのTPMファームウェア アップデートのためのスクリプトまたは自動化の使用」を参照してください
- YouTubeビデオ - 『Dell Client Configuration Toolkit (CCTK) - Activating the TPM』
- 「Dell コンピューターの TPM ファームウェアを正常にアップデートする方法」
BIOSの問題
リカバリキーの問題
- Dell製コンピューターにおけるWindowsデバイスの自動暗号化/BitLocker
- BitLockerが回復キーの入力を求め、キーを見つけられない
- 「ドッキングまたはアンドック時に、USB-CまたはThunderboltコンピュータで起動するたびにBitLockerが回復キーを要求する」
- 「回復キーの受け入れを停止したときにBitLockerのロックを解除する方法」
Windowsの問題
TPMの障害点とそのトラブルシューティング
デバイス マネージャーおよびTPM管理コンソールに表示されるTPM
信頼済みプラットフォームモジュールは、デバイスマネージャのセキュリティデバイスの項目に表示されます。また、以下の手順に従ってTPM管理コンソールを確認できます。
- キーボードでWindows+Rキーを押して、コマンド プロンプトを起動します。
- コマンド
tpm.mscを入力し、キーボードでEnterを押します。 - 管理コンソールで、TPMステータスが[Ready]であることを確認します。
TPMがデバイス マネージャーに表示されていない場合や、TPM管理コンソールで[Ready]と表示されている場合は、次の手順に従って問題をトラブルシューティングします。
- 次の手順とBIOS設定の例画像を使用して、BIOSでTPMが有効かつアクティブ化されていることを確認します。
- コンピューターを再起動し、Dellロゴ画面でF2キーを押して、BIOSまたはシステム セットアップを起動します。
- [Settings]メニューの[Security]をクリックします。
- [Security]メニューの[TPM 1.2 Security]または[TPM 2.0 Security]オプションをクリックします。
- [TPM On]と[Activate]がオンになっていることを確認します。
- TPMが適切に機能するように、[Attestation Enable]と[Key Storage Enable]がオンになっていることも確認する必要があります。
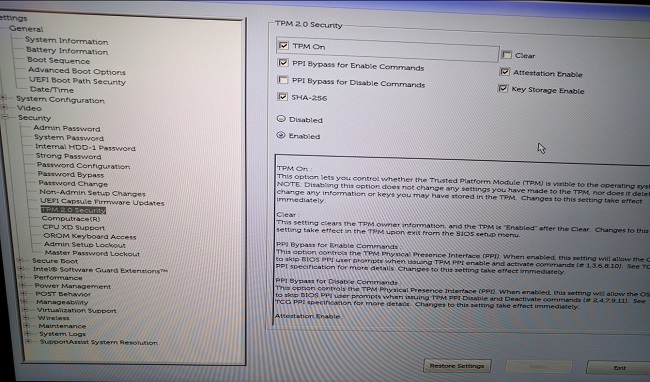
TPMがまだデバイス マネージャーに表示されない場合や、TPM管理コンソールで[Ready]ステータスが表示される場合は、TPMをクリアして、可能であれば最新のTPMファームウェアにアップデートします。TPMの自動プロビジョニングを無効にしてから、以下の手順に従って、TPMをクリアすることが必要となる場合があります。
- キーボードでWindowsキーを押して、検索ボックスに
powershellと入力します。 - [PowerShell (x86)]を右クリックして、[Run as administrator]を選択します。
- Powershellコマンド:
Disable-TpmAutoProvisioningと入力してEnterを押します。 - 結果の「AutoProvisioning: 無効。
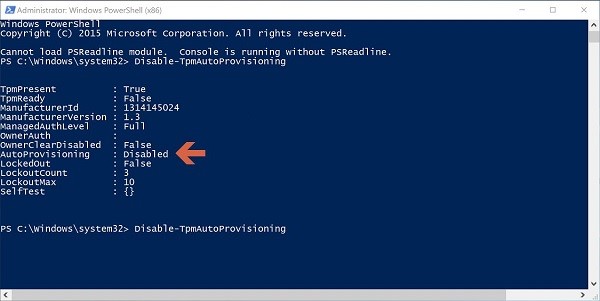
- キーボードでWindowsキー+Rキーを押して、コマンド プロンプトを起動し、TPM管理コンソールを開きます。コマンド
tpm.mscと入力してEnterを押します。 - 右側の[Actions]ペインで、[Clear TPM]を選択します。
- TPMのクリアを続行するメッセージが表示されたら、コンピューターを再起動してキーボードのF12キーを押します。
次に、以下の手順に従って最新のTPMファームウェア アップデートをインストールします。
- DellサポートWebサイトの「ドライバーおよびダウンロード」に移動します。
- サービス タグを入力するか、またはお使いのコンピューター モデルを検索して、該当するサポート ページにアクセスします。
- [ドライバーおよびダウンロード]タブをクリックして、正しいオペレーティング システムを選択します([オペレーティング システム]をクリックしてお使いのコンピューターで使用可能なオペレーティング システムを確認します)。
- 入手可能なドライバメニューから「Security(セキュリティ)」項目を選択します。
- メニューから「Dell TPM 2.0 Firmware Update Utility(Dell TPM 2.0ファームウェア・アップデート・ユーティリティ)」または「Dell TPM 1.2 Update Utility(Dell TPM 1.2アップデートユーティリティ)」を探します。[View Details]リンクをクリックしてそのファイルの詳細を確認してから、[Installation instructions]をクリックしてアップデートのダウンロードおよびインストール手順を確認します。
TPMがデバイス マネージャーに表示されない場合、またはTPM管理コンソールで[Ready]と表示されている場合は、Dellテクニカル サポートまでお問い合わせください。この問題を解決するには、オペレーティングシステムの再インストールが必要となる場合があります。
次のメッセージを受信する:「The TPM is on and ownership has not been taken」
- Windows 7の場合:『Initialize the TPM
』
- Windows 10の場合:『Enable-TpmAutoProvisioning
』
「TPM is ready for use, with reduced functionality」というメッセージが表示されます TPM.mscです。
- この問題は、TPMをクリアせずにコンピューターでイメージを復元した場合に発生します。
- この問題を解決するには、TPMをクリアして最新のTPMファームウェアをインストールします(上記セクションの手順に従います)。
- BIOSをチェックしてTPM設定が正しいことを確認します。
- 問題が解決しない場合は、TPMをクリアしてWindowsを再ロードします。
TPM.mscでTPMが有効で使用可能な状態であることを確認します。
- TPMは作動しています。
BitLockerの障害点とそのトラブルシューティング
お使いのオペレーティング システムがBitLockerに対応していることを確認する
上記の「BitLockerとは」のセクションで、BitLockerに対応しているオペレーティング システムの一覧を参照します。
TPM管理コンソール(tpm.msc。
- TPMが使用可能な状態でない場合は、上記のTPMのトラブルシューティング項目を再度確認します。
起動時にBitLockerプロンプトが表示されます。
起動時にBitLockerプロンプトが表示される場合は、以下に推奨されるトラブルシューティング ガイダンスに従ってください。
- コンピューターの起動時にBitLockerのプロンプトが表示された場合は、多くの場合、BitLockerが設計どおりに動作していることを意味します。この問題は、以下のいずれかの原因である可能性があります。
- Windowsコアファイルの変更
- BIOSの変更
- TPMの変更
- 暗号化されたボリューム/ブート レコードの変更
- 正しい資格情報を使用していない
- ハードウェア構成の変更
お使いのPCで上記のいずれかの変更を行う前に、BitLockerをサスペンドすることを推奨します。以下の手順に従ってBitLockerをサスペンドします。
- [スタート]をクリックし、検索ボックスに
manage bitlockerと入力し、Enterを押して、BitLocker管理コンソールを開きます。 - [ Suspend protection for the encryption hard drive]をクリックします。
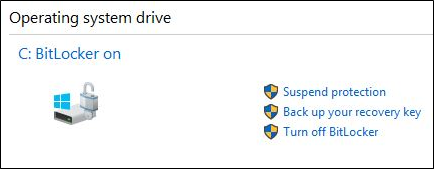
- 表示されるメッセージ プロンプトで、BitLockerを一時停止するために[ Yes ]をクリックします。
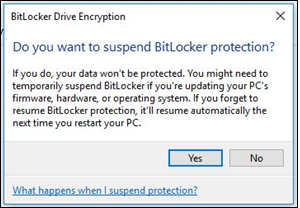
- コンピューターに変更を加えた後、BitLockerの管理コンソールに戻り、[ 保護の再開 ]を選択してBitLockerを有効にします。
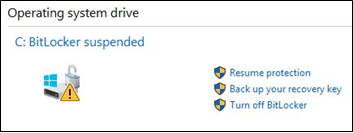
コンピューターに変更を加えた後、起動時にBitLockerをトリガーしないようにするには、BitLocker暗号化を完全に無効にしてから再度有効にすることが必要となる場合があります。以下の手順に従って管理コンソールからBitLockerの暗号化を無効および有効にできます。
- [スタート]をクリックし、検索ボックスに
manage bitlockerと入力し、Enterを押して、BitLocker管理コンソールを開きます。 - [BitLockerを無効にする]をクリックします。
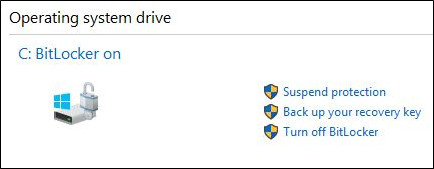
- 確認メッセージが表示されたら、[ BitLockerを無効にする ]をクリックします。
![[BitLocker を無効にする]確認メッセージ](https://supportkb.dell.com/img/ka06P0000011ItIQAU/ka06P0000011ItIQAU_ja_13.jpeg)
- PCがハード ドライブを完全に復号化できるようにします。
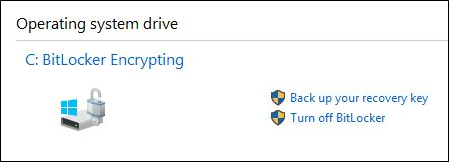
- 復号化が完了した後、BitLocker管理コンソールから「Turn on BitLocker(BitLockerを有効にする)」を選択してハードドライブをもう一度暗号化します。
BitLockerが再開または起動できない
BitLockerが再開または起動できない場合は、以下のトラブルシューティングのヒントに従ってください。
- 最近PCに上記の変更が行われていないことを確認します。変更を行った場合は、変更を加える前の状態にコンピューターをロールバックし、BitLockerが起動または再開するか確認します。
- 最近の変更が問題である場合は、BitLocker管理コンソールからBitLockerを一時停止して変更をもう一度行います。
- 問題が解決しない場合は、BIOSおよびTPMファームウェアが最新のバージョンであることを確認します。Dellの「ドライバーおよびダウンロード」Webサイトで最新バージョンを確認します。
- BitLockerがまだ再開または起動しない場合は、オペレーティング システムを再インストールします。
BitLockerリカバリキーを紛失した
BitLockerリカバリー キーは、権限を持つ人のみがパーソナル コンピューターをアンロックして暗号化されたデータを復元できることを保証するために必要なものです。リカバリー キーを紛失した場合、Dellではリカバリーまたは再発行することができません。リカバリキーを安全でリカバリが可能な場所に保管することを推奨します。回復キーを保管する場所の例を以下に示します。
- USBフラッシュ ドライブ
- 外部ハード ドライブ
- ネットワーク上の場所(マップされたドライブ、Active Directoryコントローラー/ドメイン コントローラーなど)
- Microsoftアカウントに保存
PCを暗号化したことがない場合は、Windowsの自動プロセスを通して暗号化が実行されている可能性があります。これについては、Dellナレッジベース記事「Dell製コンピューターにおけるWindowsデバイスの自動暗号化/BitLocker」で説明されています。
BitLockerは設計通りに動作している
BitLockerが起動してハード ドライブを暗号化し、PCを起動したときに有効にならない場合は、BitLockerが設計通りに動作していることを意味します。
その他の情報
推奨記事
ここでは、推奨される記事をいくつか紹介します。
- Latitude、Precision、またはXPSのシステムBIOSセットアップでTPMオプションが見つからない
- TPMバージョン1.2から2.0へのアップグレードが可能なDellコンピューター
- TPM(トラステッド プラットフォーム モジュール)を有効にする方法
- Trusted Platform Module(TPM)セキュリティ機能をアクティブにする
- Windows 11向けTrusted Platform Module (TPM)に関するよくある質問/FAQ
『Encrypt Your Drive With BitLocker』
再生時間:02:57
字幕:英語のみ
『BitLocker Key Troubleshooting』
再生時間:00:30:21
字幕:英語のみ