Videokuvan tallentaminen sovelluksista Xbox Game Bar -pelipalkin avulla
概要: Tässä artikkelissa on tietoja siitä, miten windows 11- tai Windows 10 -käyttöjärjestelmän Xbox Game Bar -pelipalkin avulla voi kaapata videota sovelluksista.
手順
Videokuvan tallentaminen Windows 11:n tai Windows 10:n sovelluksista Xbox Game Bar -pelipalkin avulla
Voit tallentaa haluamasi pelin tai sovelluksen videoklipsin Xbox Game Bar -pelipalkin ja näytönlukijan avulla. Tätä videoklipsiä voi käyttää vianmääritystyökaluna tallentamalla vaiheet, jotka toistetaan pelin tai sovelluksen ongelma. Ongelman määrittämistä voi auttaa tallentamalla ja jakamalla tiedoston. Kaappaa ja tallenna videokuvia Game Bar -pelipalkin avulla noudattamalla alla olevia vaiheita:
HUOMAUTUS: Kaikki Windows 11- tai Windows 10 -sovellukset eivät välttämättä tue pelipalkkia. Tämä ominaisuus ei esimerkiksi toimi esimerkiksi Resurssienhallinnassa tai Muistiossa. Game Bar ei myöskään aukea työpöytänäytössä. Tablet-tietokoneissa tai tablettitilassa käytettävän näppäimistön on oltava liitettynä, jotta Game Bar -toimintoa voi käyttää.
- Avaa Xbox Game Bar painamalla näppäimistön Windows - ja G-näppäintä pelin aikana. Näyttöön tulee viesti, jossa kysytään, haluatko avata Game Bar -pelipalkin. Valitse Kyllä-valintaruutu. Pelipalkki avataan tällä pelillä .
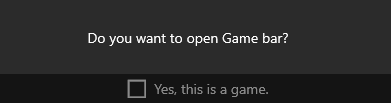
 HUOMAUTUS: Windows + G -näppäinten sijasta voit aloittaa tallennuksen myös näppäinyhdistelmällä Windows + Alt + R, kun pelaat peliä koko näytön tilassa (tai vain koko näytön tilassa).
HUOMAUTUS: Windows + G -näppäinten sijasta voit aloittaa tallennuksen myös näppäinyhdistelmällä Windows + Alt + R, kun pelaat peliä koko näytön tilassa (tai vain koko näytön tilassa). - Aloita klipsin tallennus valitsemalla Record from now (ympyrä) ja lopeta tallennus (neliö).
- Ota kuva pelin tapahtumista valitsemalla Take screenshot (kamerakuvake).
- Jos pelaat koko näytön tietokonepelejä, aloita tai lopeta tallennus näppäinyhdistelmällä Windows + Alt + G . Jos peli on koko näytön (tai vain koko näytön) tilassa, et näe pelipalkkia, mutta voit aloittaa tai lopettaa tallennukset Windows-näppäinyhdistelmällä+ Alt + R .
- Voit muokata leikettä valitsemalla Xbox-painikkeen , jolla Xbox-sovellus avataan, ja valitsemalla Captures.
- Tee vianmääritystoimet tai -toiminnot, jotka haluat tallentaa sovelluksessa.
HUOMAUTUS: Valintasi näkyvät korostettuina, kun niitä valitaan, mutta hiiren osoitin tai liike ei välttämättä näy tallennuksen toistamisen aikana.
- Videokuvan kaappaustiedosto tallennetaan oletusarvoisesti käyttäjäkansioon Video > Captures -kohdassa. Videokuvatiedoston oletustiedostotyyppi on MP4 (.mp4).
Saat uusimmat tiedot näytön tallentamisesta tai kuvaamisesta Xbox Game Bar -pelipalkin avulla valitsemalla Tallennuspeli-klipsin tietokoneella Xbox Game Bar -pelipalkin avulla.
対象製品
Alienware, XPS, G Series, G Series, Alienware, XPS文書のプロパティ
文書番号: 000103410
文書の種類: How To
最終更新: 21 6月 2023
バージョン: 5
質問に対する他のDellユーザーからの回答を見つける
サポート サービス
お使いのデバイスがサポート サービスの対象かどうかを確認してください。
文書のプロパティ
文書番号: 000103410
文書の種類: How To
最終更新: 21 6月 2023
バージョン: 5
質問に対する他のDellユーザーからの回答を見つける
サポート サービス
お使いのデバイスがサポート サービスの対象かどうかを確認してください。
