Sådan køres en diagnosticeringstest med SupportAssist
Riepilogo: Denne artikel indeholder instruktioner i, hvordan du kører hardwarediagnosticering ved hjælp af SupportAssist på en Dell-computer.
Istruzioni
Kørsel af en hardwarescanning giver dig mulighed for at registrere hardwareproblemer på din Dell-computer. SupportAssist scanner som standard din computers hardware én gang om måneden for at registrere hardwareproblemer. Du kan også manuelt gøre et af følgende for at identificere et hardwareproblem:
- Scan en bestemt hardwarekomponent.
- Kør en hurtig hardwarescanning.
- Kør en stresstest.
Du kan få mere at vide om SupportAssist i brugervejledningen til SupportAssist.
Sådan scanner du systemets hardware ved hjælp af SupportAssist
Se denne video for at få mere at vide om, hvordan du kører en hardwarescanning ved hjælp af SupportAssist.
Varighed: 00:02:47 (hh:mm:ss)
Når sprogindstillingerne for undertekster er tilgængelige, kan du vælge sprogindstillinger for undertekster ved hjælp af ikonet Indstillinger eller CC på denne videoafspiller.
Hurtig hardwarescanning i SupportAssist
En hurtig scanning af computeren registrerer problemer med hardwarekomponenter, f.eks. harddisk, processor, hukommelsesmodul osv.
- Åbn SupportAssist-appen, og vælg Scan hardware (chipikon).
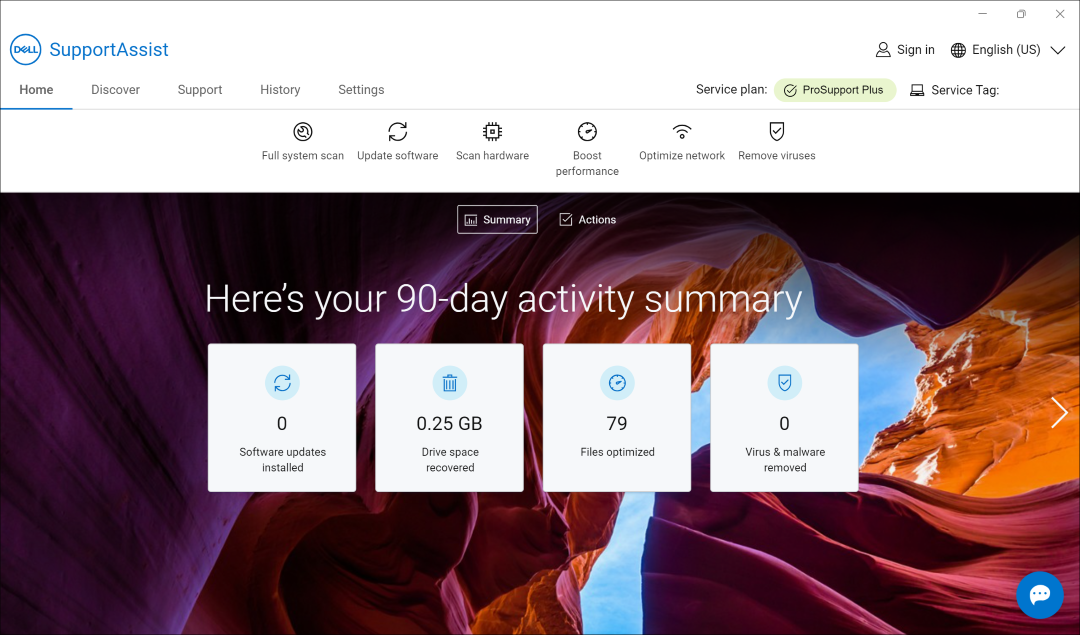
- Vælg Start. Dette foretager en grundig scanning af hele computeren, herunder skærmen og andre tilsluttede enheder.
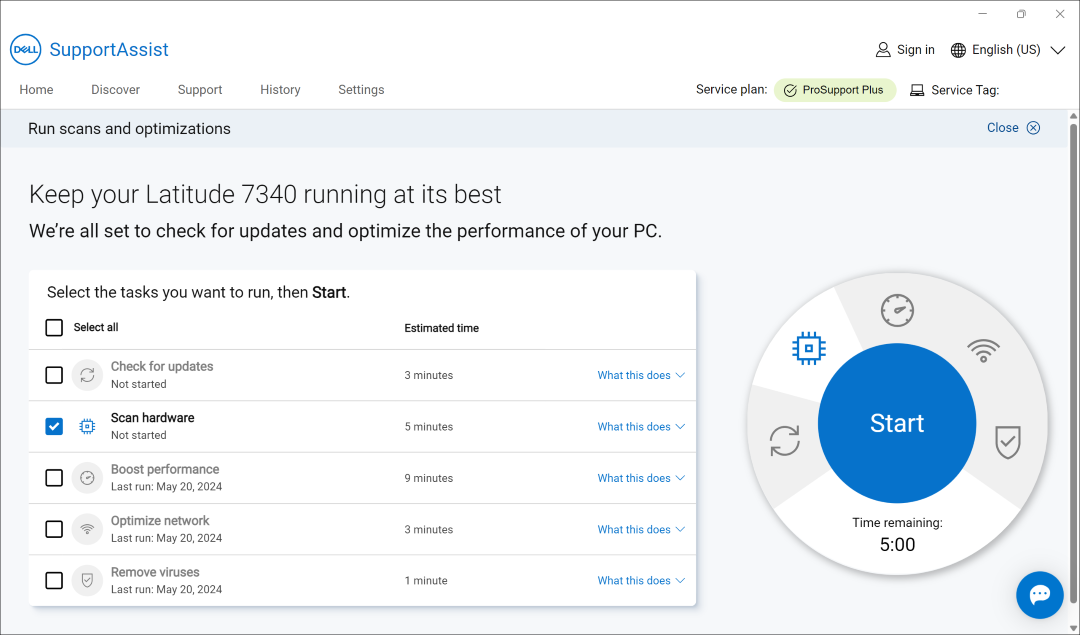
Scan en bestemt hardwarekomponent i SupportAssist
SupportAssist giver dig mulighed for at teste eller scanne en bestemt hardwarekomponent, der er installeret på din computer.
- Åbn SupportAssist-appen , og vælg Support.
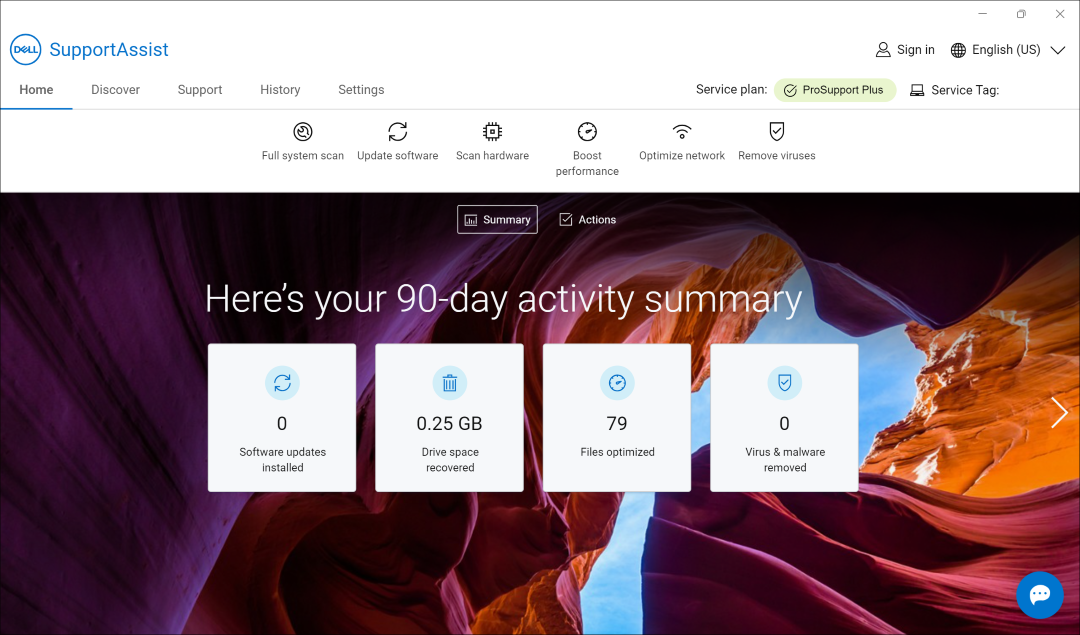
- Under Test min hardware skal du vælge Kom godt i gang.
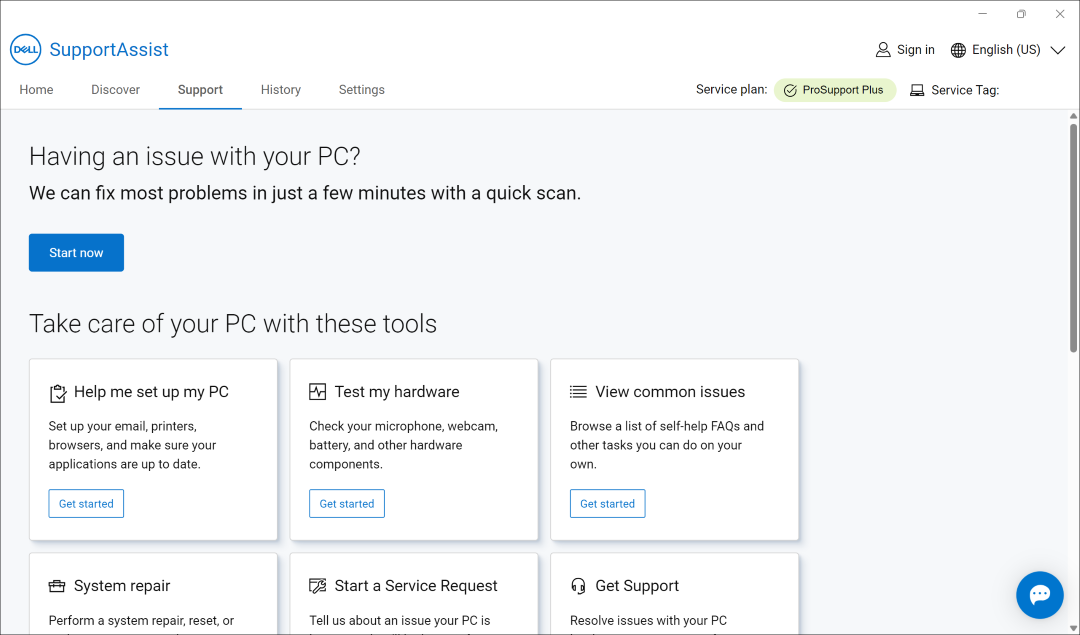
- Under afsnittet Jeg vil foretage fejlfinding af min pc skal du vælge Jeg vil kontrollere et bestemt stykke hardware.
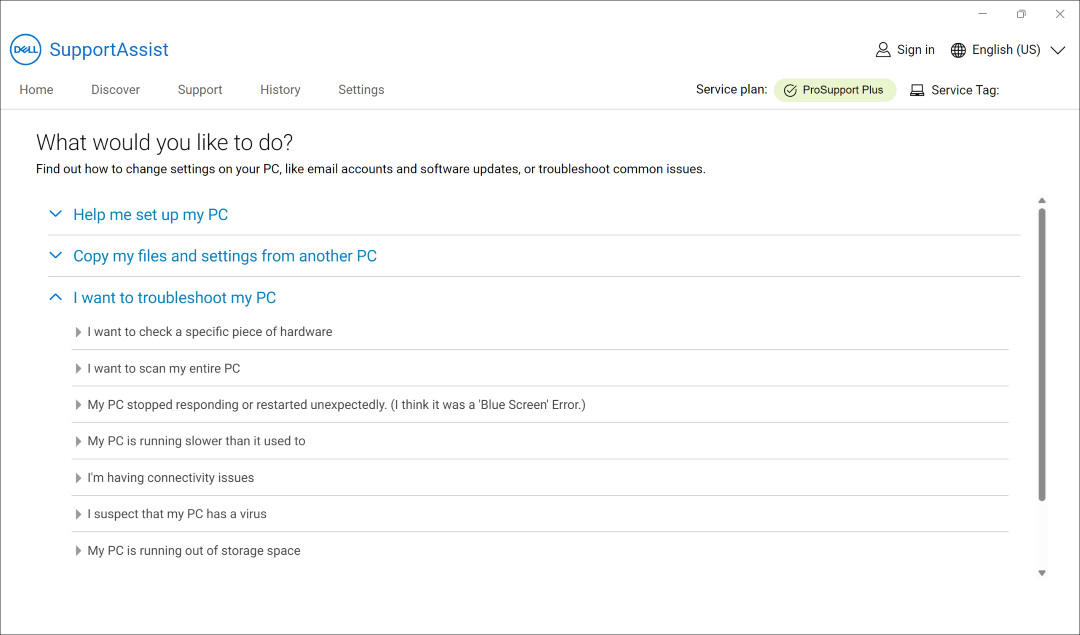
- Vælg den komponent, der skal testes. Listen over komponenter varierer afhængigt af konfigurationen af din Dell-computer. SupportAssist kan åbne yderligere hjælpeprogrammer eller vinduer for at hjælpe med at bestemme hardwarens tilstand. Hvis en komponent ikke vises på grund af de seneste hardwareændringer, skal du vælge Opdater hardwareliste.
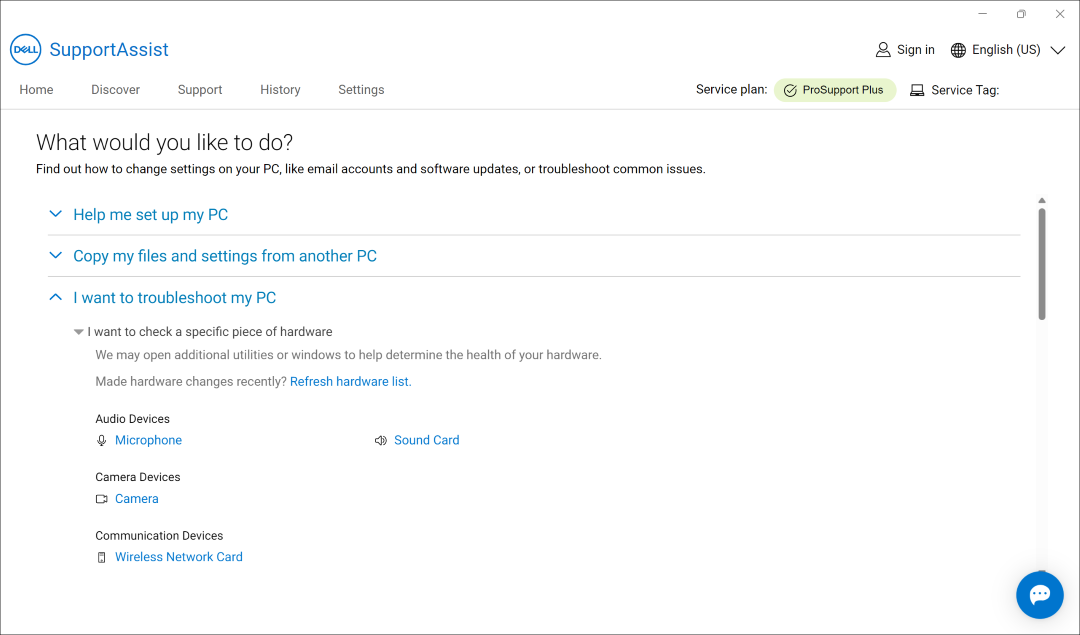
Fuld systemscanning eller stresstest i SupportAssist
SupportAssist hjælper med at udføre en omfattende systemscanning for at identificere årsagen til eventuelle problemer eller sikre, at computeren kører bedst muligt. Stresstesten foretager en grundig scanning af computeren, herunder skærmen og andre tilsluttede enheder.
- Åbn SupportAssist-appen , og vælg Support.
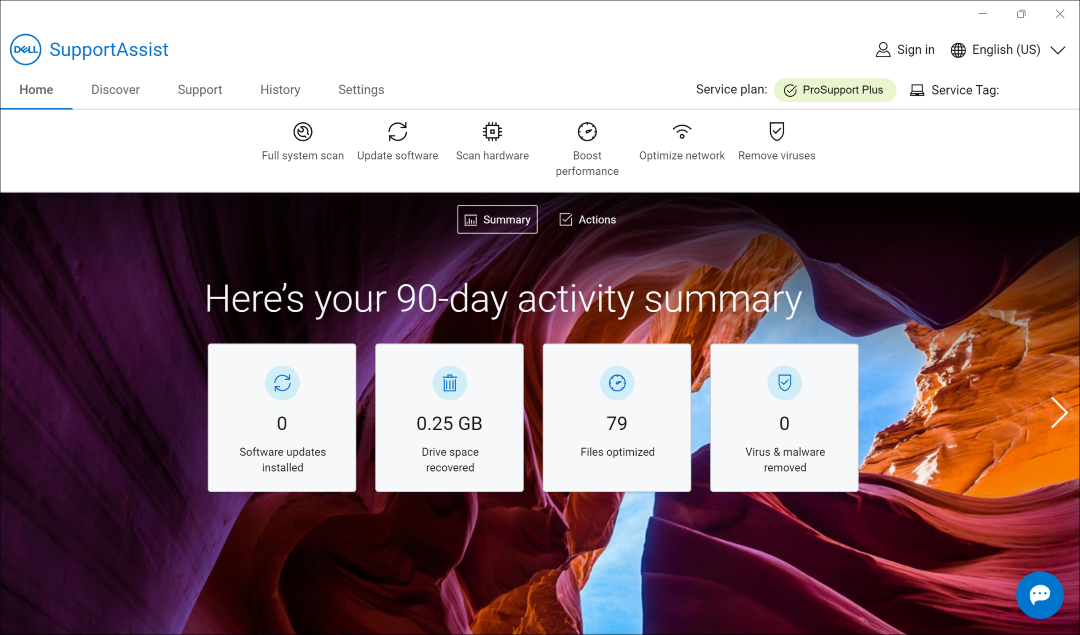
- Under Test min hardware skal du vælge Kom godt i gang.
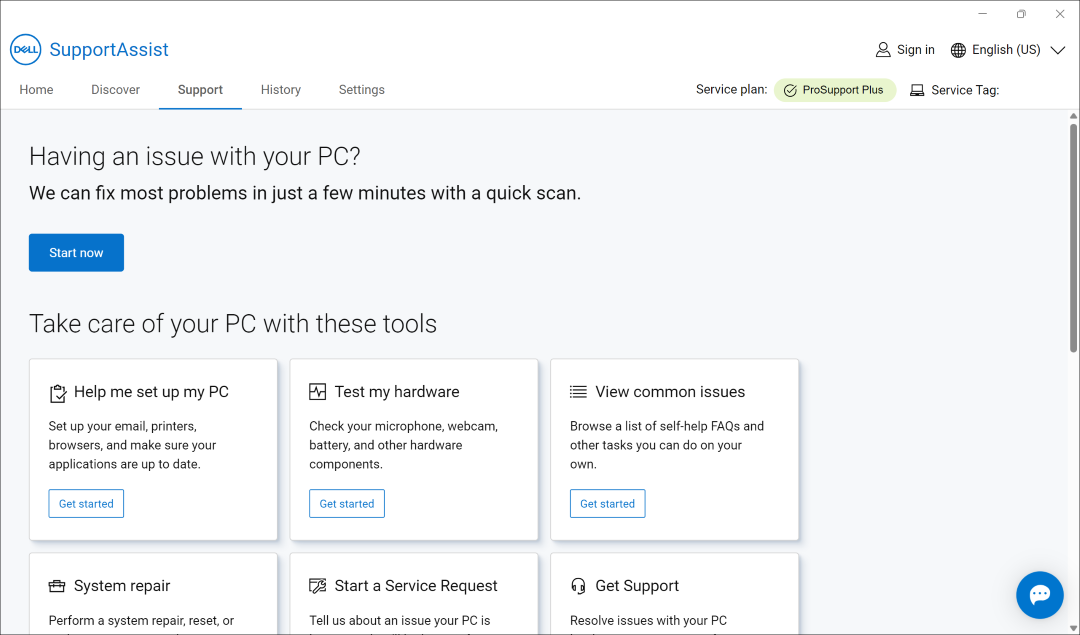
- Under afsnittet Jeg vil foretage fejlfinding af min pc skal du vælge Jeg vil scanne hele min pc.
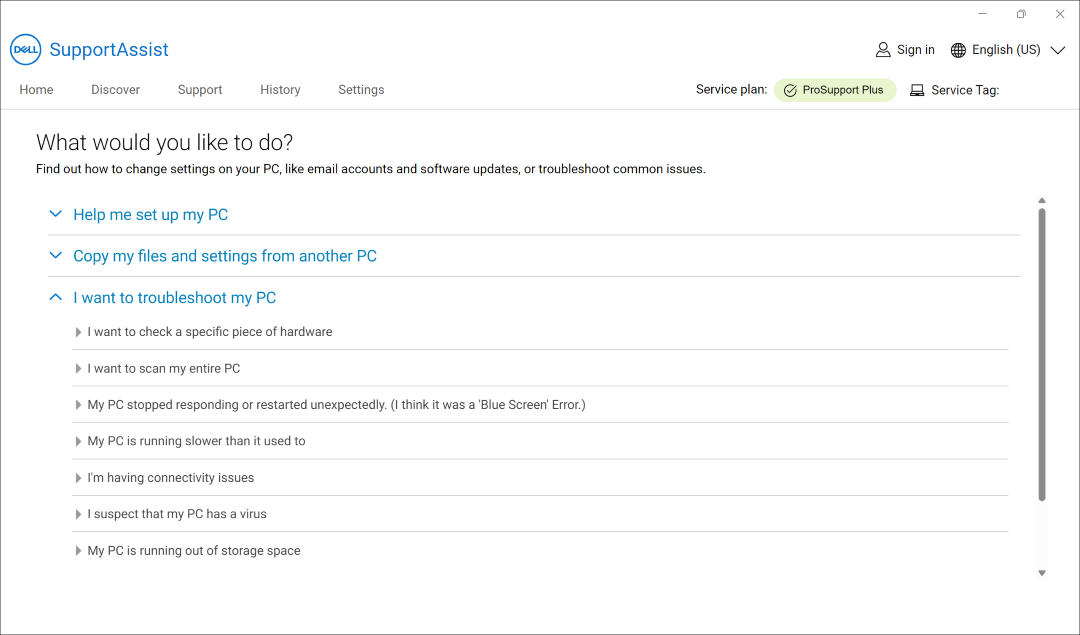
- Vælg Start. Dette foretager en grundig scanning af hele din computer, inklusive din skærm og andre tilsluttede enheder.
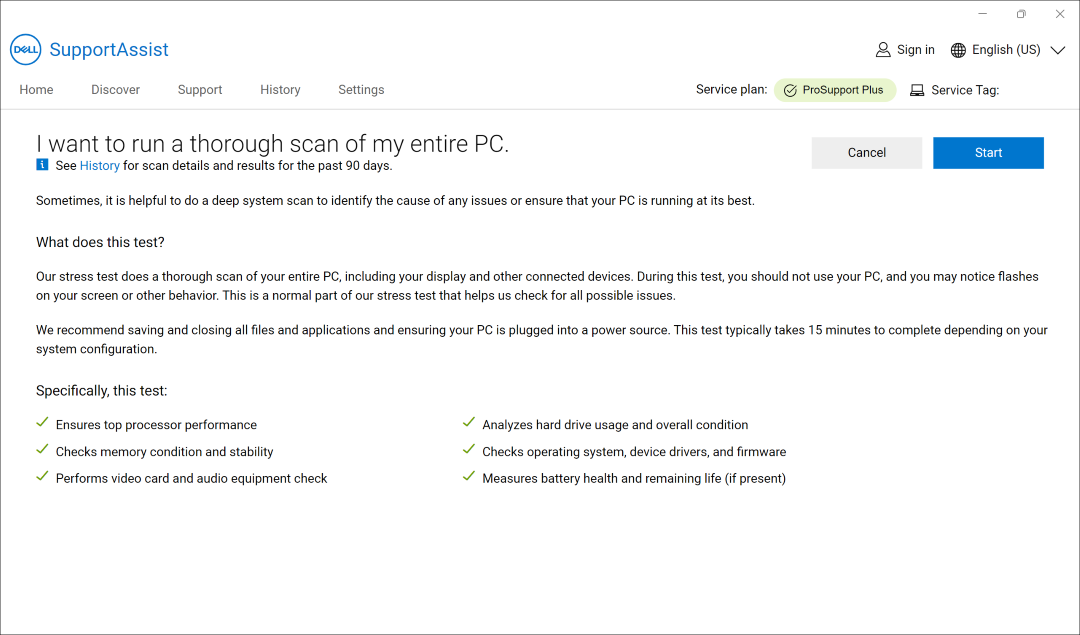
Sådan scanner du en hel computer ved hjælp af SupportAssist
Se denne video for at få mere at vide om, hvordan du kører en fuld hardwarescanning ved hjælp af SupportAssist.
Varighed: 00:00:31 (hh:mm:ss)
Når sprogindstillingerne for undertekster er tilgængelige, kan du vælge sprogindstillinger for undertekster ved hjælp af ikonet Indstillinger eller CC på denne videoafspiller.
Informazioni aggiuntive
Scanne en bestemt hardwarekomponent
SupportAssist gør det muligt at scanne en bestemt hardwarekomponent, der er installeret på din computer. Trinene til kørsel af en scanning afhænger af den hardwarekomponent, du vælger.
- Åbn SupportAssist , og klik på fanen Fejlfinding .
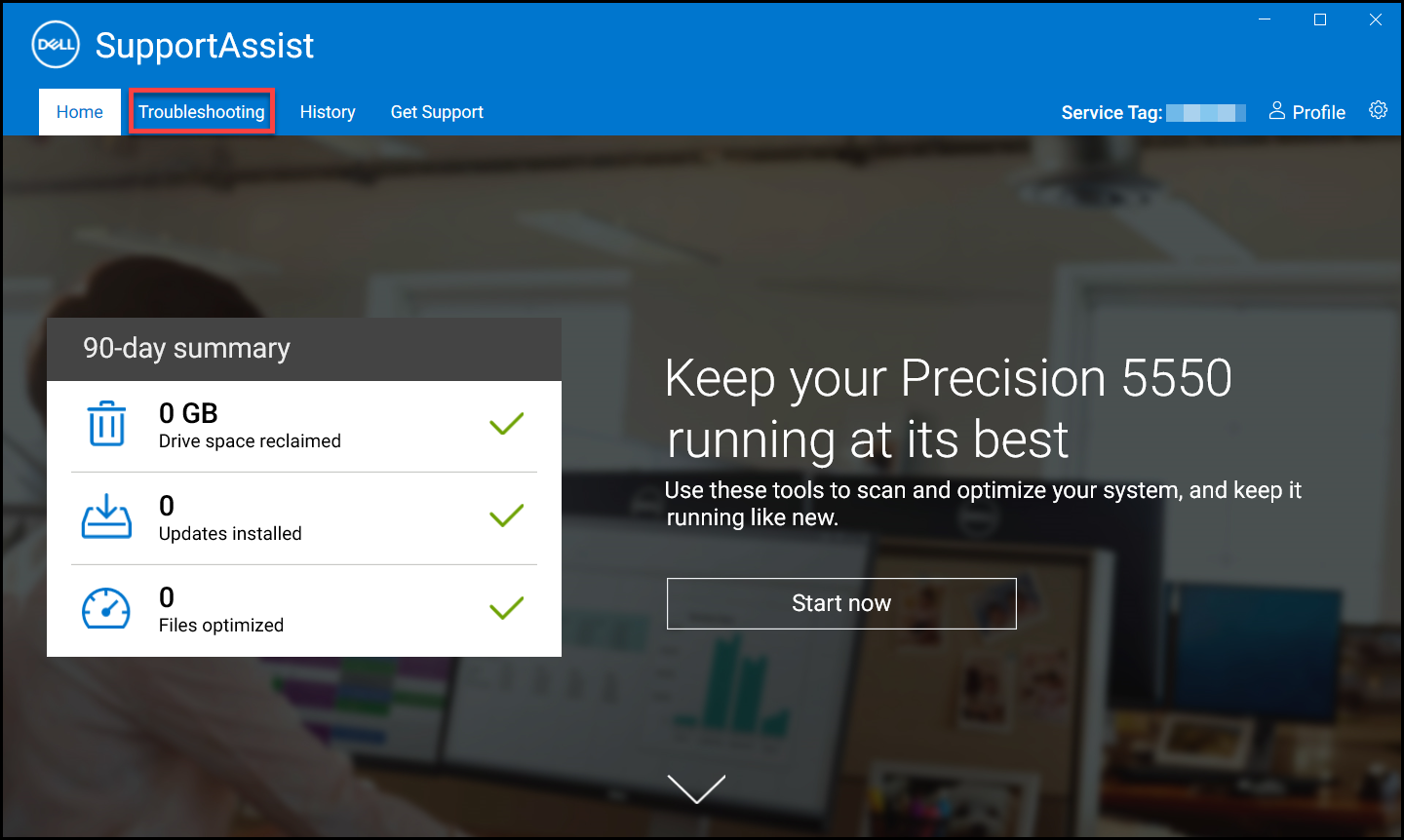
- Klik på Jeg vil udføre fejlfinding på min pc, og klik på Jeg vil gerne kontrollere en bestemt hardwaredel. Listen over hardwarekomponenter på computeren vises.
BEMÆRK: Hvis du vil opdatere listen over hardwarekomponenter, der vises, skal du klikke på linket Opdater hardware .
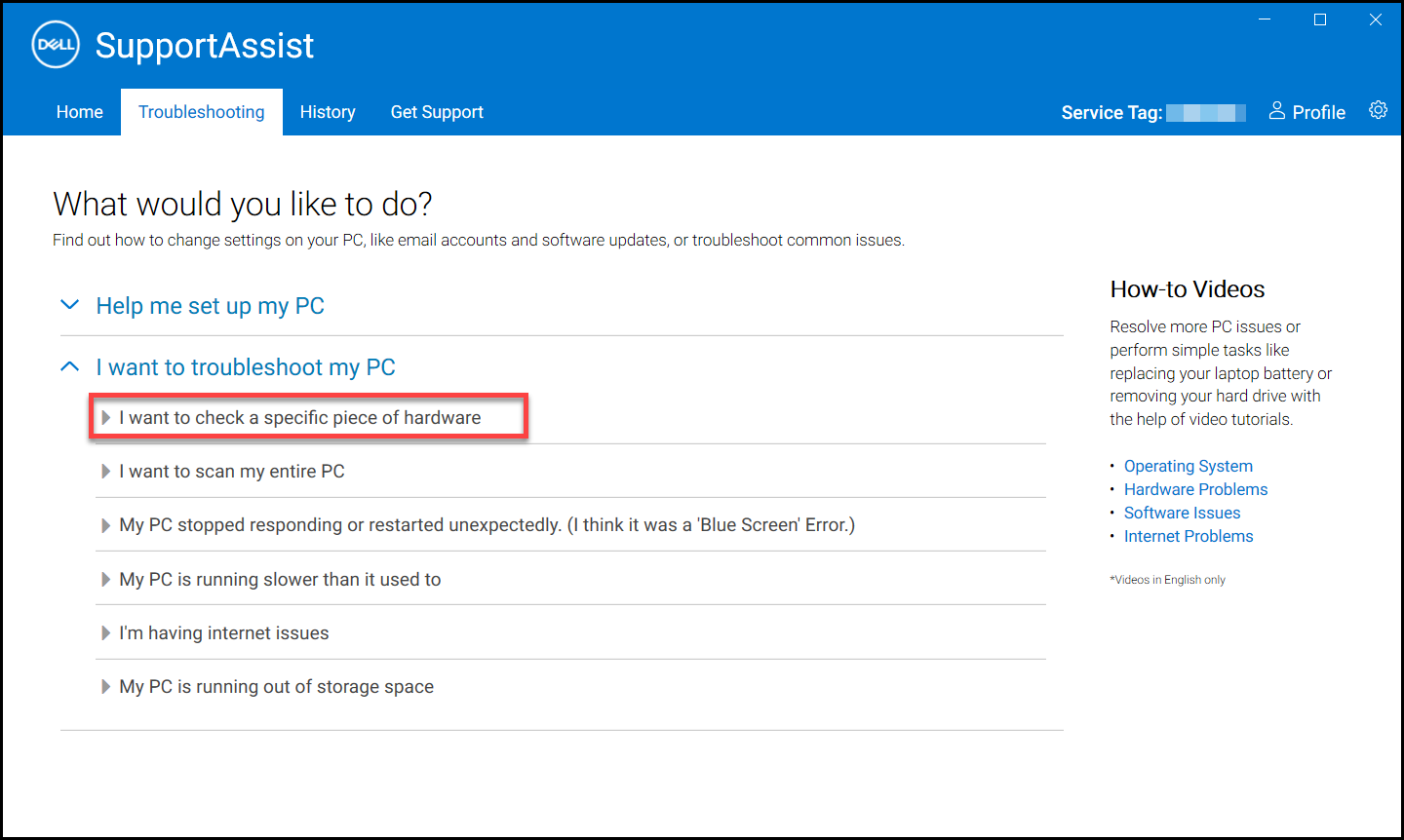
- Vælg den enhed, der skal testes.
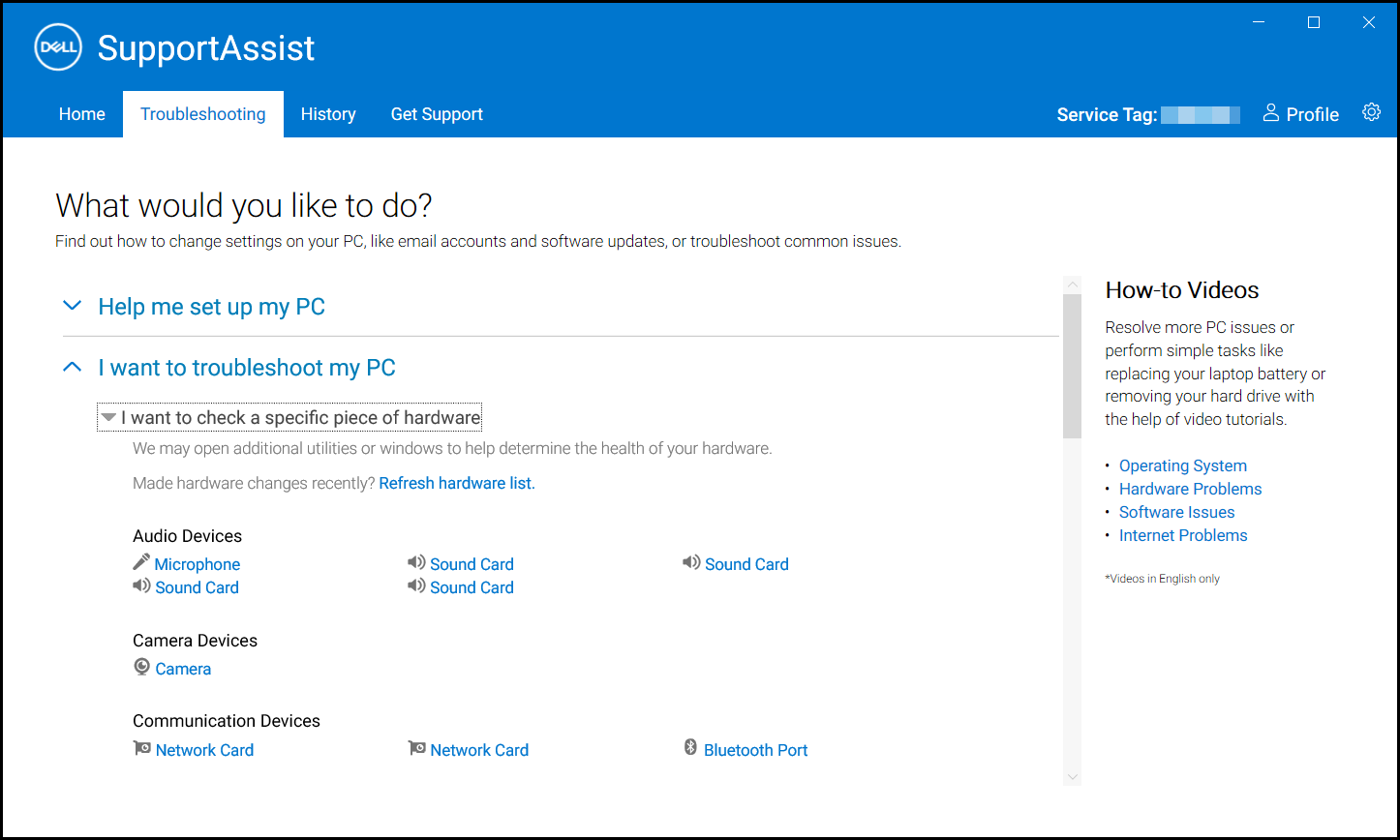
- Følg vejledningen på skærmen for at gennemføre testen.
Kør en hurtig hardwarescanning
En hurtig scanning af computeren registrerer problemer med hardwarekomponenter, f.eks. harddisk, processor, hukommelsesmodul osv.
- Åbn SupportAssist , og klik på ikonet pil ned .
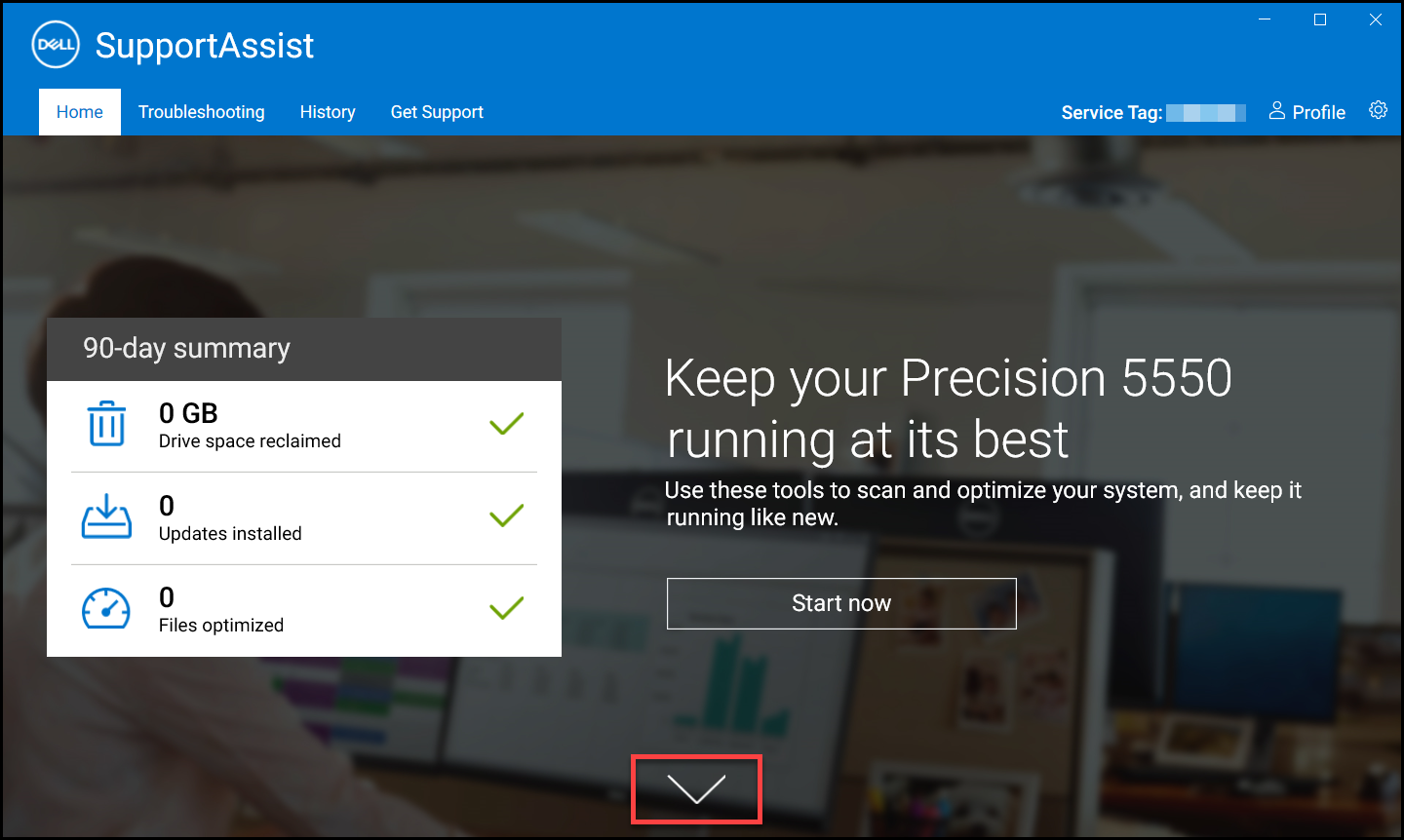
- På flisen Scan hardware skal du klikke på Kør.
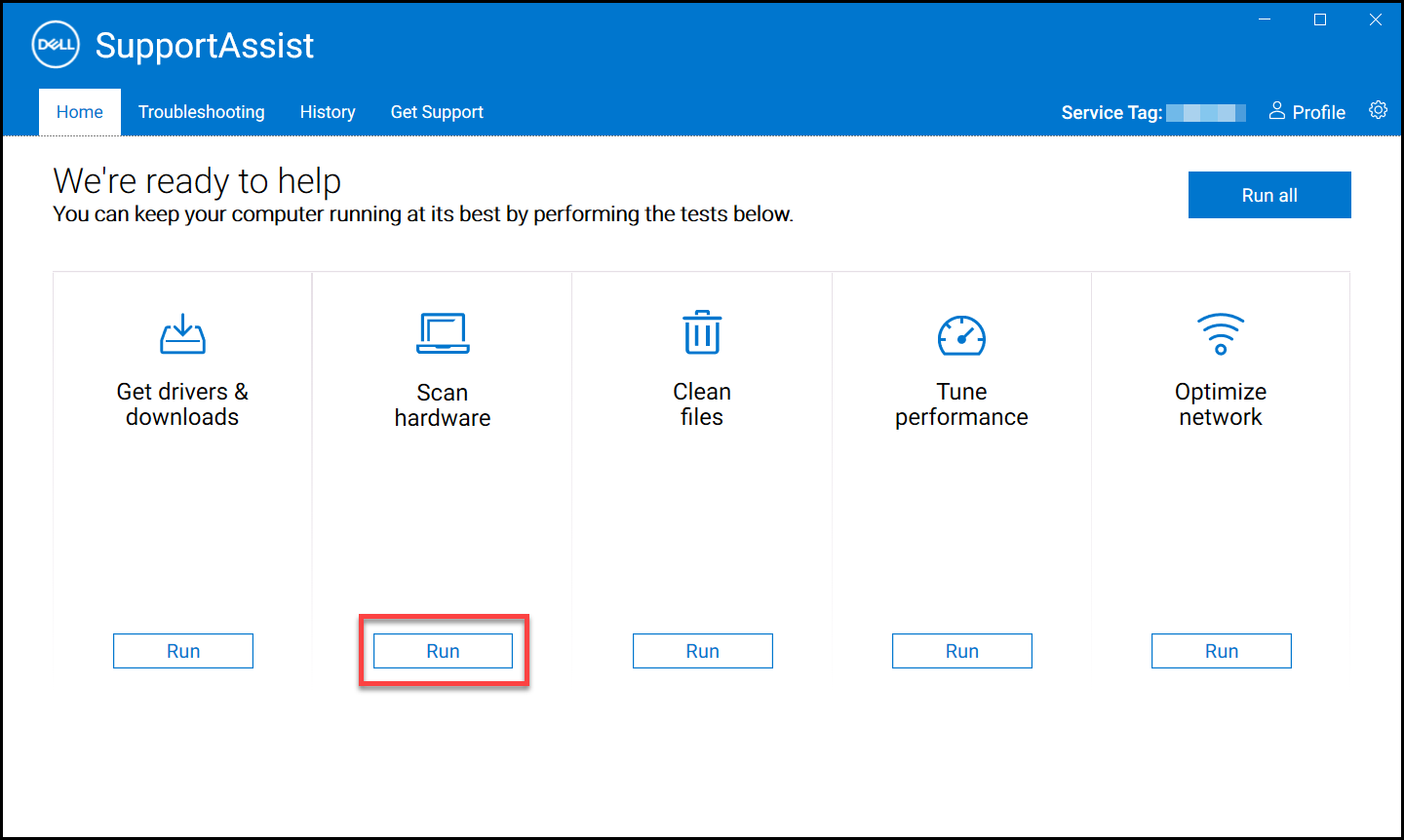
Kør en stresstest
En stresstest registrerer problemer i komponenter som bundkortet, optiske drev og kameraet. Den registrerer også problemer i komponenter, der scannes under en lynscanning.
- Åbn SupportAssist , og klik på fanen Fejlfinding .
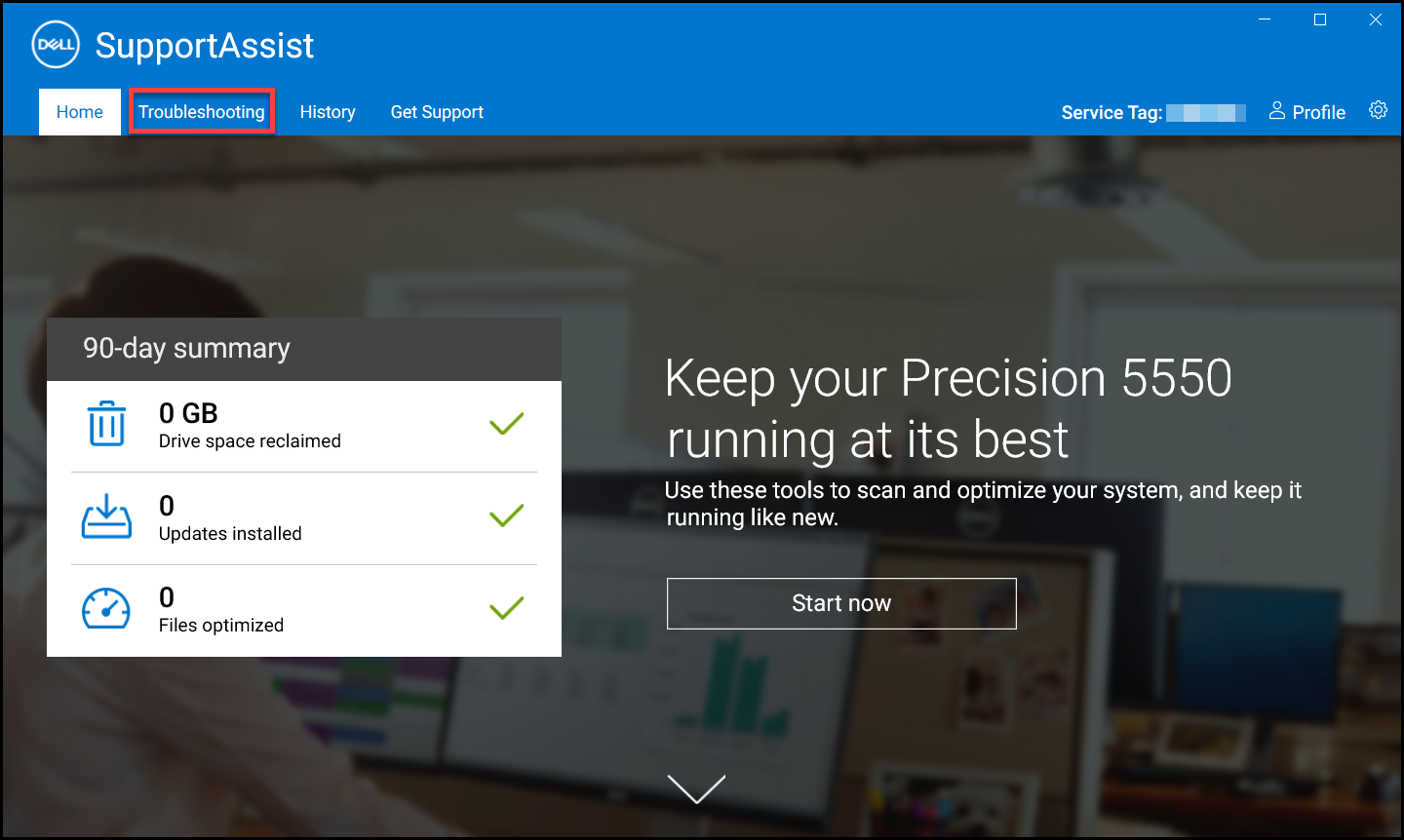
- Klik på Jeg vil udføre fejlfinding på min pc , og klik derefter på Jeg vil scanne hele min pc.
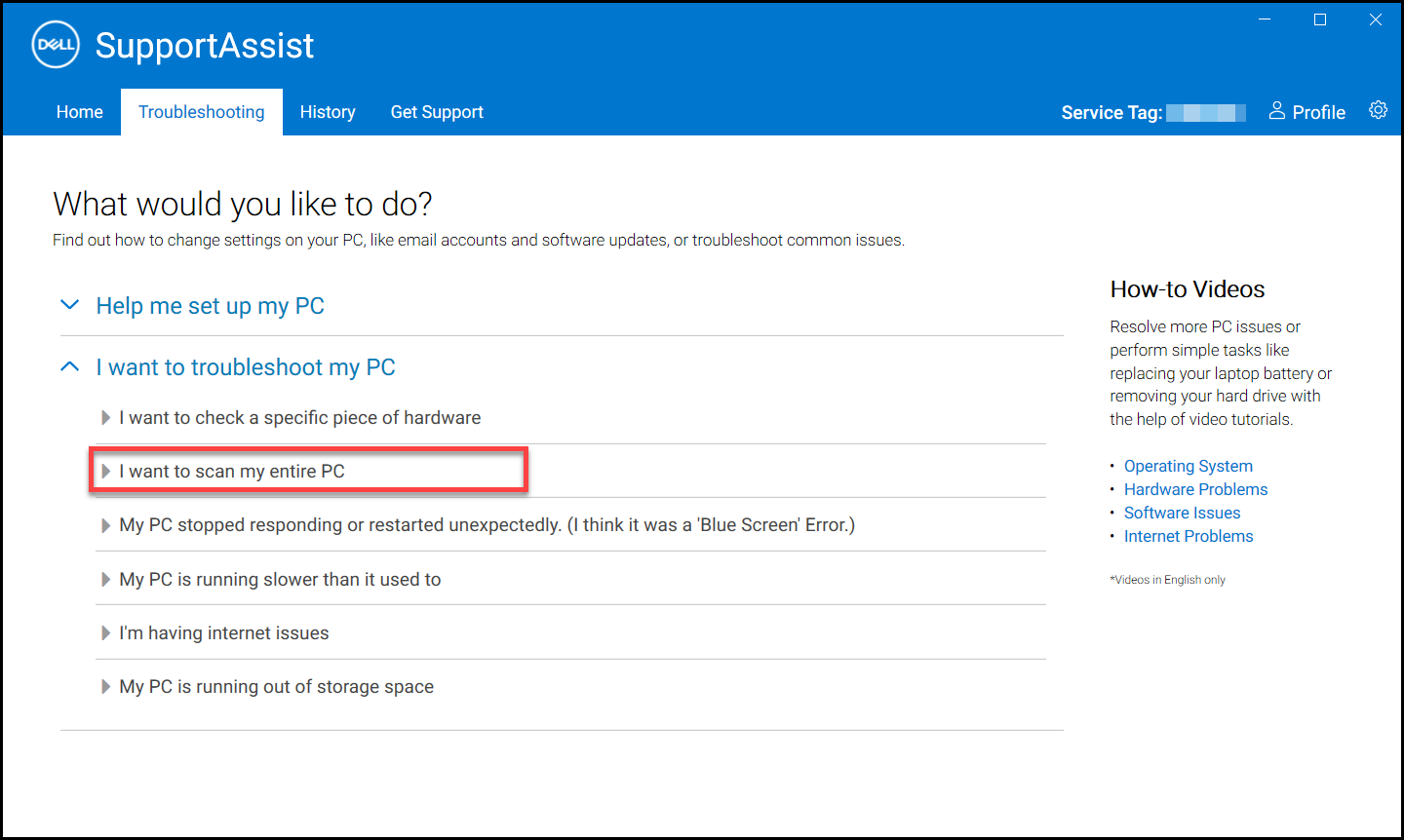
- Klik på Start. Der vises en meddelelse om, at du skal gemme dine filer og lukke alle programmer.
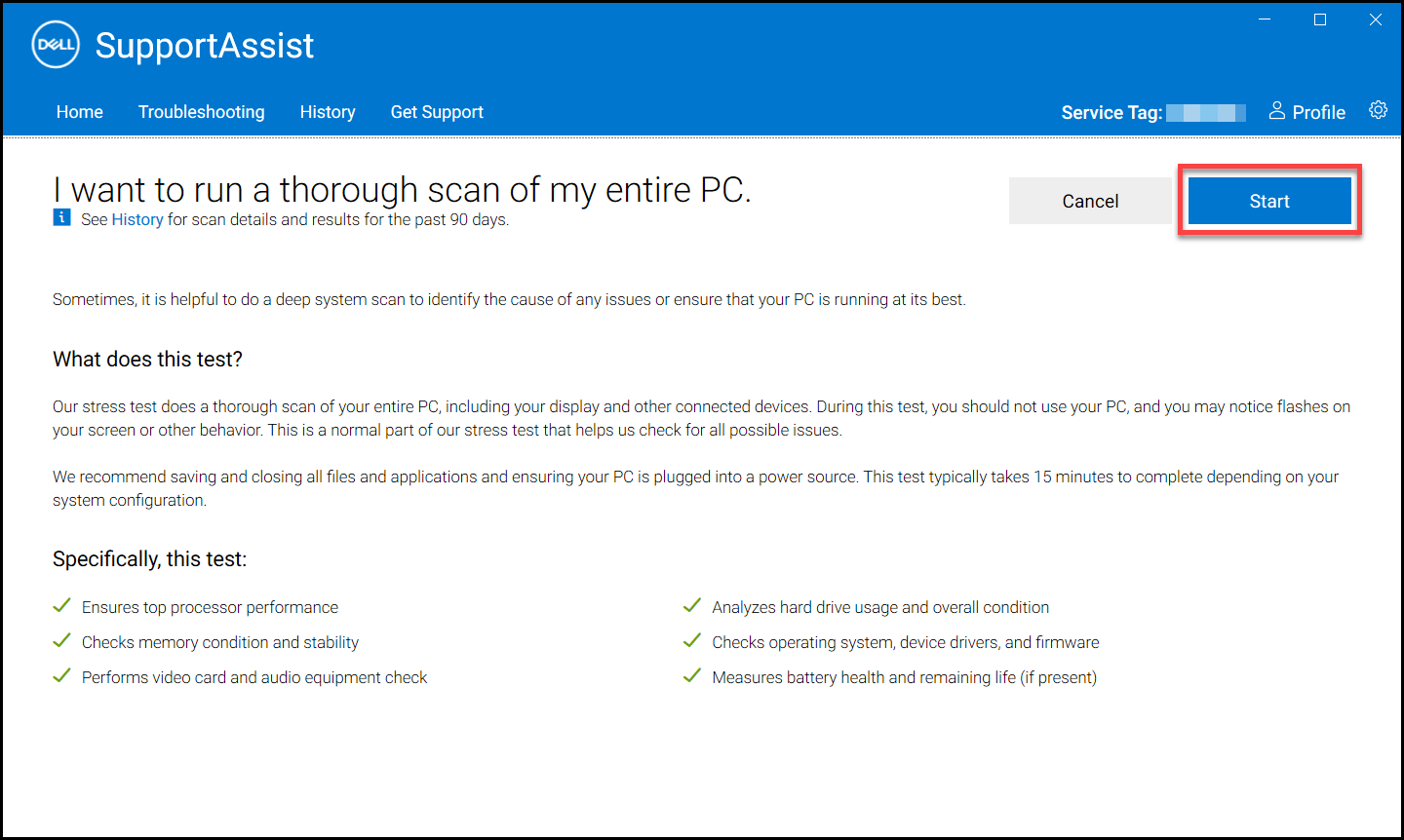
- Når du har gemt dine filer og har lukket alle programmerne, skal du klikke på OK for at køre testen. Under testen vises navnet på den opgave, der kører, over fliserne, og status vises på flisen Scan hardware.
Anbefalede artikler
Her er nogle anbefalede artikler relateret til dette emne, der kan være af interesse for dig.
- Sådan køres en pre-boot-diagnosticeringstest på en Dell-computer
- Sådan køres en Dell-onlinediagnosticeringstest
- Sådan køres en diagnosticeringstest på en Dell-skærm
- Sådan foretages den indbyggede LCD-selvtest på en bærbar Dell-pc
- Sådan køres en selvtest af strømforsyningsenheden på en stationær Dell-computer eller all-in-one-computer
- Sådan køres diagnosticering af hardware på din PowerEdge-server