Benvenuto
Benvenuto in Dell
- Effettua gli ordini in modo rapido e semplice
- Visualizza gli ordini e monitora lo stato della spedizione
- Crea e accedi a un elenco dei tuoi prodotti
- Gestisci i siti, i prodotti e i contatti per livello di prodotto di Dell EMC tramite l'amministrazione della società.
Numero articolo: 000192107
Windows 11 Görev Yöneticisi'ni Başlatma
Riepilogo: Bu makalede, Windows 11'de Görev Yöneticisi'ni başlatmanın tüm yöntemleri açıklanmaktadır.
Contenuto dell'articolo
Istruzioni
Windows Görev Yöneticisi; çalışan işlemleri görüntülemek, görevleri sonlandırmak, bilgisayar performansını gözden geçirmek ve daha fazlası için kullanılır. Windows 11'in piyasaya sürülmesiyle, Görev Yöneticisi'ne erişim için bazı kısayollar değişmiş olabilir.
Etkilenen İşletim Sistemi:
- Windows 11
Görev Yöneticisi, Windows 11'de CTRL + ALT + Delete, Başlat Düğmesine Sağ Tık, CTRL + Shift + ESC, Windows Tuşu + X veya Çalıştır Komutu kullanılarak başlatılır. Daha fazla bilgi için uygun yönteme tıklayın.
- Klavyenizi kullanarak CTRL,ALT ve Delete tuşlarını aynı anda basılı tutun. Menü açıldığında, üç tuşu da bırakın.
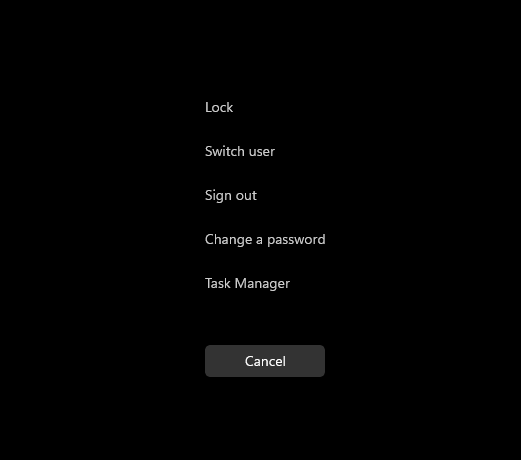
Şekil 1: CTRL, ALT ve Delete tuşu menüsü
- Görev Yöneticisine tıklayın.
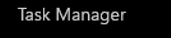
Şekil 2: Görev Yöneticisi
- Görev Yöneticisi başlatılır.
- Görev Çubuğunda Başlat düğmesine sağ tıklayın.

Şekil 3: Başlat düğmesi
- Sağ tık menüsünden Görev Yöneticisi öğesine tıklayın.
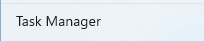
Şekil 4: Görev Yöneticisi
- Görev Yöneticisi başlatılır.
- Klavyenizi kullanarak CTRL,Shift ve ESC tuşlarını aynı anda basılı tutun. Ardından üç tuşu da bırakın.
- Görev Yöneticisi başlatılır.
- Klavyenizi kullanarak Windows tuşuna ve X tuşuna aynı anda basılı tutun. Yetkili Kullanıcı menüsü açıldığında her iki tuşu da bırakın.
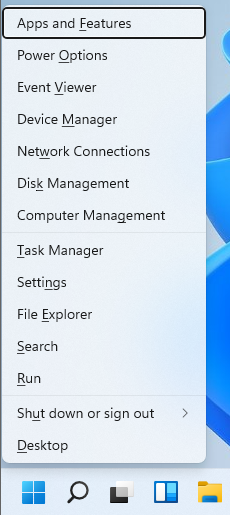
Şekil 5: Yetkili Kullanıcı menüsü
- Görev Yöneticisine tıklayın.
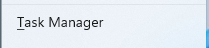
Şekil 6: Görev Yöneticisi
- Görev Yöneticisi başlatılır.
- Başlat düğmesine tıklayın.

Şekil 7: Başlat düğmesi
- Başlat menüsü görüntülendiğinde Çalıştır yazın.
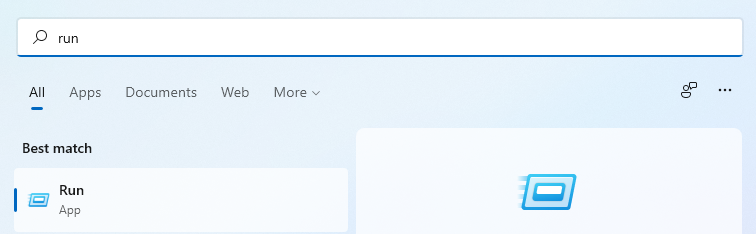
Şekil 8: Başlat menüsünde arama
- En İyi Eşleşme altında Çalıştır öğesine tıklayın.
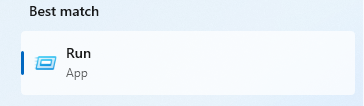
Şekil 9: Çalıştırma
- Açık iletişim kutusuna
taskmgryazın ve Tamam öğesine tıklayın.
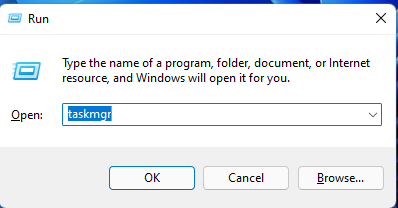
Şekil 10: Çalıştır Kullanıcı Arayüzü
- Görev Yöneticisi başlatılır.
Informazioni aggiuntive
Proprietà articolo
Ultima data di pubblicazione
02 feb 2023
Versione
3
Tipo di articolo
How To
