Anleitung zum Starten des Windows 11 Task-Managers
Riepilogo: Dieser Artikel enthält alle Methoden zum Starten des Task-Managers in Windows 11.
Istruzioni
Der Windows Task-Manager wird verwendet, um laufende Prozesse anzuzeigen, Aufgaben zu beenden, die Computerleistung zu überprüfen und vieles mehr. Mit der Veröffentlichung von Windows 11 haben sich möglicherweise einige Verknüpfungen für den Zugriff auf den Task-Manager geändert.
Betroffenes Betriebssystem:
- Windows 11
Der Task-Manager wird in Windows 11 gestartet, indem Sie Strg + Alt + Entf drücken, mit der rechten Maustaste auf die Schaltfläche Start klicken, Strg + Umschalt + Esc, Windows-Taste + X drücken oder den Ausführbefehl verwenden. Klicken Sie auf die entsprechende Methode für weitere Informationen.
- Halten Sie die Tasten Strg, Alt und Entf gleichzeitig auf der Tastatur gedrückt. Sobald das Menü geöffnet wird, lassen Sie alle drei Tasten los.
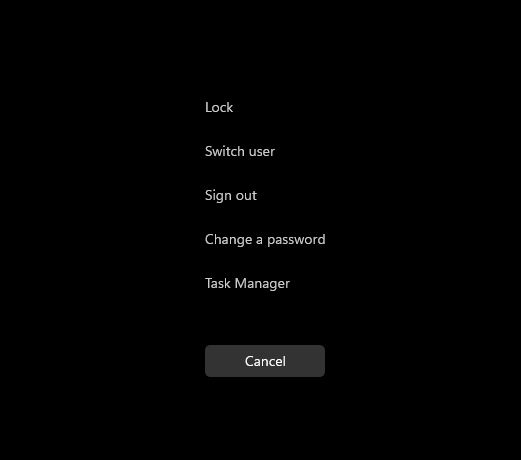
Abbildung 1: Tastenmenü STRG, ALT und Löschen
- Klicken Sie auf Task-Manager.
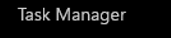
Abbildung 2: Task-Manager
- Der Task-Manager wird gestartet.
- Klicken Sie in der Taskleiste mit der rechten Maustaste auf die Schaltfläche Start.

Abbildung 3: Schaltfläche "Start"
- Klicken Sie im Kontextmenü auf Task-Manager.
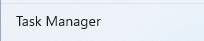
Abbildung 4: Task-Manager
- Der Task-Manager wird gestartet.
- Halten Sie die Tasten Strg, Umschalt und Esc gleichzeitig auf der Tastatur gedrückt. Lassen Sie dann alle drei Tasten los.
- Der Task-Manager wird gestartet.
- Halten Sie die Windows-Taste und die X-Taste gleichzeitig auf der Tastatur gedrückt. Sobald das Power-User-Menü geöffnet wird, lassen Sie beide Tasten los.
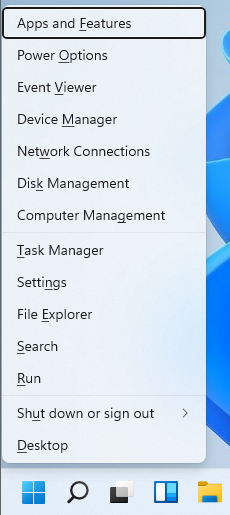
Abbildung 5: Poweruser-Menü
- Klicken Sie auf Task-Manager.
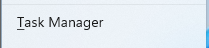
Abbildung 6: Task-Manager
- Der Task-Manager wird gestartet.
- Klicken Sie auf die Schaltfläche Start.

Abbildung 7: Schaltfläche "Start"
- Wenn das Startmenü angezeigt wird, geben Sie Ausführen ein.
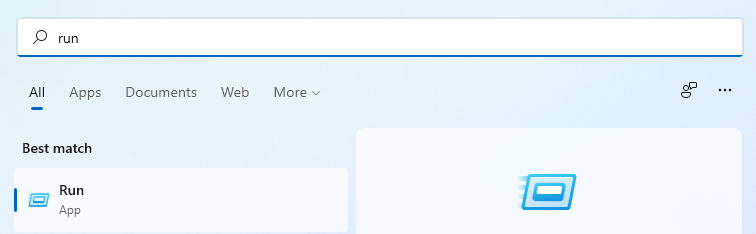
Abbildung 8: Startmenü-Suche
- Klicken Sie unter „Höchste Übereinstimmung“ auf Ausführen.
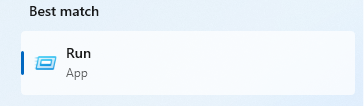
Abbildung 9: Ausführen
- Geben Sie
taskmgrin das geöffnete Dialogfeld ein und klicken Sie dann auf OK.
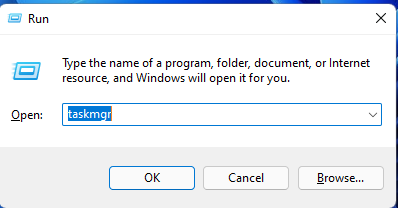
Abbildung 10: UI ausführen
- Der Task-Manager wird gestartet.
