장치 관리자에서 내장 마이크를 선택할 수 없거나 찾을 수 없는 문제를 해결하는 방법
Riepilogo: 장치 관리자에서 내부 마이크가 없거나 장치 관리자에서 선택할 수 없습니다.
Questo articolo si applica a
Questo articolo non si applica a
Questo articolo non è legato a un prodotto specifico.
Non tutte le versioni del prodotto sono identificate in questo articolo.
Istruzioni
- 컴퓨터를 시작합니다. 인터넷에 연결되어 있지 않은 지 확인하고 ADMIN으로 로그인합니다 .
- 장치 관리자(그림 1[영어로만 제공])로 이동하여 다음을 확인합니다. 인텔®® SST(Smart Sound Technology) 오디오 컨트롤러가 설치되어 있고 노란색 느낌표가 없는지 확인합니다(아래 이미지 참조). 인텔®® SST(Smart Sound Technology) OED가 설치되어 있고 노란색 느낌표가 없는지 확인합니다. (아래 이미지에서 볼 수 있듯이) 노란색 느낌 표시가 있는 경우 두 디바이스 를 모두 제거하고 소프트웨어를 제거하라는 메시지가 표시되면 해당 장치도 제거 하십시오.
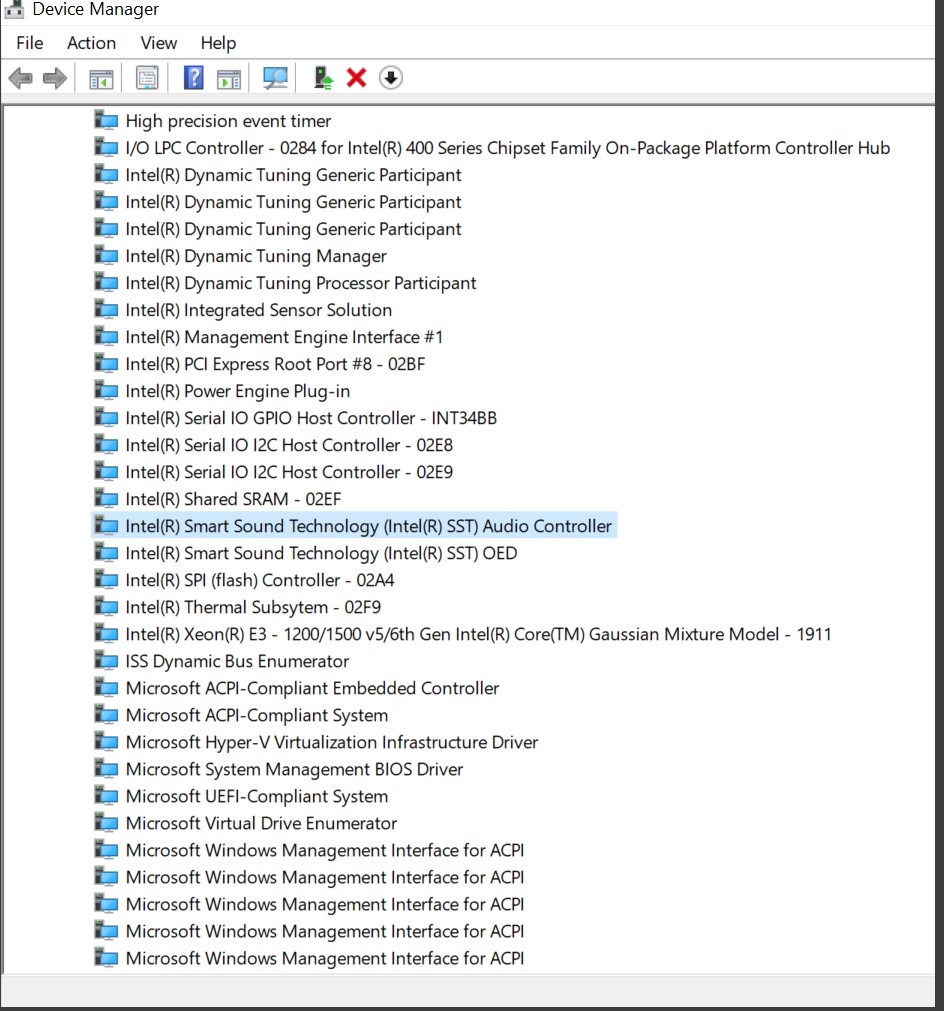
그림 1 장치 관리자 - 위의 두 개의 (x2) 디바이스 가 제거된 경우 컴퓨터를 다시 시작하고ADMIN으로 로그인합니다.
- 인터넷에 연결하고 모든 Microsoft 업데이트가 완료되었는지 확인합니다(그림 2 [영어로만 제공]).
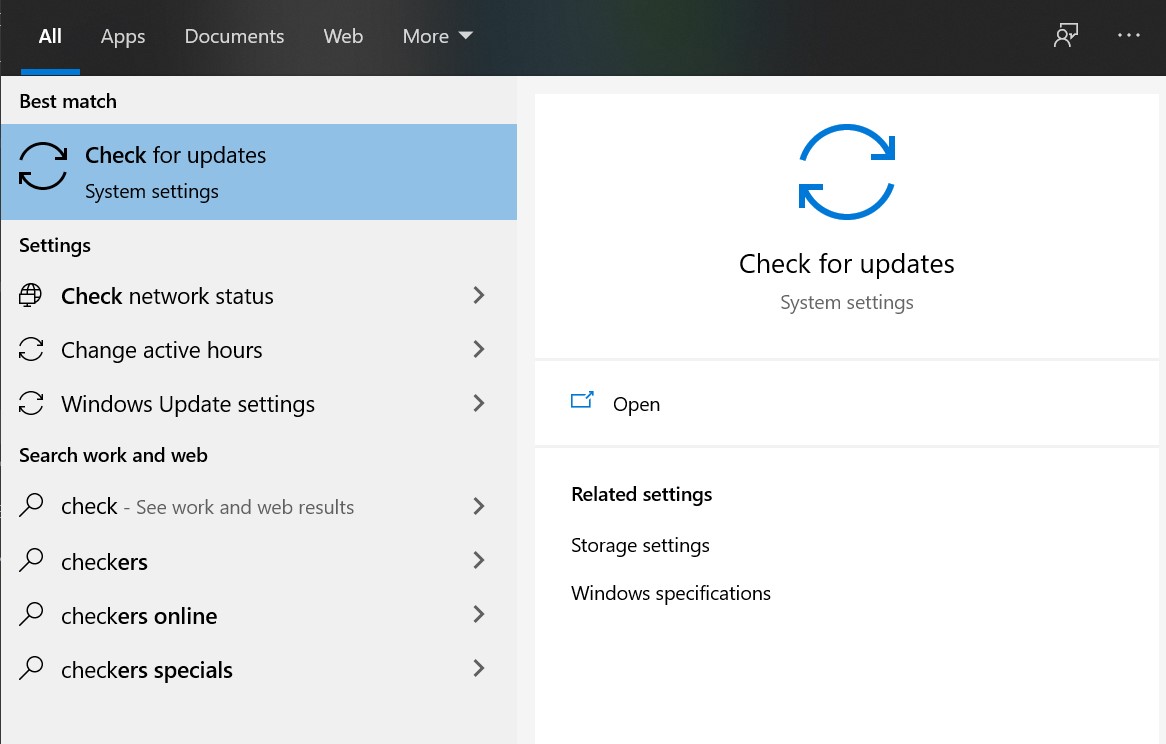
그림 2 업데이트 확인 - 업데이트 확인(Check for updates)을 클릭하고 Microsoft에서 업데이트를 온라인으로 확인합니다(그림 3 [영어로만 제공]).
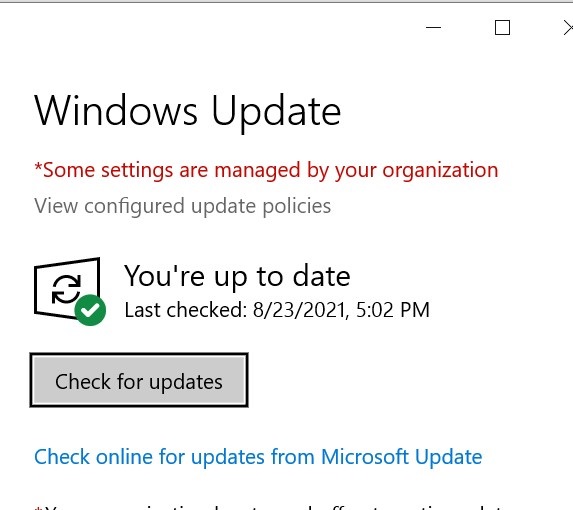
그림 3 Windows 업데이트 - 모든 업데이트를 확인하고 설치 합니다.
- 모든 업데이트가 완료되면 컴퓨터를 재시작 합니다.
- ADMIN으로 로그인하고 장치 관리자에게 인텔® SST(Smart Sound Technology) 디바이스를® 다시 확인합니다(그림 4[영어로만 제공]).
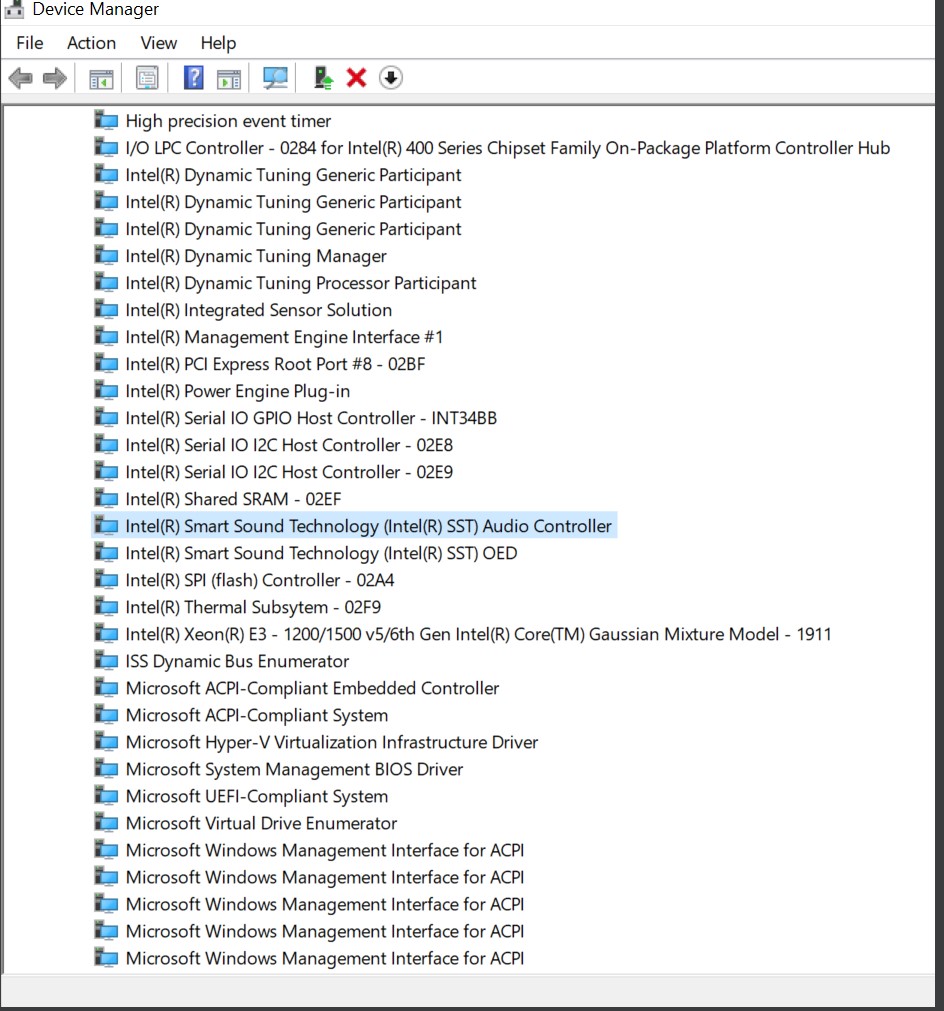
그림 4 인텔 스마트 사운드 기술 - 이 2개의 디바이스(그림 1 영어로만 제공])가 모두 양호해 보이는 경우 장치 관리자에서 오디오 입력 및 출력을 확인합니다(그림 5[영어로만 제공]).
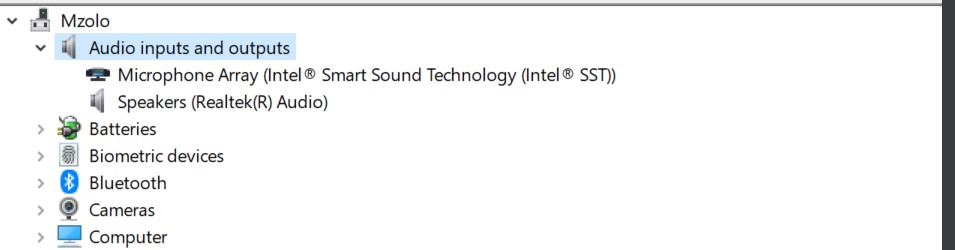
그림 5 오디오 입력 및 출력 - 그런 다음 장치 관리자에서 사운드, 비디오 및 게임 컨트롤러를 확인합니다(그림 6[영어로만 제공]).
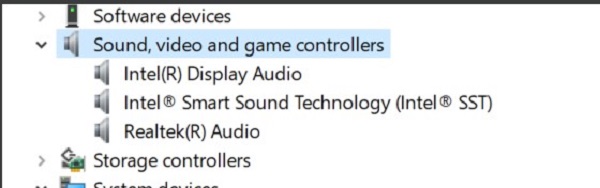
그림 6 사운드, 비디오 및 게임 컨트롤러 - 이 후에는 Dell 지원 부서로 이동합니다. 검색 필드에 컴퓨터 ServTag 번호를 입력하고 검색을 클릭합니다(그림 7 [영어로만 제공]).
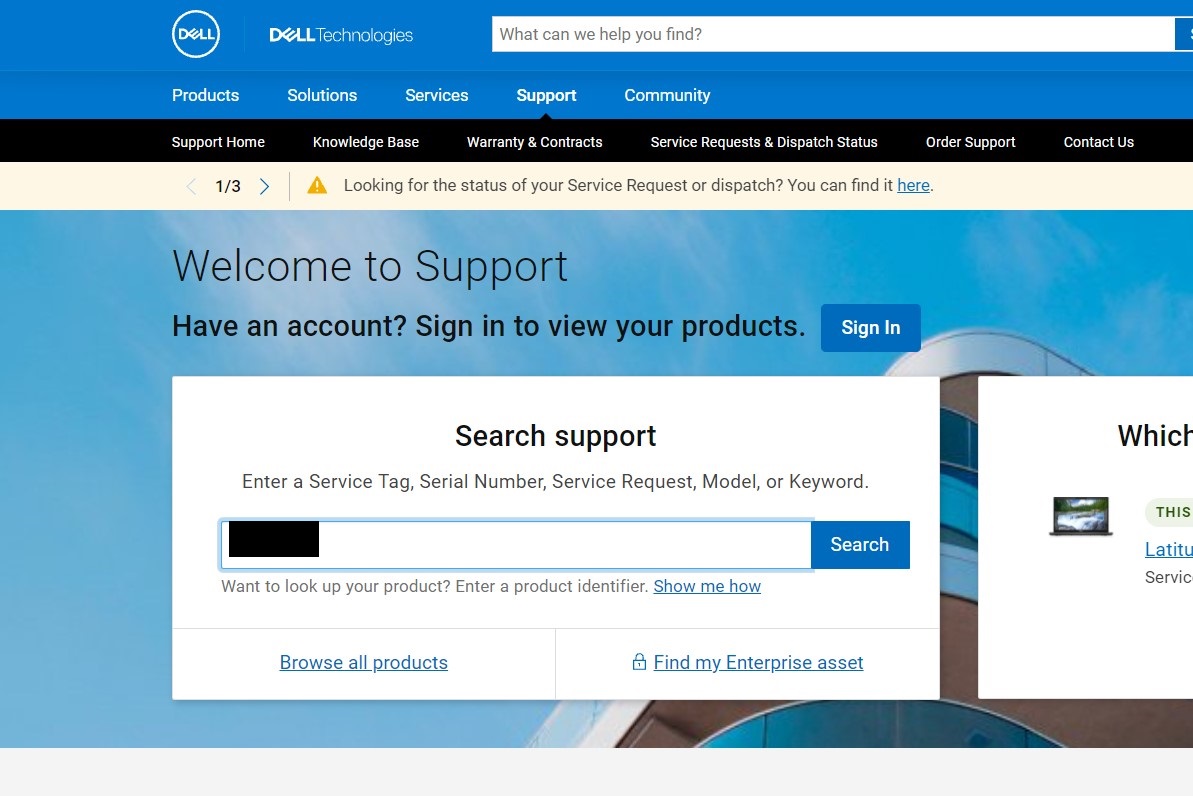
그림 7 Dell 지원 - 그러면 컴퓨터 세부 정보가 표시됩니다. 드라이버 및 다운로드 탭으로 이동하여 드라이버 찾기(Find Drivers)를 클릭합니다(그림 8[영어로만 제공]).
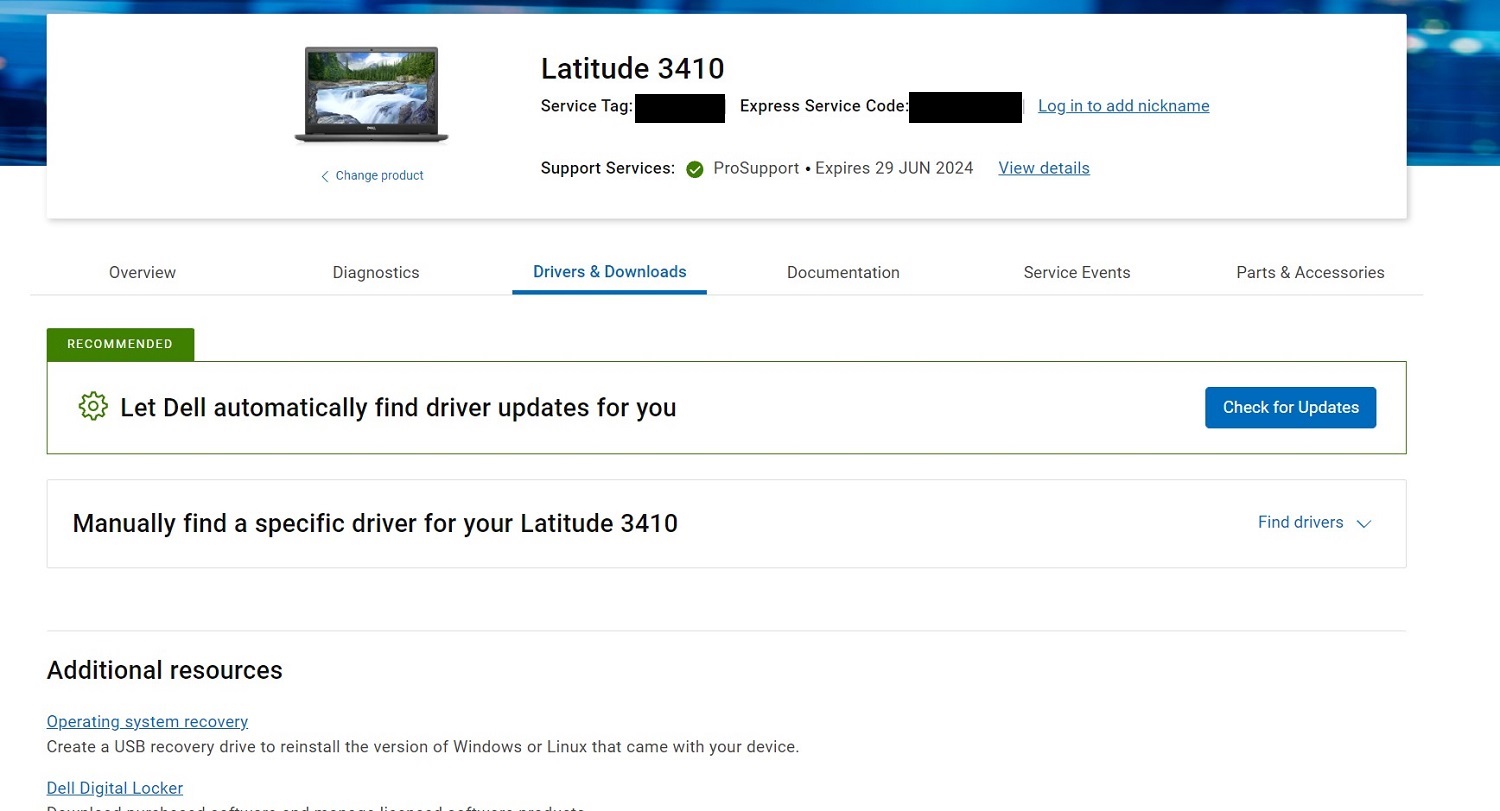
그림 8 드라이버 및 다운로드 - 수동 다운로드 화면에서 범주 탭에서 오디오를 선택합니다. 모든 오디오 드라이버를다운로드하고 설치를 완료하면(그림 9[영어로만 제공])
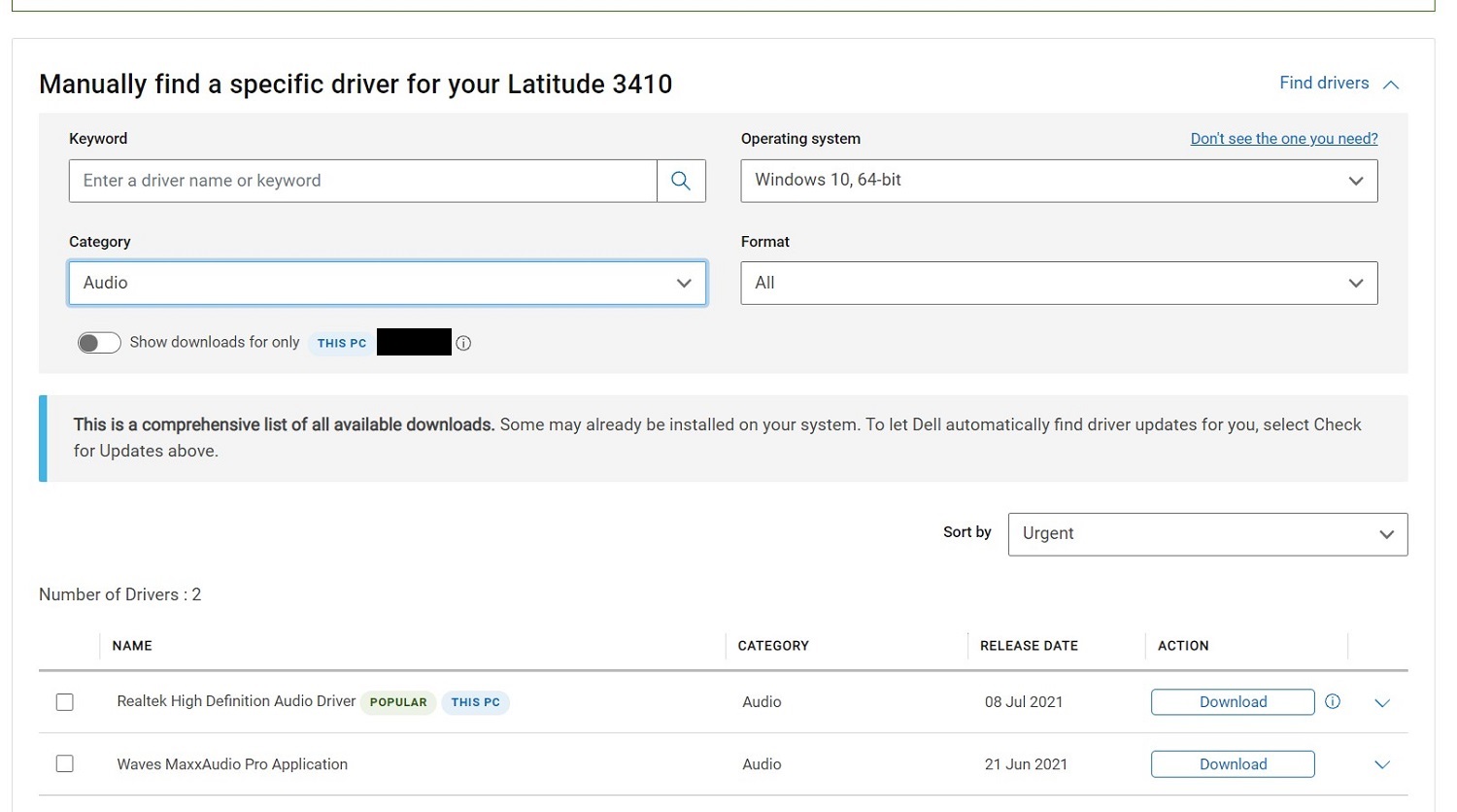
그림 9 수동 다운로드 화면 - 이러한 드라이버 가 설치되면 컴퓨터를 재시작 합니다.
- ADMIN에 로그인하고 MIC가 작동하는지 확인합니다. Windows 사운드에서 입력 장치를 마이크 어레이 로 표시해야 합니다(그림 10[영어로만 제공]).
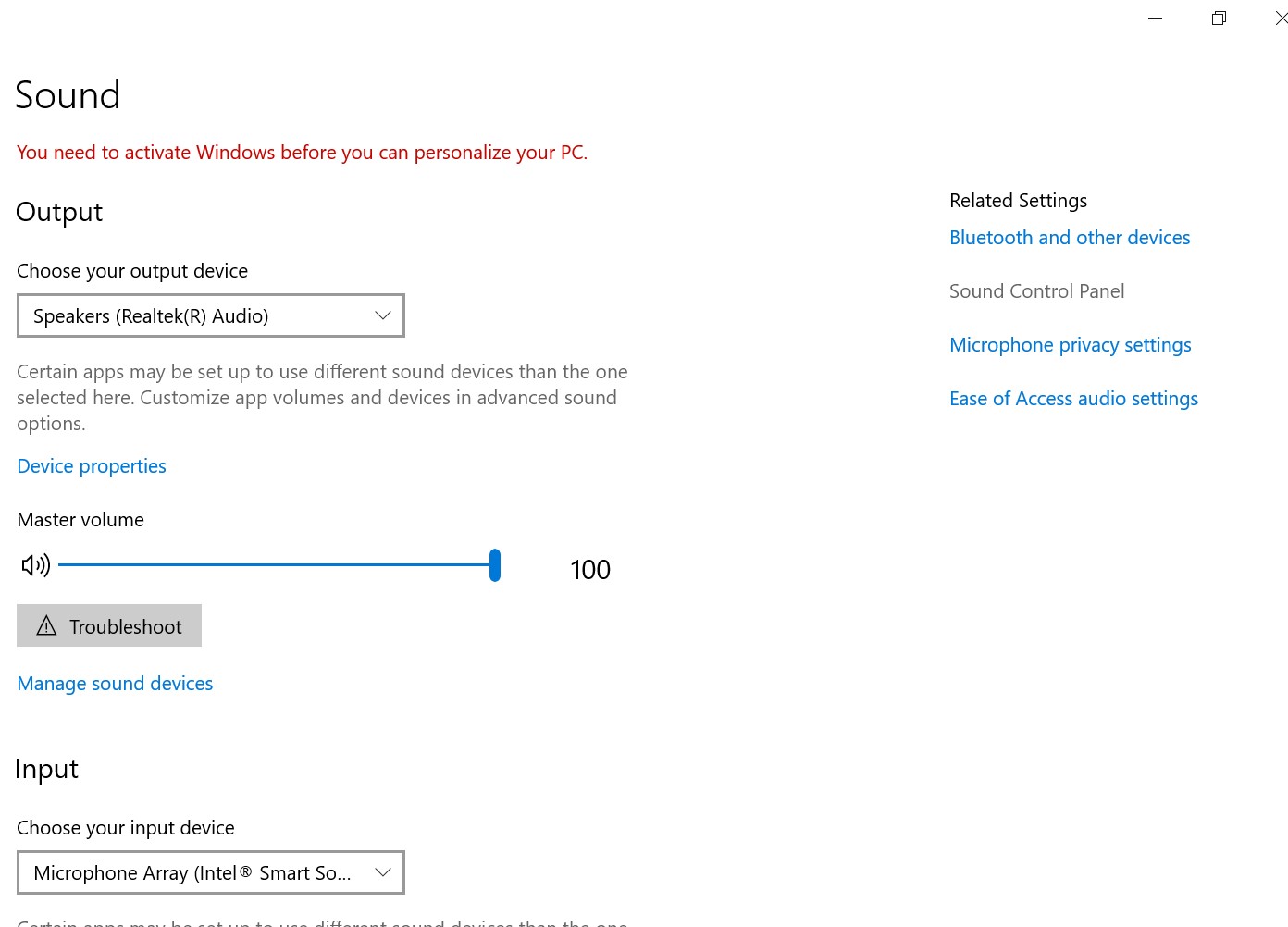
그림 10 마이크 어레이 - 이제 Windows 음성 녹음 을 열어 마이크를 테스트할 수 있습니다.
Informazioni aggiuntive
권장 문서
다음은 사용자가 관심 있을 만한, 이 주제와 관련된 몇 가지 권장 문서입니다.
Proprietà dell'articolo
Numero articolo: 000191990
Tipo di articolo: How To
Ultima modifica: 22 nov 2023
Versione: 5
Trova risposta alle tue domande dagli altri utenti Dell
Support Services
Verifica che il dispositivo sia coperto dai Servizi di supporto.