Come scaricare e installare Foxit PDF Editor o Foxit PhantomPDF da Dell
Riepilogo: Questo articolo descrive come scaricare e installare Foxit PDF Editor (in precedenza Foxit PhantomPDF) venduto sui computer Dell.
Questo articolo si applica a
Questo articolo non si applica a
Questo articolo non è legato a un prodotto specifico.
Non tutte le versioni del prodotto sono identificate in questo articolo.
Istruzioni
Prodotto interessato:
Internazionale:
- Foxit PDF Editor
- Foxit PDF Editor Pro
- Foxit PhantomPDF
- Foxit PhantomPDF Pro
Solo Stati Uniti:
- Foxit PDF Editor con AI Assistant
- Foxit PDF Editor Pro con AI Assistant
Piattaforme interessate:
- Windows
Foxit PDF Editor e Foxit PDF Editor Pro consentono di creare, rivedere, modificare, gestire, condividere e proteggere i documenti PDF. Foxit PDF Editor è acquistabile quando si ordina un nuovo computer Dell Windows.
Nota: prima di scaricare e installare Foxit PDF Editor:
- Effettuare l'accesso a Windows con un account con privilegi di amministratore.
- Scaricare e installare Dell Digital Delivery.
- Per ulteriori informazioni: Come scaricare e installare Dell Digital Delivery
Per scaricare e installare:
- Nel menu Start di Windows, individuare e cliccare su Dell Digital Delivery (Figura 1).
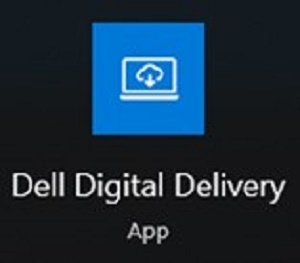
Figura 1.
Nota:- Se Dell Digital Delivery non è disponibile, consultare: Come scaricare e installare Dell Digital Delivery
- L'icona di Dell Digital Delivery riporta la versione più recente e potrebbe essere diversa a seconda del computer.
- In Dell Digital Delivery cliccare sulla scheda Available.
- Individuare Foxit PDF Editor o Foxit PDF Editor Pro , quindi cliccare su Download (Figure 2 e 3).


Figura 2
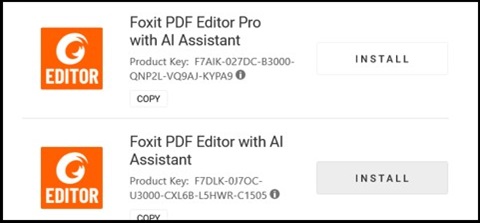
Figura 3
Nota:- Se Foxit PDF Editor non è presente nell'elenco, ciò potrebbe indicare problemi di connettività oppure che il software non è associato all'account Dell Digital Delivery. In questo caso, contattare il supporto.
- Per ulteriori informazioni: Come ottenere supporto per i prodotti Foxit venduti da Dell
- Il codice di licenza è stato omesso dagli screenshot precedenti.
- Se Foxit PDF Editor non è presente nell'elenco, ciò potrebbe indicare problemi di connettività oppure che il software non è associato all'account Dell Digital Delivery. In questo caso, contattare il supporto.
- Dell Digital Delivery scarica e installa automaticamente il software (Figure 4 e 5).

Figura 4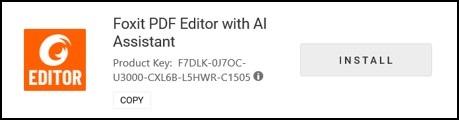
Figura 5
- Al termine dell'installazione, cliccare due volte sul collegamento sul desktop di PDF Foxit Editor per avviare l'applicazione.
- All'avvio, verificare il numero di licenza perpetua , quindi cliccare su Activate (Figura 6).
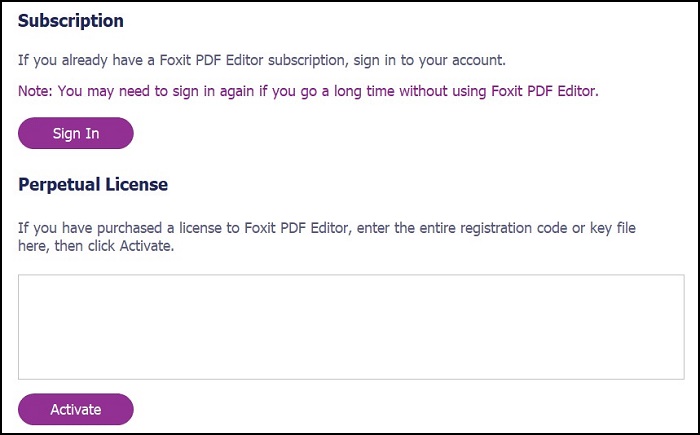
Figura 6
Nota: il valore di Perpetual License è omesso nello screenshot precedente. - Inserire il nome dell'utente , quindi cliccare su Activate (Figura 7).
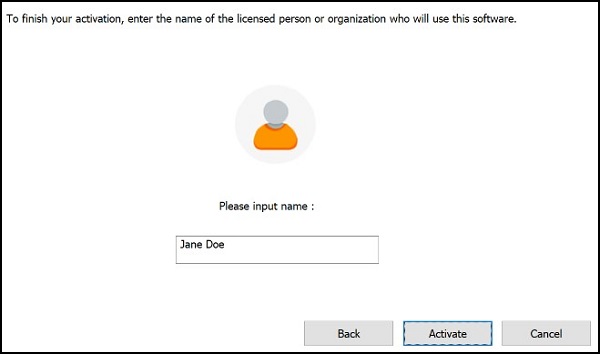
Figura 7
- All'attivazione cliccare su OK (Figura 8).
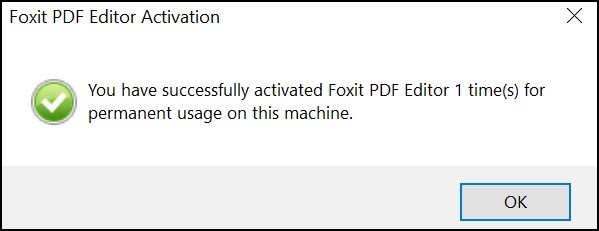
Figura 8
- Scegliere se si desidera configurare Foxit come visualizzatore predefinito dei file PDF (Figura 9).
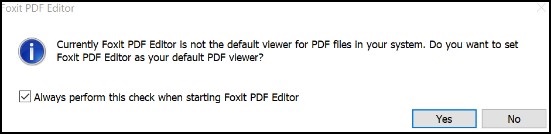
Figura 9
- In fase di configurazione, Foxit scarica e installa automaticamente gli aggiornamenti più recenti (Figura 10).
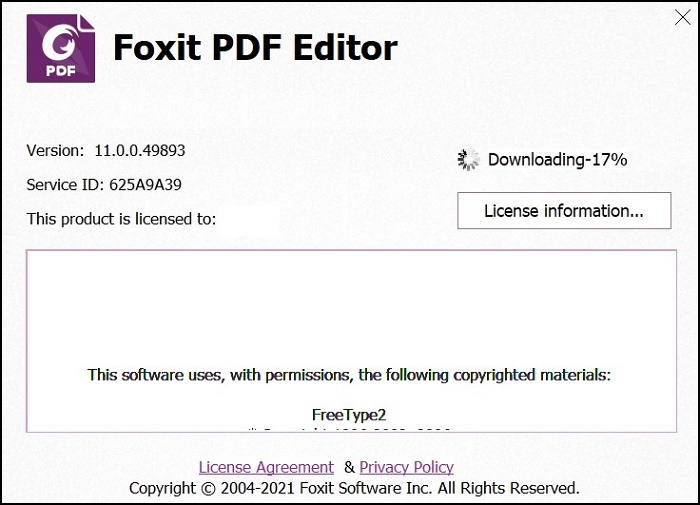
Figura 10
Informazioni aggiuntive
Articoli consigliati
Di seguito sono riportati alcuni articoli consigliati correlati a questo argomento che potrebbero essere di interesse per l'utente.
Proprietà dell'articolo
Numero articolo: 000191688
Tipo di articolo: How To
Ultima modifica: 23 apr 2024
Versione: 11
Trova risposta alle tue domande dagli altri utenti Dell
Support Services
Verifica che il dispositivo sia coperto dai Servizi di supporto.