ISO Görüntüleri Kullanan Intel 12. Nesil Bilgisayarlara Windows 10 Yüklenirken Bazı Görüntülerde Gerekli Sürücü Mevcut Olmayabilir
Riepilogo: ISO görüntülerini kullanarak Intel 12. Nesil bilgisayarlara Windows 10 yüklerken, bazı görüntülerde ISO görüntüsüne yerleşik olarak gerekli Intel Rapid Storage Technology Sürücüsü bulunmayabilir. Diğer işletim bilgisayarı kurtarma seçenekleri kullanılamadığında bu işlemi kullanın. ...
Istruzioni
İçindekiler:
- Genel Bakış
- Dell OS Recovery Tool'u indirip yükleyin
- IRST Sürücülerini İndirme ve Ayıklama
- Windows 10 Kurulumu sırasında IRST Sürücüsünü Manuel Olarak Yükleme
Genel Bakış
Intel 12. Nesil bilgisayarlara yönelik Windows 10 yeniden yükleme ISO ortamı, bilgisayar depolama aygıtlarını algılamak için gereken Intel Rapid Storage Technology sürücüsünü içermeyebilir.
Windows 10 ortamında (Dell veya Microsoft) gerekli Intel Rapid Storage Technology sürücüsü (18.1.1.1033 veya üzeri sürümler) bulunmadığında bunu kullanın.
Başa DönDell OS Recovery Tool'u indirip yükleyin
USB kurtarma flash sürücüsü oluşturmak için Dell OS Recovery Tool'u kullanın. Bilgisayarınızla birlikte gelen Windows sürümünü yeniden yüklemek için bunu kullanabilirsiniz.
Dell OS Recovery Tool bağlantısıBilgisayarınıza Windows 10'u yeniden yükleyebilmeniz amacıyla önyüklenebilir bir Windows 10 USB flash sürücü oluşturmak için Dell OS Recovery Tool'u kullanın.
Flash sürücüyü oluştururken Advanced Option (Gelişmiş Seçenek) öğesini seçin. Burada, Görüntü Geri Yükleme seçenekleri olmadan yalnızca evrensel Windows 10 görüntüsünü seçmeniz için bir seçenek sunulur (Şekil 1).
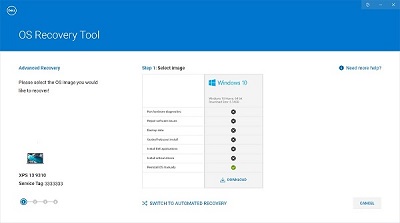
(Şekil 1. Gelişmiş Modu Kullanarak Windows 10 Görüntüsü Oluşturma)
IRST Sürücülerini İndirme ve Ayıklama
- İnternete girin ve www.dell.com/support adresine gidin.
- Bilgisayarınızın servis etiketini girin ve ardından Search (Ara) öğesine tıklayın.
- Intel Rapid Storage Technology Sürücüsüne yönelik indirme dosyasını bulmak için Drivers & Downloads (Sürücüler ve İndirmeler) sekmesine tıklayın ve Serial ATA (Seri ATA) kategorisini seçin.
- Sürücüyü bilgisayarınıza indirmek için Download (İndir) düğmesine tıklayın (Şekil 2).
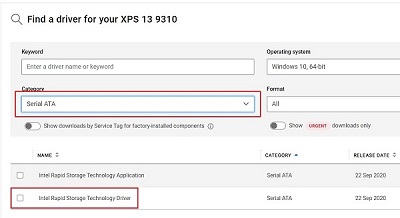
(Şekil 2: IRST sürücüsü indirme dosyasını seçme) - Dosya ayıklama işlemini başlatmak için Intel-Rapid-Storage-Technology-Driver_XXXXX_WIN64_18.1.1.1033_A00_01.EXE dosyasına çift tıklayın (Şekil 3).
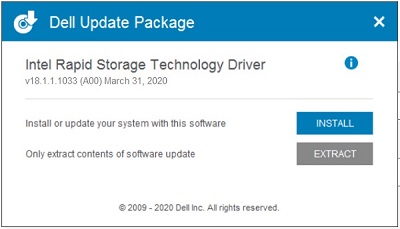
(Şekil 3: IRST Sürücüsünü Açma) - Extract (Ayıkla) düğmesine tıklayın ve dosyaları çıkarmak için Dell OS Recovery Tool USB flash sürücüsünü seçin (Şekil 4).
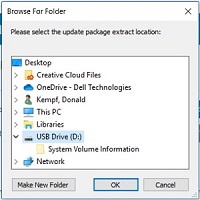
(Şekil 4: IRST Sürücüsünü USB flash sürücüye ayıklama) - Dosya ayıklama işlemi tamamlandıktan sonra Close (Kapat) öğesine tıklayın. Artık anahtarın üzerinde sürücüler vardır (Şekil 5).
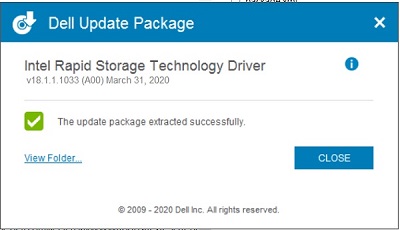
(Şekil 5: Dosya ayıklama penceresini kapatın)
Windows 10 Kurulumu sırasında IRST Sürücüsünü Manuel Olarak Yükleme
USB flash sürücünüz IRST sürücüleriyle kurulduktan sonra Windows 10'u bilgisayarınıza yükleme işlemine başlayabilirsiniz.
- USB flash sürücüyü bilgisayarınıza takın ve güç düğmesine basın. Bilgisayar başlatılırken Tek Seferlik Başlatma Menüsünü görene kadar F12 tuşuna basın (Şekil 6).
Not: Tek Seferlik önyükleme menüsü XPS'deki olduğu gibi Beyaz veya daha önce görüntülenen diğer bilgisayarlarda olduğu gibi Siyah olabilir.
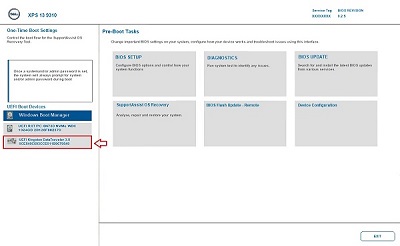
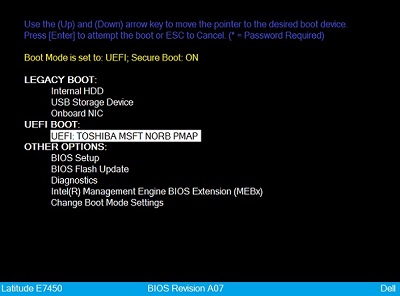
(Şekil 6: Tek seferlik başlatma menüsünden USB flash sürücüyü seçin) - Aşağı ok tuşuyla UEFI Boot (UEFI Önyükleme) bölümünde listelenen USB flash sürücüyü seçin. Ardından bilgisayarı USB flash sürücüden önyüklemek için Enter tuşuna basın.
- Dil ve klavye tercihlerinizi seçin ve İleri öğesine tıklayın (Şekil 7).
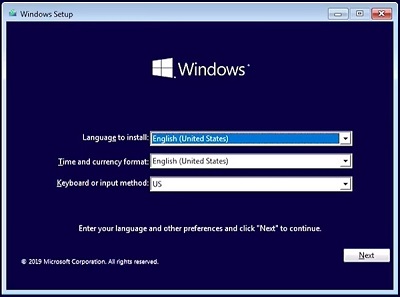
(Şekil 7: Windows 10 Kurulumu, Dil seçimi) - Şimdi Yükle düğmesine tıklayın (Şekil 8).

(Şekil 8: Windows 10 Kurulum Şimdi Yükle Ekranı)Not: Bir Windows Kullanıcı Erişim Denetimi (UAC) İstemi alabilirsiniz. Bir UAC istemi görüntülenirse bilgisayara eriştiğinizi onaylamak için EVET öğesine tıklayın. - Windows 10 yükleme işlemine devam etmek için lisans sözleşmesi kutusunu işaretleyin ve İleri öğesine tıklayın (Şekil 9).
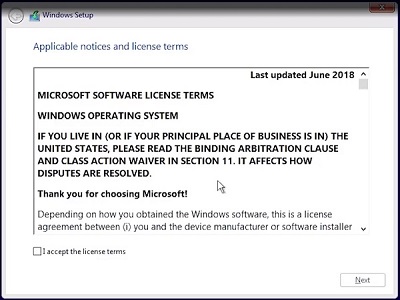
(Şekil 9: Lisans sözleşmesini kabul etme) - Gelişmiş yükleme seçeneğini belirleyin (Şekil 10).
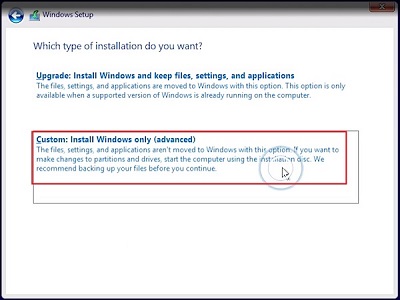
(Şekil 10: Gelişmiş yükleme seçeneğini belirleyin) - Sürücü yükle seçeneğine tıklayın (Şekil 11).
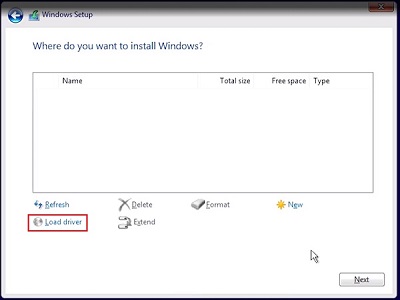
(Şekil 11: Sürücü yükle) - Sürücü yükleme penceresinde Gözat düğmesine tıklayın (Şekil 12).
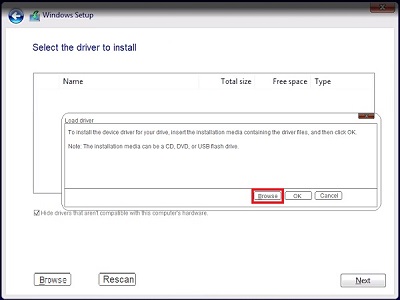
(Şekil 12: Gözat Düğmesine tıklayın) - USB Anahtarındaki F6 > VDM > f6dlpy-x64 klasörüne gidin ve ardından Tamam öğesine tıklayın (Şekil 13).
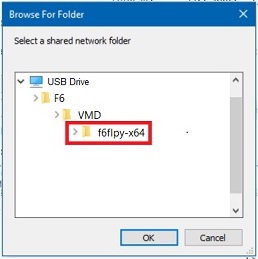
(Şekil 13: USB Anahtarındaki sürücü klasörüne gidin) - İlgili sürücüyü seçin ve İleri öğesine tıklayın (Şekil 14).
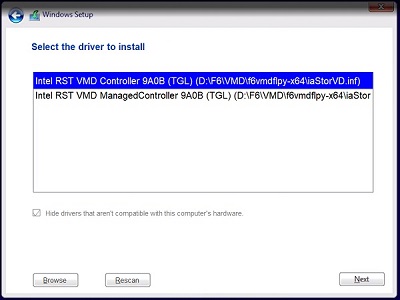
(Şekil 14: Intel RST Sürücüsünü seçin) - Sürücü bölümü bilgileri görüntülenir. Veriler seçilen sürücüdeyse Ayrılmamış Alanı (Boş Sürücü) veya Birincil Bölümü seçin (Şekil 15).
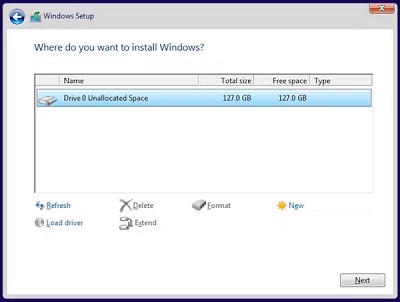
(Şekil 15: Windows'un yükleneceği bölümü seçin) - İleri öğesine tıklayın, sonrasında Windows yüklemesi hata vermeden tamamlanır.
Informazioni aggiuntive
Önerilen Makaleler
Bu konuyla ilgili ilginizi çekebilecek bazı önerilen makaleleri burada bulabilirsiniz.