Vissa avbildningar kanske inte har den drivrutin som krävs när du installerar Windows 10 på 12:e generationens Intel datorer med ISO-avbildningar
Riepilogo: När du installerar Windows 10 på 12:e generationens Intel datorer med ISO-avbildningar kanske vissa avbildningar inte har den Intel Rapid Storage Technology-drivrutin som krävs och som är inbäddad i ISO-avbildningen. Använd den här processen när andra återställningsalternativ för operativsystemet inte är tillgängliga. ...
Istruzioni
Innehållsförteckning:
- Översikt
- Hämta och installera återställningsverktyget för Dell OS
- Ladda ner och packa upp IRST-drivrutinerna
- Installera IRST-drivrutinen manuellt under installationen av Windows 10
Översikt
ISO-media för ominstallation av Windows 10 för 12:e generationens Intel kan sakna den drivrutin för Intel Rapid Storage Technology som krävs för att identifiera datorlagringsenheter.
Använd detta när Windows 10-media (Dell eller Microsoft) inte innehåller den nödvändiga drivrutinen för Intel Rapid Storage Technology (version 18.1.1.1033 eller senare).
Överst på sidanHämta och installera återställningsverktyget för Dell OS
Använd Dell OS Recovery Tool för att skapa ett USB-flashminne för återställning. Du kan använda den version av Windows som medföljde datorn för att installera om den.
Länk till Dell OS Recovery ToolAnvänd Dell OS Recovery Tool för att skapa ett startbart Windows 10 USB-flashminne så att du kan installera om Windows 10 på datorn.
När du skapar flashenheten väljer du alternativet Avancerat. Här visas det enda alternativet att välja den universella Windows 10-avbildningen, utan alternativ för bildåterställning (bild 1).
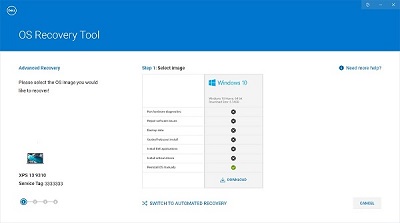
(Bild 1: Skapa Windows 10-avbildningen i avancerat läge)
Ladda ner och packa upp IRST-drivrutinerna
- Gå till Internet och gå till: www.dell.com/support.
- Ange servicetaggen för din dator och klicka sedan på Sök.
- Klicka på fliken Drivrutiner och hämtningsbara filer och välj kategorin Seriell ATA för att hitta nedladdningen av drivrutinen för Intel Rapid Storage Technology.
- Klicka på knappen Hämta för att hämta drivrutinen till datorn (bild 2).
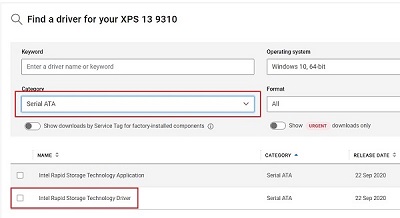
(Bild 2. Välja nedladdning av IRST-drivrutin) - Dubbelklicka på filen Intel-Rapid-Storage-Technology-Driver_XXXXX_WIN64_18.1.1.1033_A00_01.EXE för att starta filuppackningen (bild 3).
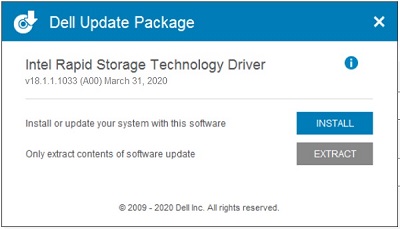
(Bild 3. Öppna IRST-drivrutinen) - Klicka på knappen Packa upp och välj USB-flashminnet i Dell OS Recovery Tool för att packa upp filerna (bild 4).
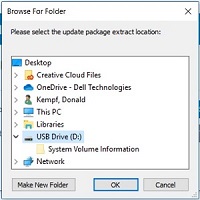
(Bild 4. Extrahera IRST-drivrutinen till USB-flashminnet) - När filuppackningen är klar klickar du på stäng så har du drivrutinerna på nyckeln (bild 5).
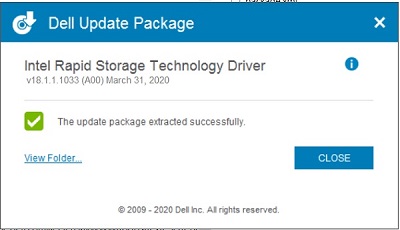
(Bild 5. Stäng fönstret för filextrahering)
Installera IRST-drivrutinen manuellt under installationen av Windows 10
När USB-flashminnet har konfigurerats med IRST-drivrutinerna kan du börja installera Windows 10 på datorn.
- Anslut USB-flashminnet till datorn och tryck på strömbrytaren. När datorn startar trycker du på F12-tangenten tills menyn Engångsstart visas (bild 6).
Obs! Menyn för engångsstart kan vara vit som på XPS eller svart som på andra datorer tidigare har visats.)
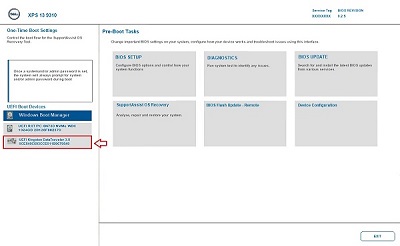
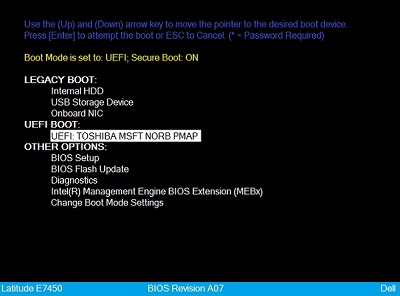
(Bild 6. Välj USB-flashminnet på menyn Engångsstart) - Pil nedåt och välj det USB-flashminne som finns i listan i avsnittet UEFI-start. Tryck sedan på Retur för att starta datorn från USB-flashminnet.
- Välj språk- och tangentbordsinställningar och klicka sedan på Nästa (bild 7).
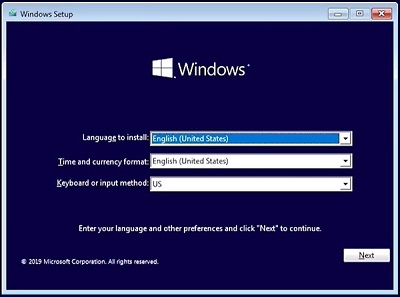
(Figur 7. Konfiguration av Windows 10, språkval) - Klicka på knappen Installera nu (bild 8).
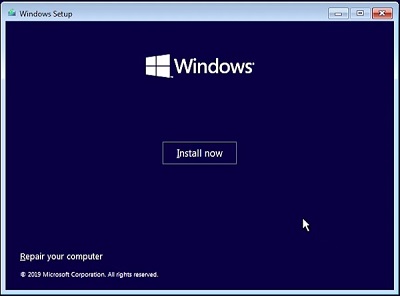
(Figur 8. Skärmen Installera installation av Windows 10 nu)Obs! Du kan få en uppmaning om Windows User Access Control (UAC). Om en UAC-uppmaning visas klickar du på JA för att bekräfta att du använder datorn. - Markera rutan för licensavtal och klicka sedan på Nästa för att fortsätta installationen av Windows 10 (bild 9).
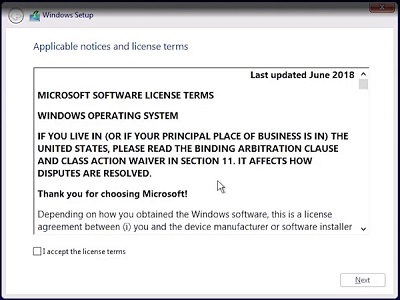
(Figur 9. Acceptera licensavtalet) - Välj alternativet Avancerad installation (bild 10).
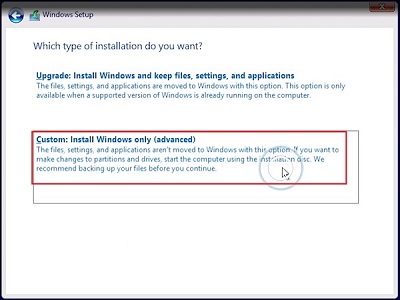
(Figur 10. Välj Avancerad installation) - Klicka på alternativet Läs in drivrutin (bild 11).
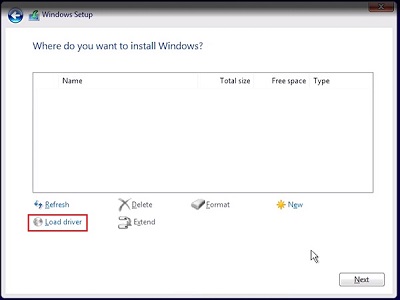
(Figur 11. Läs in drivrutin) - Klicka på knappen Browse (Bläddra) i fönstret för laddningsdrivrutiner (bild 12).
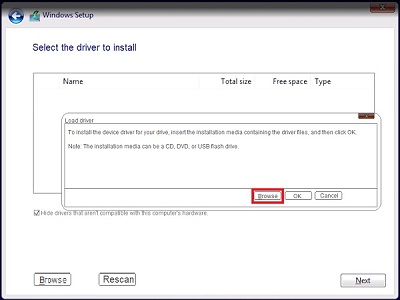
(Figur 12. Klicka på knappen Bläddra) - Bläddra till mappen F6 > VDM > f6dlpy-x64 på USB-minnet och klicka sedan på OK (bild 13).
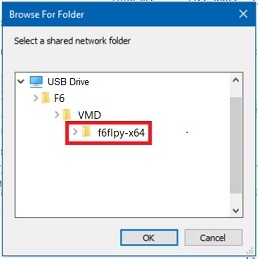
(Figur 13. Bläddra till drivrutinsmappen på USB-minnet) - Välj motsvarande drivrutin och klicka på Nästa (bild 14).
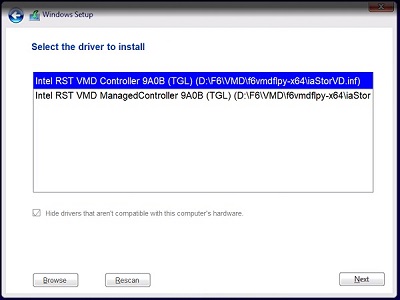
(Figur 14. Välj Intel RST-drivrutinen) - Informationen om enhetspartitionen visas nu. Välj det oallokerade utrymmet (tom enhet) eller den primära partitionen, om data finns på den valda enheten (bild 15).
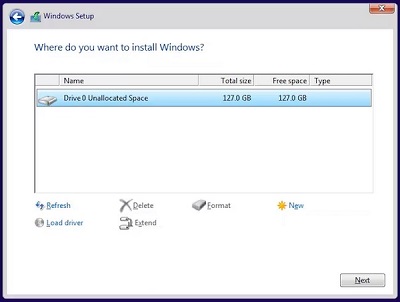
(Figur 15. Välj partitionen för att installera Windows) - Klicka på Nästa, så bör Windows-installationen slutföras utan fel.
Informazioni aggiuntive
Rekommenderade artiklar
Här är några rekommenderade artiklar relaterade till detta ämne som kan vara av intresse för dig.