Adobe Photoshop Elementsin ja Premier Elementsin asentaminen Dell-tietokoneisiin
Riepilogo: Tässä artikkelissa käsitellään Dell-ympäristöissä myytävien Adobe Photoshop Elementsin tai Adobe Premier Elementsin lataamista ja asentamista.
Questo articolo si applica a
Questo articolo non si applica a
Questo articolo non è legato a un prodotto specifico.
Non tutte le versioni del prodotto sono identificate in questo articolo.
Istruzioni
Tuotteet, joita asia koskee:
- Adobe Photoshop Elements 2020 ja uudemmat
- Adobe Premier Elements 2020 ja uudemmat
Käyttöjärjestelmät, joita asia koskee:
- Windows
Varoitus: Nämä vaiheet koskevat vain sellaisia Adobe Photoshop Elements- tai Adobe Premier Elements -tuotteita, jotka on ostettu Dell-laitteiston aikana.
Tuotteen asentaminen:
- Etsi ja valitse Windowsin käynnistysvalikosta Dell Digital Delivery.
 Huomautus:
Huomautus:- Jos Dell Digital Delivery puuttu, katso Dell Digital Deliveryn lataaminen ja asentaminen.
- Dell Digital Delivery -kuvakkeessa näkyy uusin versio, joka saattaa olla erilainen tietokoneessasi.
- Etsi Dell Digital Deliveryssä Adobe Photoshop Elements &; Premier Elements [VERSION] ja kopioi Dellin toimittama Dell Digital Deliveryn tuoteavain tai lisenssiavain tuoteversion mukaan. Kopioi tämä avain Muistioon tai Wordiin, koska avainta tarvitaan asennukseen.
 Huomautus:
Huomautus:- 16-numeroinen aakkosnumeerinen lisenssiavain tai tuoteavain on jätetty pois yllä olevasta näyttökuvasta.
- Adobe viittaa lisenssiavaimeen tai tuoteavaimeen lunastuskoodina.
- Adobe Photoshop Elementsin ja Adobe Premier Elementsin versio voi poiketa näyttökuvasta.
- Dell Digital Delivery -käyttöliittymä vastaa uusinta versiota. Dell Digital Deliveryn käyttökokemus voi vaihdella vanhoissa versioissa.
- Lisätietoja uusimman version lataamisesta on artikkelissa Dell Digital Deliveryn lataaminen ja asentaminen.
- Korosta ja kopioi 16-numeroinen aakkosnumeerinen lisenssiavain tai tuoteavain, jos kopiointipainikkeessa on ongelmia Dell Digital Deliveryssä
- 16-numeroinen aakkosnumeerinen lisenssiavain tai tuoteavain on jätetty pois yllä olevasta näyttökuvasta.
- Valitse Lunasta , jos haluat siirtyä automaattisesti kohtaan https://redeem.licenses.adobe.com/getserial/
.
- Kirjoita Adobe ID -tunnuksesi tai siihen liittyvä sähköpostiosoite ja valitse sitten Jatka.
 Huomautus:
Huomautus:- Lisätietoja tilistä on artikkelissa https://helpx.adobe.com/manage-account/kb/account-password-sign-help.htm
.
- Jos tämä on ensimmäinen kerta, kun käytät Adobe-tuotetta, valitse Luo tili.
- Dell ei voi auttaa kolmannen osapuolen (Adobe) tiliongelmien kanssa. Kysy lisätietoja valmistajalta.
- Lisätietoja tilistä on artikkelissa https://helpx.adobe.com/manage-account/kb/account-password-sign-help.htm
- Liitä lisenssiavaimen tuoteavain (vaihe 2) ja valitse sitten Lunasta. Muista liittää avain , jotta vältät mahdolliset virheet. Valitse sitten Lunasta.
 Huomautus:
Huomautus:- Käyttäjätunnus ja lunastuskoodi poistettiin yllä olevasta kuvakaappauksesta.
- Jos tapahtuu virhe Tämä koodi on jo lunastettu , katso ratkaisuohjeet artikkelista Adoben tuotekoodi on jo lunastettu .
Varoitus:- Lunastuskoodi (vaihe 2) voidaan käyttää vain kerran.
Huomio:- Kun lunastuskoodi on käytetty, aktivoitava tuote on poistettava käytöstä ennen uudelleenasennusta näköistiedoston uudelleenasennuksen tai koneen vaihtamisen vuoksi.
- Lisätietoja on artikkelissa https://helpx.adobe.com/download-install/kb/activate-deactivate-products.html
.
- Lisätietoja on artikkelissa https://helpx.adobe.com/download-install/kb/activate-deactivate-products.html
- Jos aktivointia ei poisteta, tuotteen uudelleenasennus estetään.
- Kirjaa sarjanumero muistiin. Tämä ohjelmiston aktivointiin tarvittava sarjanumero ei ole sama kuin käyttöoikeus ja tuoteavain, jotka on aiemmin kopioitu Dell Digital Deliverystä. Kun olet merkinnyt sarjanumeron, valitse Lataa.
 Huomautus:
Huomautus:- Tuotteiden sarjanumerot poistettiin yllä olevasta kuvakaappauksesta.
- Sarjanumero (vaihe 6) ei ole sama kuin 16-merkkinen aakkosnumeerinen lunastustunnus (vaihe 2).
Huomio:- Älä poistu tältä verkkosivulta, ennen kuin olet asentanut kaikki asianmukaiset tuotteet.
- Vianmäärityksen ja uudelleenasennuksen helpottamiseksi Dell suosittelee, että rekisteröit sarjanumeron Adobelle osoitteessa https://account.adobe.com/products
.
- Kirjoita avautuvaan ikkunaan Adobe ID -tunnuksesi ja valitse Continue.
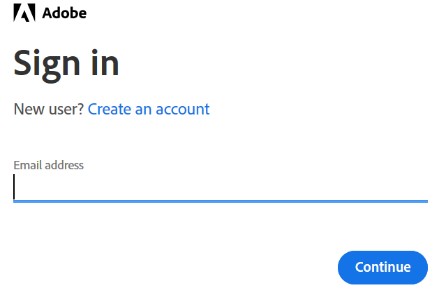
- Vahvista sähköpostiosoite ja valitse Continue.
 Huomautus: yllä olevasta kuvakaappauksesta on poistettu käyttäjän sähköpostiosoite.
Huomautus: yllä olevasta kuvakaappauksesta on poistettu käyttäjän sähköpostiosoite. - Kirjoita Adobe ID -tunnuksen salasana Password-kenttään ja valitse Continue.

- Valitse Continue.
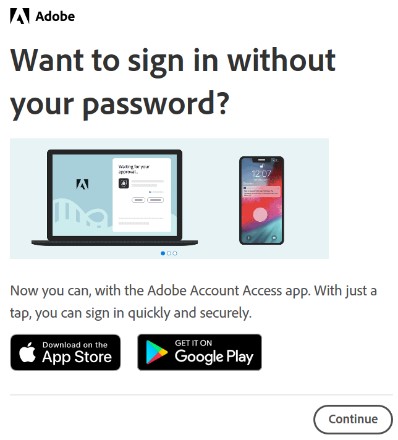
- Valitse Continue.
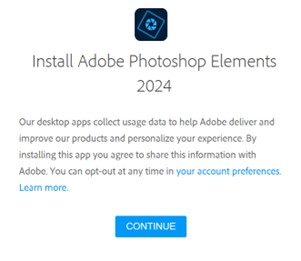
- Voit halutessasi muuttaa kieltä tai asennuspaikkaa. Jatka valitsemalla Continue.
 Huomautus: Kun valitset Jatka , asennus käynnistyy.
Huomautus: Kun valitset Jatka , asennus käynnistyy.

- Valitse ohjelmisto asennusta varten.
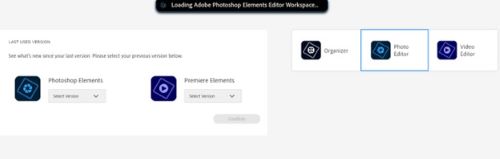
- Kirjaudu Adobe-tilille.
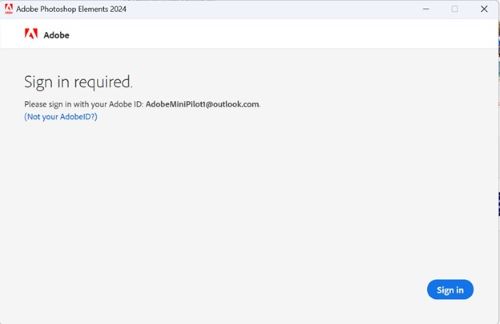
- Klikkaa Aktivoi nyt.
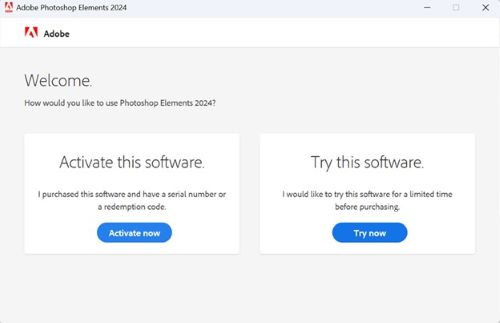
- Liitä Sarjanumero vaiheesta 6 alkaen. Valitse Next.
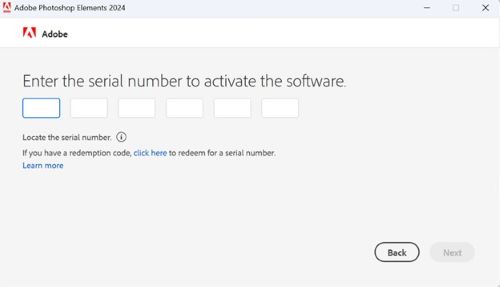
- Kun asennus on valmis, voit halutessasi siirtyä vaiheeseen 6 ja asentaa toisen tuotteen.
Informazioni aggiuntive
Video
Prodotti interessati
Business and OfficeProdotti
Business and OfficeProprietà dell'articolo
Numero articolo: 000182101
Tipo di articolo: How To
Ultima modifica: 11 ott 2024
Versione: 25
Trova risposta alle tue domande dagli altri utenti Dell
Support Services
Verifica che il dispositivo sia coperto dai Servizi di supporto.