PowerEdge: Come configurare le impostazioni di rete di iDRAC9 (Integrated Dell Remote Access Controller 9) e Lifecycle Controller
Riepilogo: Questo articolo fornisce una guida dettagliata per configurare le impostazioni di rete di iDRAC9 (Integrated Dell Remote Access Controller 9) e Lifecycle Controller.
Istruzioni
Sommario
- Configurare le impostazioni di rete iDRAC con iDRAC Setting Utility (F2 durante il POST)
- Impostazione dell'IP di iDRAC9 tramite l'utilità di configurazione iDRAC (video)
- Configurare le impostazioni di rete iDRAC utilizzando il pannello LCD del server
- Impostazione dell'IP di iDRAC9 tramite il pannello LCD del server (video)
- Configurazione delle impostazioni di rete di iDRAC e Lifecycle Controller in Lifecycle Controller
- Configurazione iniziale di iDRAC9 tramite Lifecycle Controller (video)
Il controller iDRAC 9 (integrated Dell Remote Access Controller 9) è progettato per aumentare la produttività degli amministratori di sistema e migliorare la disponibilità generale dei sistemi Dell. iDRAC avvisa gli amministratori in caso di problemi del sistema, li assiste nella gestione remota del sistema e riduce la necessità di accedere fisicamente al sistema. È necessario configurare le impostazioni di rete iniziali in base all'infrastruttura di rete per consentire la comunicazione da e verso iDRAC.
È possibile impostare l'indirizzo IP utilizzando una delle seguenti interfacce:
Configurare le impostazioni di rete iDRAC con iDRAC Setting Utility (F2 durante il POST)
Configurare le impostazioni di rete iDRAC:
- Accendere il sistema gestito.
- Passeggiata <F2> durante il POST (Power-On Self-Test).

Figura 1. Menu POST per la configurazione del sistema
- Nella pagina System Setup Main Menu, cliccare su iDRAC Settings. Viene visualizzata la pagina iDRAC Settings (Impostazioni iDRAC).

Figura 2. System Setup Main Menu
- Cliccare su Network (Rete). Viene visualizzata la pagina Network (Rete).

Figura 3. Configurazione del sistema, > iDRAC Settings > Network
- Configurare le impostazioni di rete
- In Enable NIC, selezionare Enabled.
- Dal menu a discesa NIC Selection , selezionare una delle seguenti porte in base ai requisiti di rete:
- Dedicated: consente al dispositivo di accesso remoto di utilizzare l'interfaccia di rete dedicata disponibile sul controller di accesso remoto. Questa interfaccia non è condivisa con il sistema operativo host. Nota: nei server blade, l'opzione Dedicata viene visualizzata come Chassis (Dedicato).
- LOM1
- LOM2
- LOM3 - Potrebbe non essere disponibile a seconda del modello di server e della selezione della scheda di rete.
- LOM4 - Potrebbe non essere disponibile a seconda del modello di server e della selezione della scheda di rete.
- Dal menu a discesa Failover Network, selezionare una delle LOM rimanenti. Se una rete si guasta, il traffico viene instradato attraverso la rete di failover. Nota: questa opzione è disabilitata se NIC Selection è impostata su Dedicated.
- In Auto Negotiation, selezionare On se iDRAC deve impostare automaticamente la modalità duplex e la velocità di rete. Nota: questa opzione è disponibile per la modalità dedicata.
- In Network Speed, selezionare 10 Mbps o 100 Mbps. Nota: 1000 Mbps è disponibile solo se è abilitata l'opzione Auto Negotiation .
- In Duplex Mode), selezionare Half Duplex o Full Duplex. Nota: questa opzione è disabilitata se Auto Negotiation è impostata su Enabled.

Figura 4. Configurazione di sistema Impostazioni > iDRAC Impostazioni > di rete > Impostazioni di rete
- Impostazioni comuni
Se un'infrastruttura di rete dispone di un server DNS, registrare iDRAC sul DNS. Questi sono i requisiti di impostazione iniziali per le funzionalità avanzate, ad esempio servizi directory: Active Directory o LDAP, Single Sign-On e smart card.
Per registrare iDRAC:
- Abilitare Register DRAC on DNS.
- Inserire DNS DRAC Name.
- Selezionare Auto Config Domain Name per acquisire automaticamente il nome di dominio da DHCP. Altrimenti, fornire il DNS Domain Name.
- Configurazione delle impostazioni IPv4
- Selezionare Enabled in Enable IPv4.
- Selezionare Enabled in Enable DHCP per assegnare automaticamente l'indirizzo IP, il gateway e la subnet mask a iDRAC. Altrimenti, selezionare Disabled e immettere i valori per:
- Static IP Address
- Static Gateway
- Static Subnet Mask

Figura 5. Configurazione di sistema Impostazioni > iDRAC Impostazioni > IPv4 di rete >
- Configurazione delle impostazioni IPv6
- Selezionare Enabled in Enable IPv6.
- Affinché il server DHCPv6 assegni automaticamente l'indirizzo IP, il gateway e la subnet mask a iDRAC, selezionare Enabled in Enable Auto-configuration.
- Nella casella Static IP Address 1 inserire l'indirizzo IPv6 statico.
- Nella casella Static Prefix Length, immettere un valore compreso tra 0 e 128.
- Nella casella Static Gateway, immettere l'indirizzo del gateway.
- Se si utilizza DHCP, abilitare DHCPv6 to obtain DNC Server address per ottenere gli indirizzi del server DNS primario e secondario dal server DHCPv6. È possibile configurare quanto segue:
- Nella casella Static Preferred DNS Server, immettere l'indirizzo IPv6 del server DNS statico.
- Nella casella Static Alternate DNS Server immettere l'indirizzo DNS alternativo statico.
- Cliccare su Back.
- Cliccare su Finish. Viene visualizzata la finestra pop-up Save Changes.

Figura 6. Warning, save changes?
- Cliccare su Yes per salvare le modifiche. Le informazioni di rete vengono salvate e il sistema viene riavviato.

Figura 7. Modifiche riuscite salvate.
Torna alla tabella dei contenuti
Impostazione dell'IP di iDRAC9 tramite l'utilità iDRAC Settings:
Il pannello LCD fornisce informazioni sul sistema, lo stato e i messaggi di errore per indicare se il sistema funziona correttamente o richiede attenzione. Il pannello LCD può essere utilizzato anche per configurare o visualizzare l'indirizzo IP iDRAC del sistema. Il pannello LCD è disponibile solo sulla cornice anteriore opzionale. Il pannello anteriore opzionale è inseribile a caldo.
Per configurare le impostazioni di rete iDRAC:
- Per modificare l'IP predefinito, premere il pulsante con il segno di spunta sul pannello LCD.
- Accedere a Setup con i tasti freccia e confermare.
- Selezionare iDRAC e confermare.
- Selezionare DHCP per assegnare automaticamente l'indirizzo IP, il gateway e la subnet mask a iDRAC. Altrimenti selezionare Static IP e immettere i valori per:
- Static IP Address
- Static Gateway
- Static Subnet Mask
- Selezionare Setup DNS per configurare il DNS
Torna alla tabella dei contenuti
Impostazione dell'IP di iDRAC9 tramite il pannello LCD del server:
Dell Lifecycle Controller fornisce una gestione avanzata e integrata dei sistemi per svolgere attività di gestione dei sistemi tra cui installazione, configurazione, aggiornamento, manutenzione e diagnostica attraverso un'interfaccia grafica utente. Viene fornito come parte dell'Integrated Dell Remote Access Controller (iDRAC).
Per configurare le impostazioni di rete di Lifecycle Controller e iDRAC:
- Passeggiata <F10> durante il test POST (Power-On Self Test).

Figura 8. Accesso a Lifecycle Controller con F10
- La procedura guidata di configurazione iniziale di Lifecycle Controller viene visualizzata solo per la prima volta. Utilizzare la procedura guidata di configurazione iniziale per selezionare la lingua e la tastiera, configurare le impostazioni di rete, le impostazioni di rete iDRAC e la configurazione delle credenziali e visualizzare il riepilogo delle impostazioni. Per apportare modifiche alla configurazione in un secondo momento, selezionare Impostazioni dalla home page di Lifecycle Controller.
- Configurare la lingua e la selezione della tastiera
Se necessario, nel riquadro a sinistra, cliccare su Settings. Nel pannello Settings, cliccare su Language and Keyboard.
- Dal menu a discesa Language, selezionare la lingua.
- Dal menu a discesa Tipo di tastiera , selezionare il tipo di tastiera.
- Cliccare su Next per salvare le nuove impostazioni.

Figura 9. Impostazioni Lifecycle Controller >> Selezione della lingua e della tastiera
- Visualizza la panoramica del prodotto
- Consultare la panoramica di Lifecycle Controller e iDRAC.
- Cliccare su Next per continuare.
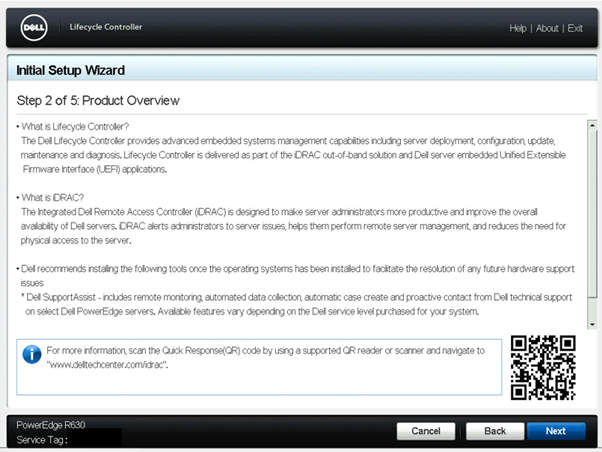
Figura 10. Panoramica del prodotto Lifecycle Controller >
- Configurazione delle impostazioni di rete di Lifecycle Controller
Se necessario, nel riquadro a sinistra, cliccare su Settings. Nel riquadro Settings, cliccare su Network Settings.
- Dal menu a discesa NIC Card, selezionare la porta NIC da configurare.
- Dal menu a discesa IPV4 Network Settings→ IP Address Source, selezionare una delle seguenti opzioni:
- DHCP: indica che la scheda di rete deve essere configurata utilizzando un indirizzo IP da un server DHCP. DHCP è l'opzione predefinita e l'indirizzo IP DHCP viene visualizzato nella pagina Network Settings .
- Static IP: indica che la scheda di rete deve essere configurata utilizzando un IP statico. Digitare IP Address Properties — IP Address, Subnet Mask, Default Gateway e DNS Address. Se non si dispone di queste informazioni, contattare l'amministratore di rete.
- No Configuration: indica che la scheda di rete non deve essere configurata.
- Dal menu a discesa IPV6 Network Settings→ IP Address Source, selezionare una delle seguenti opzioni:
- DHCPv6: indica che la scheda di rete deve essere configurata utilizzando un indirizzo IP da un server DHCPv6. Se si seleziona DHCPv6, nella pagina Network Settings viene visualizzato un indirizzo IP DHCPv6. Nota: durante la configurazione di un server DHCP con IPv6, la configurazione non riesce se si disabilitano le opzioni di inoltro o pubblicità.
- Static IP: indica che la scheda di rete deve essere configurata utilizzando un IP statico. Digitare IP Address Properties — IP Address, Subnet Mask, Default Gateway e DNS Address. Se non si dispone di queste informazioni, contattare l'amministratore di rete.
- Cliccare su Enabled e digitare VLAN ID e Priority in Lifecycle Controller VLAN Settings per configurare le impostazioni VLAN di una NIC.
- Cliccare su Next. Nota: se le impostazioni di Lifecycle Controller non sono configurate correttamente, viene visualizzato un messaggio di errore.

Figura 11. Impostazioni > del Lifecycle Controller > Impostazioni di rete del Lifecycle Controller
- Configurazione della rete e delle credenziali iDRAC
- Dal menu IP Address Source, selezionare una delle seguenti opzioni:
- Static: indica che la rete deve essere configurata utilizzando un IP statico. Digitare IP Address Properties — IP Address, Subnet Mask, Default Gateway, DNS Address Source e DNS Address. Se non si dispone di queste informazioni, contattare l'amministratore di rete.
- DHCP: indica che la scheda di rete deve essere configurata utilizzando un indirizzo IP da un server DHCP. DHCP è l'opzione predefinita e l'indirizzo IP DHCP viene visualizzato nella pagina Network Settings .
- Immettere le seguenti credenziali:
- Account Username : il nome utente per accedere alla rete iDRAC.
- Password : la password per accedere alla rete iDRAC.
- Confirm Password : la password per accedere alla rete iDRAC.
- Cliccare su Next.
- Dal menu IP Address Source, selezionare una delle seguenti opzioni:

Figura 12. Impostazioni Lifecycle Controller, >> rete iDRAC e configurazione delle credenziali
- Visualizzazione del riepilogo delle impostazioni di rete
- Verificare il riepilogo della configurazione di rete di Lifecycle Controller e iDRAC.
- Cliccare su Finish per salvare le impostazioni.

Figura 13. Verificare il riepilogo.
Torna alla tabella dei contenuti
Configurazione iniziale di iDRAC9 tramite Lifecycle Controller:
Dopo aver configurato le impostazioni di rete iDRAC, l'accesso all'interfaccia web di iDRAC è ora disponibile. Le informazioni sulla password predefinita per accedere a iDRAC sono disponibili in Qual è la password predefinita per iDRAC?Torna alla tabella dei contenuti